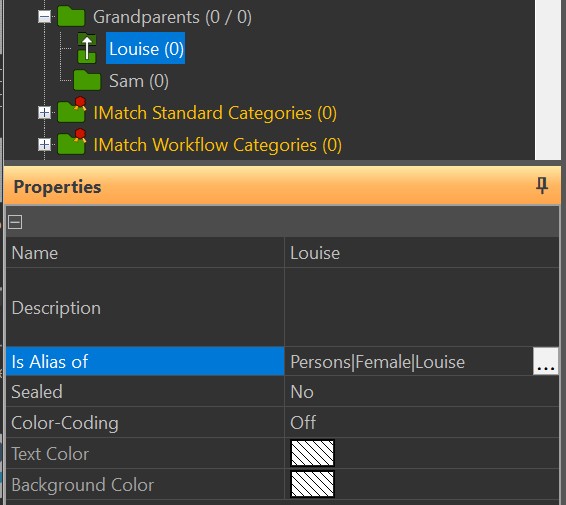
Setting up an Alias category via the category properties.
Alias categories serve as placeholders for other categories. They make working with large category hierarchies like scientific taxonomies or genealogy uses easier.
Depending on how you work with your categories, you may find yourself in a situation where you need to include the same category in different places of your category hierarchy.
This can be easily done by setting up reference categories which include a formula pointing at the original category. Consider the following example:
@All
|- Family
|- Grandparents
|- Louise
|- Sam
|- Parents
|- John
|- Tina
|- Children
|- Nikki
|- Kim
|- Steven
|- Persons
|- Male
|- Sam
|- John
|- Steven
|- Female
|- Louise
... All categories are duplicated under Family and Person. The usual way to solve this is by defining one category as the "main" or "real" category, and then creating another category with a formula pointing at the main category.
In the example above, we would probably make "Persons.Female.Louise" the main category and set up the Louise category under Family.Grandparents to use this formula:
"Persons|Female|Louise"
This ensures that whenever we add files to the "Louise" category under "Persons", these files are also shown when we click on the "Louise" category under "Grandparents". We would seal the formula category "Louise" so we cannot accidentally assign images to it. And whenever we add files with Louise, we assign them to the "Louise" under Persons, not to other "Louise" categories.
Although this will work, it's not really comfortable, especially if you work with large category hierarchies as used for scientific taxonomies or genealogy, and you always have to remember and locate the "main" category for assignments.
Alias categories are the solution to this problem.
An Alias category serves as a placeholder or proxy for another category. It automatically contains the same images as the alias source category. And when you assign files to an Alias category, they are instead assigned to the source category.
To create an Alias category, select the category in the Category View and use the ... button in the Is Alias of field to select the source category.
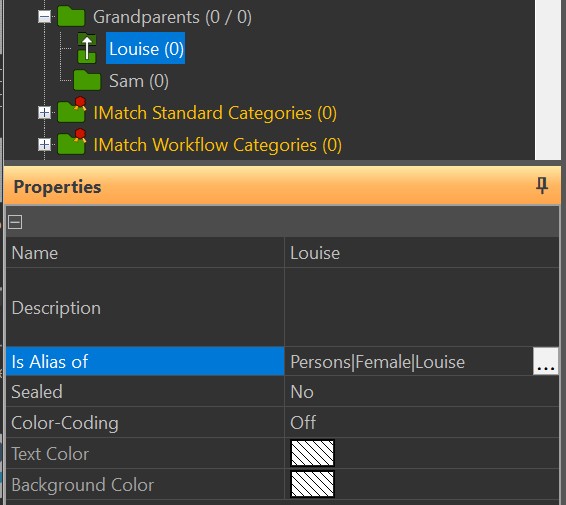
Setting up an Alias category via the category properties.
In the example above we make the "Grandparents.Louise" category an alias of the "Persons.Female.Louise" category.
From now on, this category will always show the same files as its source category. And when you assign files to it, they will actually be assigned to the source category.
You can create multiple alias categories for the same source category.
A quick way to create an Alias category is to copy the source (to be aliased) category into the clipboard with Ctrl + C.
Then select and right-click the category under which you want to create the Alias category and use the Paste as Category Alias command from the context menu to create the alias:
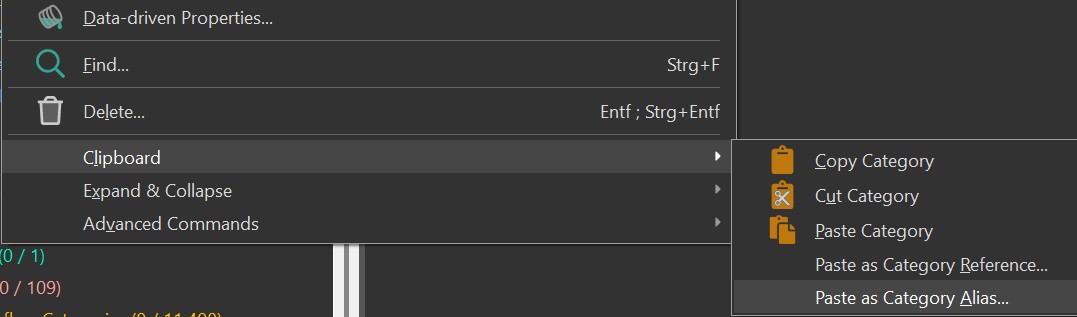
You cannot create Alias categories as children of data-driven categories, @Keywords, @Builder or any other system category.