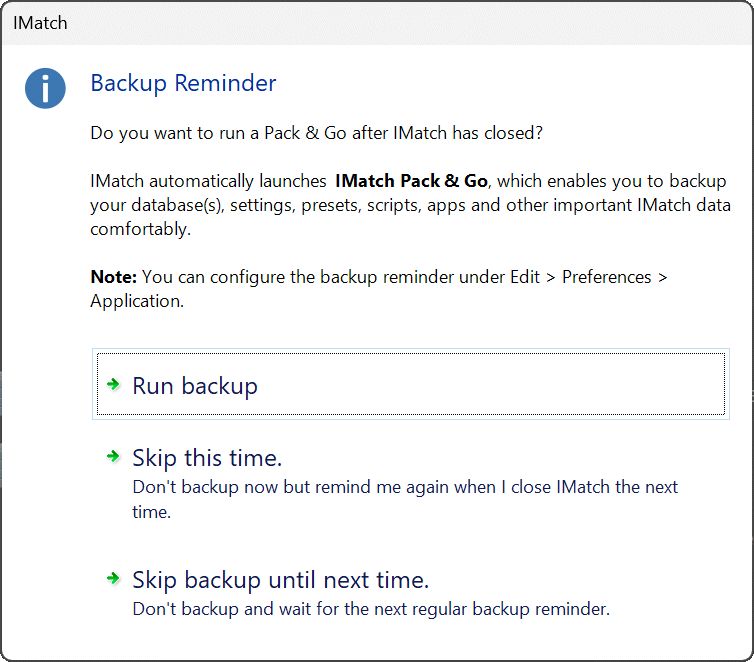
Performing regular (daily!) backups of your IMatch database and other important files (not only from IMatch) is very important.
Make sure you have a daily backup routine in place and tested.
Some Windows versions include a built-in backup software, and there are several free and paid backup applications available.
These specialized applications backup your entire Windows system, all files, documents and configuration data to external hard disks or into the cloud. In case your hard disk or SSD dies (can happen anytime!) or your PC is hacked and encrypted, a complete backup allows you to restore your PC and get back at work in hours. Otherwise...
The Pack & Go utility included in IMatch is designed to make it easy to transfer IMatch databases, settings, presets etc. between computers comfortably. For example, when you work with IMatch on a desktop PC at home or in the studio and also on a notebook while on-location or traveling.
While Pack & Go is not a replacement for a real backup software, it can be used to backup IMatch databases and settings.
If you don't have other backup software, use Pack & Go to at least make backups of your IMatch databases regularly.
IMatch by default reminds you to run Pack & Go regularly. We have added this feature after learning that many users don't do daily backups. And we thought that having at least a backup of the IMatch database and settings in case of a defective disk is better than nothing.
Under Edit > Preferences > Application: Settings you can configure if and how often IMatch prompts you to run Pack & Go.
If you enable this option, IMatch displays the Backup Reminder dialog box when it closes and the reminder is due:
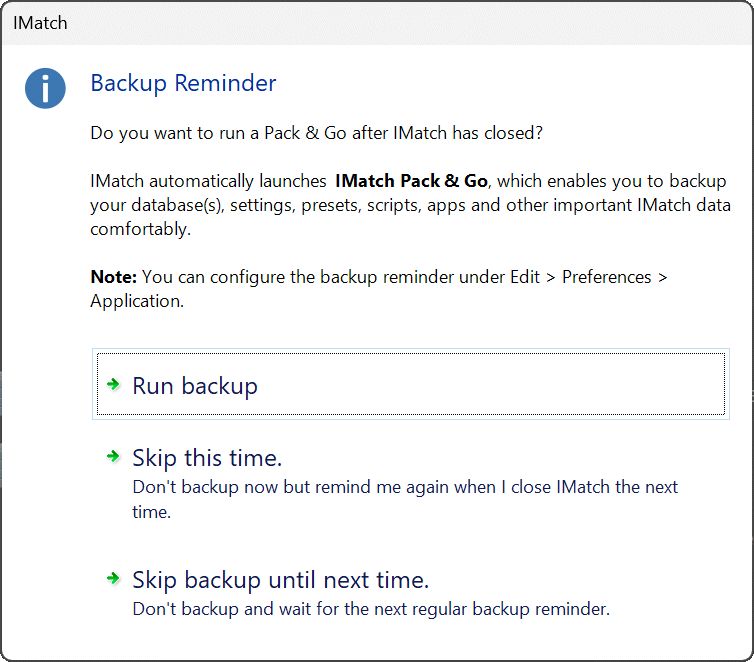
See the help topic for Pack & Go for information about this utility.
If you use a real backup software (highly recommended!), your entire system is backed up daily, including your IMatch database(s) and settings. This is the recommended way to secure your data.
If you want to backup IMatch data yourself for some reason, here is a list of files to back up:
IMatch databases are stored as regular files on the hard disk inside your computer. IMatch databases use the extension .IMD5. If you don't know where your database is stored, open the Info & Activity Panel. The Database property shows the full file name of the currently loaded database.
Run the IMatch database diagnosis at least once a week to ensure your database is healthy and to improve the overall performance.
If there are problems with the hard disk or the network, the IMatch database file on the disk may become damaged. Such subtle errors may not show up immediately during normal usage and thus may go unnoticed for weeks. Your backups may be useless in this case, because they all contain copies of the already damaged database file. The diagnosis finds all problems with the database file and is usually able to repair them. If not, you can restore the last working backup and continue with your work.
The simplest way to backup a database is to copy it into another folder in Windows Explorer while IMatch is not running.
IMatch stores the global settings database, presets, templates, apps etc. in the %PROGRAMDATA% folder. This folder is the standard folder for this type of data in Windows. To find out the location of this folder on your system, type
%PROGRAMDATA%\photools.com\IMatchNwhere the N stands for the IMatch version (e.g., IMatch6 for IMatch 2021 and later).
in the address bar of a Windows Explorer window, or in the Find box in the Windows START menu. Windows Explorer opens the corresponding physical path on your system, e.g. 'C:\ProgramData\photools.com\IMatchN'. The physical path may vary between Windows versions.
The %PROGRAMDATA% folder itself contains important data from all the applications installed on your system.
You should backup this folder at least daily with your backup software..
For 'per-user' data which cannot be stored inside the IMatch settings database, IMatch uses a folder under the %APPDATA% root folder. Windows maintains sub-folders for each user under this common folder. To find out the location of this folder on your system, type
%APPDATA%\photools.com\IMatchNwhere the N stands for the IMatch version (e.g., IMatch6 for IMatch 2021 and later).
in the address bar of a Windows Explorer window, or in the Find box in the Windows START menu. Windows Explorer opens the corresponding physical path on your system, e.g. 'C:\Users\YOURNAME\AppData\Roaming\photools.com\IMatch6'. The physical path may vary between Windows versions.
The %APPDATA% folder contains important data from all the applications installed on your system.
You should backup this folder at least daily with your backup software..
You can configure IMatch to store the settings database and some other standard folders at different locations under Edit > Preferences > Application. If you do this, make sure you include these folders from their new locations in your backup.
IMatch stores some important settings in the Windows Registry. Your backup software backs up the Windows registry as part of your daily backup routine.
Use a capable backup program (e.g. the built-in backup software in Windows where available) or use one of the disk imaging applications like Acronis TrueImage™ or Macrium Reflect™, which are easy to use and thorough. If you do a full or incremental/differential backup of your complete system on a daily basis, all your data will be safe - including your IMatch database and other important IMatch files.
See the Windows Help on Backup for more general information about the backup features included in your Windows version.
Keep your daily backups at least for several weeks. If some of your files become damaged, you may not notice this problem immediately. Having daily backups from several weeks back allows you to "roll back" your data to the day the now damaged data was still OK. This is not a problem with IMatch files specifically; it can happen with your Office documents or image files as well.
Do additional weekly backups and keep them for several months. Create additional monthly backups and keep them for a year or more.
All this may sound a bit much and like a lot of work. Everybody thinks that - until they find out the hard way that a disk can literally fail completely from one second to the next. You shut down your PC in the evening and the next morning it only beeps meekly and fails to start because the hard disk is dead. Replacing the hard disk is easy and cheap, but getting all your data back without a proper backup is nearly impossible.