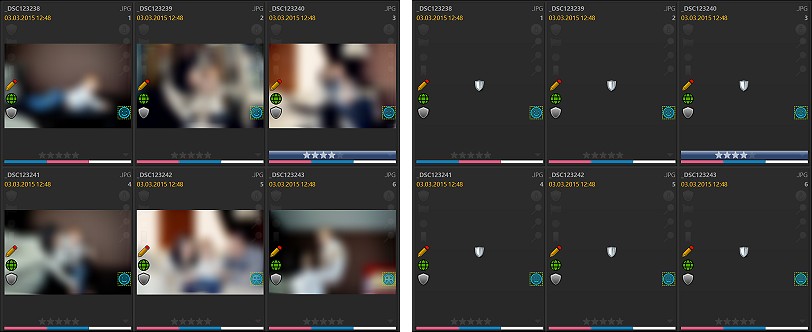
IMatch includes a feature which allows you to hide the visual representation (e.g. the thumbnail) of a file. This works in File Windows, the Viewer, the Quick View Panel and in other features which display files.
This feature can be used to hide file contents or blur faces when making screen shots or during presentations. Or to hide files with potentially disturbing content unless you actually want to see them.
This is not a security feature. File protection only hides files inside IMatch from accidental viewing.
Everybody with access to your PC can view the files in Windows Explorer and other applications. To protect files from unauthorized access, use the built-in security features in Windows. Please refer to the Windows help for details.
You protect a file by adding it to the Protected Files collection.
You do that by clicking the shield icon displayed in thumbnail panels, the File Window context menu or with the keyboard shortcut Shift+Alt+P.
The icon and keyboard shortcut toggle the protected state of all selected files.
You can only un-protect files when the display of protected files is enabled (View menu).
Protecting files is possible in either state.
In the File Window, protected files show either a blurred image or a shield icon, depending on your settings:
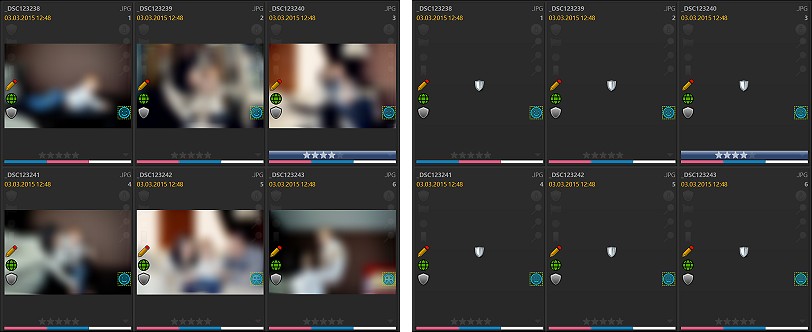
Blurring of protected files is only available in File Windows.
All other display features (Viewer, Quick View panel, tooltips etc.) hide protected files completely.
To show the files, go to View > Protected Files visible. This command toggles the visibility of protected files.
Alternatively you can just press F9, 0 (That's a zero not an 'O').
If you have protected Protected Files with a password, IMatch prompts you for the password before it reveals protected files.
When protected files are hidden from view, the status bar shows a shield icon:
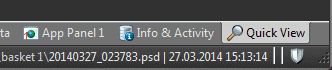
The Slide Show, Quick View Panel, the Viewer, thumbnail tooltips and other features which display files also respect the protection state. They display the shield icon instead of the actual image while protected files are hidden.
Note that scripts or apps which display images can query the protected state of files and hide files - but they are not required to.
Protected Files have been implemented as a collection, like bookmarks or flags. You can see all currently protected files in the Collection View.
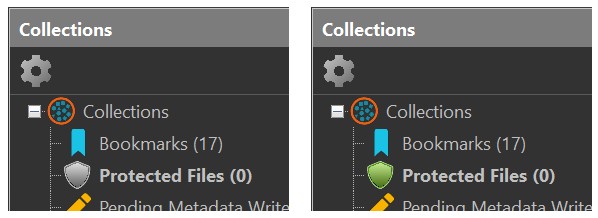
The icon of the Protected Files collection indicates whether or not the display of protected files is currently enabled.
Since protected files are maintained as a collection, you can use them in filters, in category formulas and with all other IMatch features which work with collections.
Go to Edit > Preferences > Application: Protected Files to configure the behavior of protected files. Currently there is only one option to configure.
You can configure a password for protected files. When you use later want to display protected files, IMatch will prompt you to enter the password. You cannot show protected files without this password.
Do not lose this password. It can be recovered by manually modifying the settings database by IMatch developers, but it's very inconvenient and fee-based.
This option allows you to switch between hiding protected files in the File window (only a shield icon is shown) or using a blur (default) or strong blur effect to make the image unrecognizable.
Blurring is only available in File Windows. Protected files are hidden everywhere else.
The protected state of a file can be propagated from masters to versions when you enable the corresponding option in the File Relations configuration.
See File Relations for more information.
You can easily filter out all protected files via the Collection Filter.