
Category Export settings
These modules allow you to export and import category schemas and file assignments.
They can be used to copy categories between databases, distribute pre-defined category hierarchies between users or to keep a backup of your categories and file assignments outside the database.
If the Import & Export panel is not visible, make it visible by pressing F9,X or via the View menu in the main menu bar.
Exporting some or all categories to a category schema file on your disk is easy. Just select the categories you want to export in the Category View and drop them onto the Category Export module in the Import & Export panel. If you want to export all categories in your database, drag and drop the @All category.
The Category Export module opens a dialog in which you can select the target file name and some additional options:

Category Export settings
You usually want to include the child categories of the categories you have dropped. The option Include File Assignments instructs IMatch to include the file assignments into the export file. This makes it possible to restore file assignments into another database. Click OK to run the export and to produce the export file.
The child-categories of data-driven categories are created from the metadata in the database. When you export a data-driven root category (the category which contains the data-driven settings), IMatch writes the definition of the category into the export file. When you import this category into another database, the root category is recreated and then IMatch rebuilds the child categories from the data in the new database.
You cannot export children of data-driven categories.
To import a category hierarchy stored in a category schema file use the Category Import module. Just press Run to run the module. A dialog allows you to select the import file and set some options:
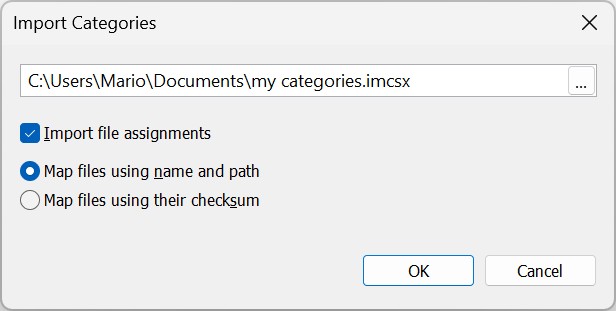
Category Import settings
If you want to import only the category hierarchy, leave Import file assignments unchecked. In this case IMatch imports all the categories in the selected file and re-creates the hierarchy in your current database.
The Category Import can only assign categories to files which are already indexed by your database. Before using the Category Import, make sure that all files are indexed in the target database. Then the Category Import can find them and re-create all category assignments.
When importing file assignments, you have two options which control how IMatch maps the files recorded in the category schema file to your database:
| Map files using name and path | This is the default and the more precise method. IMatch uses the media id, folder name and file name recorded in the schema file to look up the file in your database. If the file is found, it is assigned to the category. This will not work when the files have been renamed or moved to another disk or folder or PC. In this case you should either map the files by their checksum or edit the folder and media information in the schema file directly. |
| Map files using their checksum | This method uses the CRC checksum of each file recorded in the category schema to look up all matching files in your database. All files found are then assigned to the category. This method will work even if the files have been renamed or moved but may produce false assignments if your database contains files with the same check sum and size. This is unlikely but can happen. |
IMatch can import IMatch category schema files (.IMCSX extension) and IMatch 3 category schemas (.IMCS) extension. In addition, IMatch can import a tab-indented text format.
This format is often used as the simplest format to describe classification systems or scientific taxonomies. Files in this format have one 'item' per line (one category) and use tabulator characters (ASCII code 07) to indicate levels. Each line ends with a line feed (UNIX/Linux/Mac 0x0A) or carriage return / line feed pair (Windows: 0x0D,0x0A).
The ↠ represents a tabulator character and ⏎ represents for the line feed or carriage return / line feed.
Root ↠ Child 1⏎ ↠ Child 2⏎ ↠ ↠ Child 2.1⏎ ↠ ↠ Child 2.2⏎ ↠ Child 3⏎ ↠ ↠ Child 3.1⏎ ↠ ↠ ↠ Child 3.1.1⏎ ↠ ↠ ↠ Child 3.1.2⏎
When importing this format, IMatch automatically creates parent-child relationships based on the level of each item encountered in the file.
This format is easy to produce, even by hand. It is also ideal if you need to convert existing hierarchical schemas or taxonomies into a format IMatch can import. Often you can download existing hierarchies in this format, or produce it in other applications, e.g. by means of a text export in CSV format.
If one or more of the categories you import contain formulas which cannot be resolved in the target database, they will be imported, but their invalid formulas will be reset.
For example, when you have category formulas which reference a child category of a data-driven category or the @Keywords category. If the data-driven category has not been built/refreshed or @Keywords does not yet have all keywords, the formula of the imported category may not be imported, and the category will not be populated.
To solve this, make sure that your data-driven categories and @Keywords are up-to-date. Then import your category schema. This ensures that all categories which may be referenced in the imported formulas exist.
IMatch by default creates two sets of data-driven / formula-based categories named IMatch Workflow Categories and IMatch Standard Categories. The first category set contains useful categories for workflow purposes, e.g. showing files without description or keywords. The second set groups your files based on data like camera make and model, ISO, lens, location etc.
If you have created your database with an older IMatch version you may only have only one or even none of these sets. In this case you can import them via the Category Import feature easily. Import the category schemas with the corresponding name from the default IMatch presets folder, usually C:\ProgramData\photools.com\IMatch6\Presets.