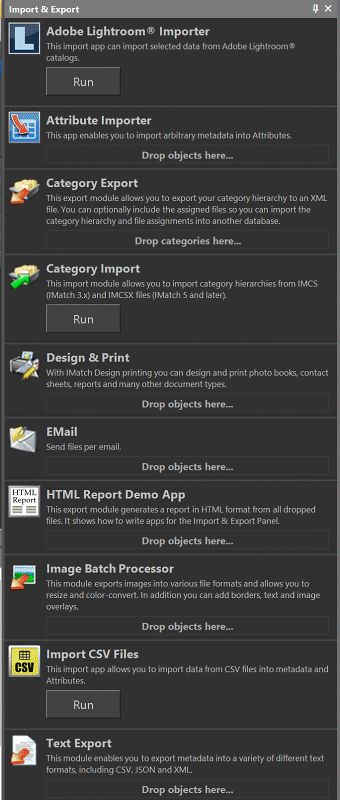
The Import & Export Panel showing some of the available modules
IMatch includes a number of import & export modules. Each of these modules imports or exports data in some way. Some of the modules allow you to import data exported by IMatch or other applications. Some modules enable you to create outputs which can be used by other applications in your workflow or web sites you use.
All available import & export modules are listed in the Import & Export Panel.
To display this panel, use any of following commands: View > Panels > Import & Export or Tools > Import & Export.
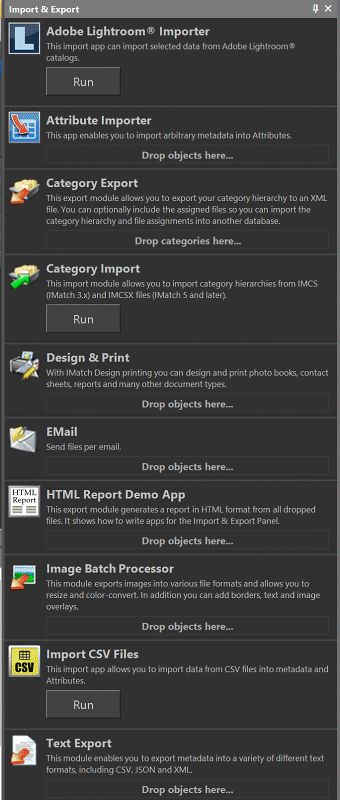
The Import & Export Panel showing some of the available modules
Import modules import data from other applications, files, databases or services into your database. An example for an import module is the Category Import, the CSV Import or the Attribute Importer App.
Export modules export data, text, images or other types of information to files, databases, services or web sites. Examples for export modules are the Batch Processor, Category Export and the Text Export module.
Generally, export modules allow you to drop files, folders, categories etc. to specify what you want to export. Not all modules accept all types of objects. The Category Export module, for example, accepts only categories and indicates this with a corresponding message shown in the panel. The Batch Processor accepts folders, files, categories, etc.
Import modules allow you to run them by clicking on a button in the Import & Export panel. They usually open a dialog box if they need further parameters or settings.
When you drag the wrong kind of object to a module panel, the cursor changes to the "not allowed" style and dropping is not allowed. Please refer to the help for the individual modules to learn which types of objects are accepted via drag and drop. Most modules also display a hint about which objects they accept, like "Drop categories here".
When you drop objects like folders or categories, the module decides whether it operates only on the files in the dropped folder/category or also includes files in sub-folders / child categories. Some modules allow the Alt key to control recursive processing of dropped objects.
Hold down the Alt key while dropping objects to indicate that you want recursive processing of categories and folders.
You can re-arrange the modules in the panel via the Move Up / Move Down commands available in the right-click context menu:
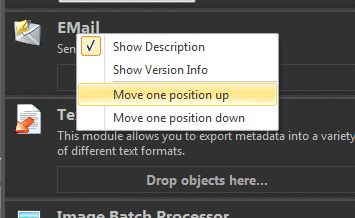
Right-click inside the module panel to open the context menu with additional options. You can hide the descriptions and version info for a more compact layout.
Each module maintains an individual set of options which control how the module works and how it processes the input or output data. Usually these settings are presented to you via one or more dialog boxes while you execute the module.
If you use a module frequently you can store the configuration options as a preset and reload them when you execute the module the next time. IMatch allows you to maintain any number of presets for each of the available modules. For some modules one preset may be sufficient while you probably will create a number of presets for modules like the Batch Processor.
All Import & Export modules manage their presets via the global Preset Manager. You can access this Manager from inside the user interface of Import & Export modules.
Not all Import & Export modules require settings or other configuration options. The Preset Manager is not available for these modules.
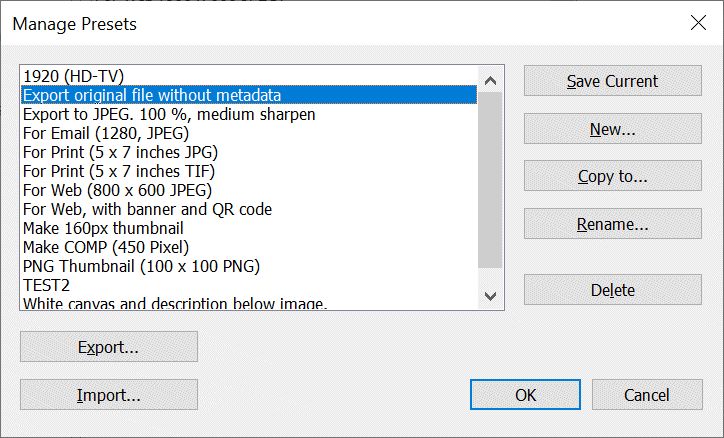
The Preset Manager (showing Batch Processor presets)
The Preset Manager presents a list of all existing presets for the current Import & Export module. The following commands are available:
| Command | Description |
|---|---|
| Save Current | This command saves the current settings to the selected preset in the list. This command is only available if there is a current preset in the active context. |
| New | This command creates a new preset and saves the current settings to this preset. This command is only available if there is a current preset in the active context. |
| Copy to | This command copies the settings of the currently selected preset to new or existing preset. Use this command to conveniently clone an existing preset or to replace one preset with the settings of another preset. |
| Rename | Renames the selected preset. |
| Delete | Deletes the selected preset. |
Some modules allow to export and import presets to disk files. If this is the case, the Preset Manager dialog box shows two additional buttons:
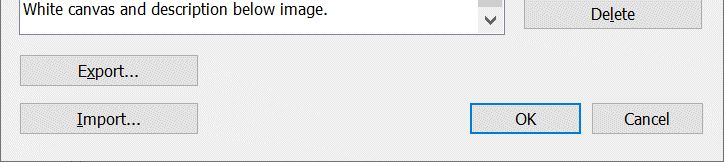
You can set up frequently used presets as favorites. This gives you one-click access to your often used Import & Export presets.
For example, if you often use the Batch Processor with certain presets, add these presets to one of your Favorite panels. You can then run these presets with the current selection of files by clicking on the favorite, or by dropping objects on the favorite.
See the Favorites topic for detailed information on how to manage favorites.
Using Presets as Favorites allows you to run them with a single mouse-click or drop operation.
Exporting and Importing Categories
The export module can export all or a selection of your categories into a standard IMatch category schema XML file. You can optionally include file assignments too.
The import module can import the category hierarchy into another database and optionally restore file assignments.
Exporting Data into Text, XML and JSON files
This module allows you to export data from your database into a variety of text formats. This filter is useful if you want to include data from your IMatch database in other applications, feed a database or attach information to emails or upload to web sites.
The Batch Processor
This module allows you convert images into other formats, add watermarks, text and image overlays, canvas and other visual elements.
Design & Print
With IMatch Design & Print you can create print outs, hand-outs, photo books, PDF files and more.
Importing CSV Files
This module allows you import comma-separated text data in several CSV format variants into metadata or IMatch Attributes. CSV files can be created by many applications, from databases to spreadsheets.
The Attribute Importer is a simple app which allows you to fill Attributes from IMatch Variables.