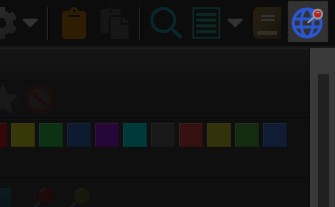
The process of finding an address or location or place for a given set of coordinates is called reverse geocoding. IMatch supports reverse geocoding in the Map panel and via a separate command.
Select one or more files in a file window and click on the reverse geocoding toolbar button (globe) in the Metadata Panel:
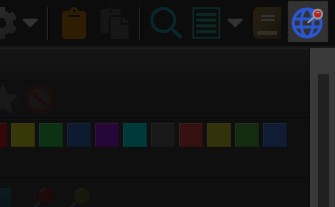
Alternatively, run the Commands > File > Reverse Geocoding command or press Ctrl+M,G.
This opens the reverse geocoding dialog box where you can lookup address data for all or individual files:
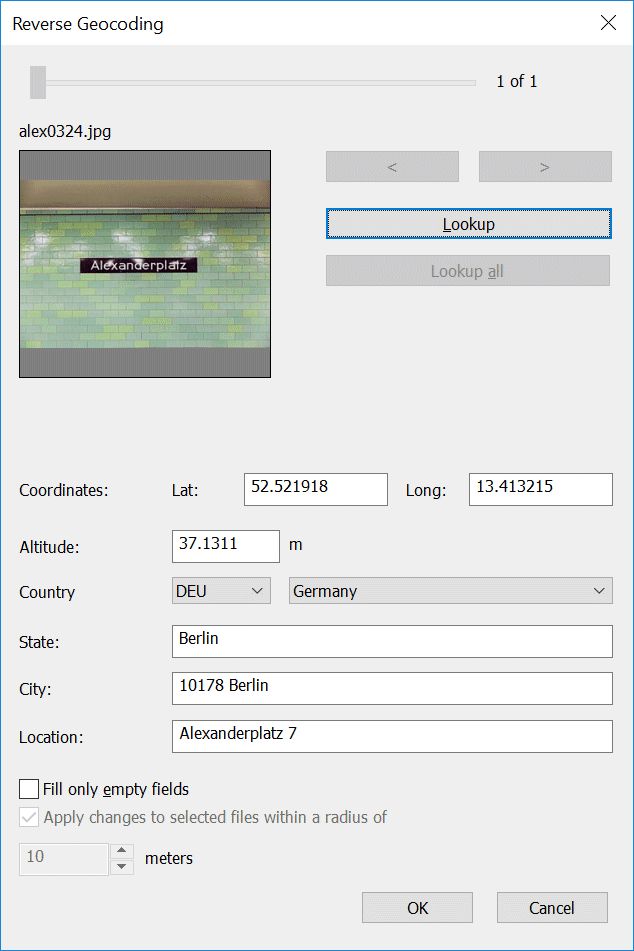
The Reverse Geocoding dialog
Use the slider at the top or the < and > buttons to navigate if you have more than one file selected. The Lookup button retrieves address information for the currently visible file, and the Lookup all button retrieves address data for all selected files at once.
The option Fill only empty fields tells the dialog to retain existing information in the location fields when applying the data received from the geocoding service.
The option Apply changes to files within... is a time saver feature. If you enable it, IMatch applies changes you make in this dialog also to all selected files within the specified distance of the modified file.
Often when you open this dialog with multiple files selected, these files have GPS coordinates close to each other. This option allows you to change all files at once, without the need to lookup and correct each file individually.
When you retrieve address data for one file at a time, IMatch may display an additional dialog with alternatives, if the geocoding service returns more than one match for the coordinates of the selected file:
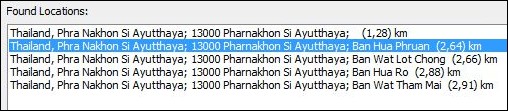
The geocoding service returned multiple likely matches.
You can choose the best match from the list to fill the address data for the current file.
When you use the Lookup all button, IMatch queries the geocoding service for each file. It specifies a smaller search radius in this mode and uses the first match returned for each file. You can review and correct the results by navigating the list of selected files and changing data manually or by pressing the Lookup button again to see alternatives for the currently selected file.
When you process files which have both a 'created' and a 'destination' (Location shown) coordinate pair, the dialog changes to show two tabs with two different sets of coordinates and location data.
The following example shows an image of Big Ben, taken from the opposite bank. The camera standpoint was recorded by the camera and the 'location shown' coordinate was later added by the photographer in the IMatch Map Panel. When reverse geocoding the image, two sets of coordinates are considered and two location records are retrieved from the geocoding service:
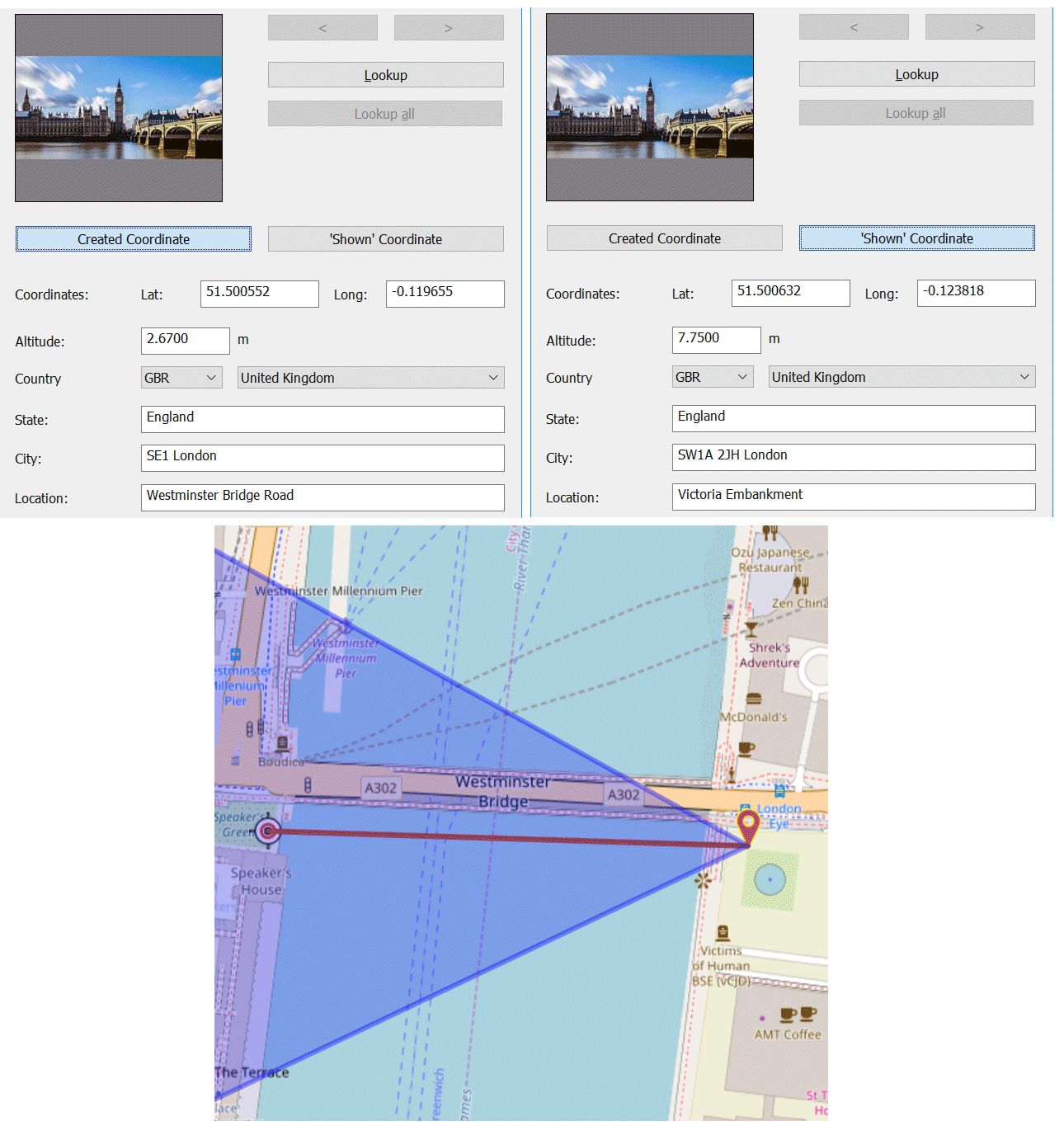
Working with two sets of coordinates.
Hold down the Alt key to lookup only the currently selected coordinates:
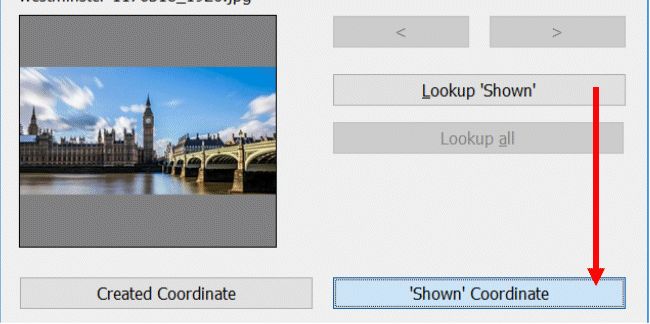
Looking up two coordinates for each file doubles the number of requests to the geocoding service you have selected under Edit > Preferences > Geo & Maps. This means that your allowed daily or monthly quota is used up twice as fast.
You can manually edit the retrieved address data directly in this dialog. This may be required if the geocoding service cannot find a matching address, or the returned address is not precise enough.
The name of the city can optionally contain the ZIP/postal code returned by the geocoding service. You can configure this under Edit > Preferences > Geo & Maps.
Press OK to save the data back to the database. All changes made are temporary unless you close the dialog with the OK button.
Reverse geocoding sets many metadata tags at once. Many of these tags have linked tags which need to be synchronized. We recommend that you write-back files after applying reverse geocoding. This makes sure that all linked tags are synchronized and updated.
The Map Panel supports automatic reverse geocoding. See the corresponding topic for details.
You can configure IMatch to create keywords from data like country, city or location whenever a file is reverse geo-coded.
To do this, go to Edit > Preferences > Geo & Maps. The Create keywords from this expression option takes a free mix of text and IMatch variables.
For example, the following variable:
WHERE|{File.MD.country}|{File.MD.city}|{File.MD.location}creates a hierarchical keyword like WHERE|United Kingdom|London|Tower Bridge after you have reverse geo-coded a file on that spot.
You can use different variables, hierarchies or just create 'flat' keywords, depending on your requirements. If you want to produce multiple keywords, specify multiple variable expressions and separate them with a semicolon ;.
{File.MD.country};{File.MD.city};{File.MD.location}This expression creates United Kingdom, London and Tower Bridge as separate keywords.
When you use the free GeoNames service, do not abuse it by reverse geocoding thousands of files in a go. If you have to process a large amount of files, consider getting a professional and paid account. If you use the free service, at least donate some money to help the GeoNames team pay their server bills. They provide a very useful and free service and to keep it online they depend on donations.
When you use one of the commercial services, there are usually daily usage limits. When you exceed the limit, the servers will reject further requests for the day or until your usage limit is reset again.
IMatch automatically pauses for a few seconds after each request to limit the number of requests per minute to the allowed maximum.