These recommended services use large language models (LLM) and use prompts to produce descriptions and keywords.
OpenAI
Creating an API key is thankfully quite easy and the cost to use OpenAI models is affordable, even for personal use. To get started, follow the instructions on this page.
Ask ChatGPT or Microsoft Copilot How do I create an API key for OpenAI? to get detailed instructions.
The above page allows you to sign up. Then just follow the instructions to create an API key.
Currently, the recommended model is GPT 4.1 Mini, which offers excellent results at a very affordable price.
See the OpenAI Models Overview for available models, cost and rate limits.
Open the AutoTagger configuration dialog via Edit > Preferences > AutoTagger and select OpenAI as the AI. The model drop-down now lists all OpenAI models supported by AutoTagger. Create an API key for the model(s) you want to use.

Don't forget to configure your rate limits for OpenAI, which depend on your usage tier. See rate limits for more information.
OpenAI frequently releases new models. We keep you informed via the IMatch release notes when we add support for new models to AutoTagger.
OpenAI offers a cost-effective solution, even for personal use. And it works on any computer, without requiring a powerful graphic card or other special hardware.
You can deposit $10 into your account and disable automatic renewal. This means when your balance is depleted, OpenAI will stop processing requests, and AutoTagger will display error messages. By disabling automatic renewal, you have full control over your spending.
With just $10, you can automatically add descriptions and keywords to thousands of images.
If you already have a 'pro' ChatGPT account, note that you'll still need to create a developer account in order to get an API key for IMatch to use. OpenAi keeps these separate.
Mistral AI
Creating an API key is thankfully quite easy and the cost to use Mistral models is affordable, even for personal use. To get started, follow the to create an account.
Ask ChatGPT or Microsoft Copilot How do I create an API key for Mistral? to get detailed instructions.
When you have an account, you can subscribe to a plan. For initial testing, subscribe to the free plan. No credit card needed.
The free plan allows you to create an API key, which you then can use with AutoTagger. The free plan has (obviously) rather severe rate limits (requests that can be made per day and tokens used), but it works well enough to try out the results you can expect from Mistral.
Open the AutoTagger configuration dialog via Edit > Preferences > AutoTagger and select Mistral AI as the AI. The model drop-down now lists all Mistral models supported by AutoTagger. Create an API key for the model(s) you want to use.
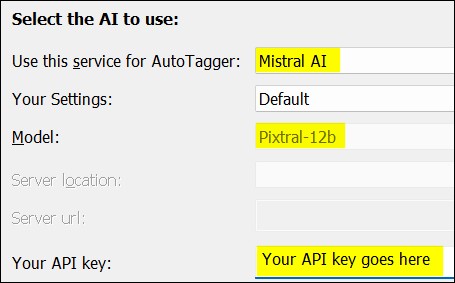
The Pixtral model is the first model that has image understanding and reasoning. AutoTagger supports it.
Mistral offers a cost-effective solution, even for personal use. And it works on any computer, without requiring a powerful graphic card or other special hardware.
Privacy
Mistral, as an European company based in France adheres to the strict European data privacy rules and regulations. This can make Mistral the preferred choice for users, especially corporate users, with have to follow the same rules or which consider privacy as something that is important.
Google Gemini
To get started, follow the information to create an account and get a Gemini API key. The blue button starts the process.
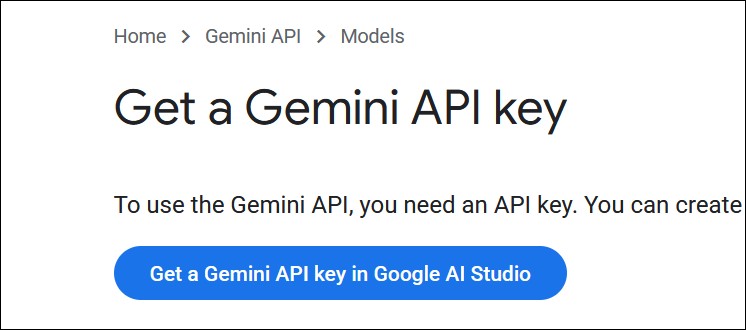
Just sign in with your Google account (or create one) and follow the instructions. Create a project and you get the API key you need to enter in IMatch AutoTagger. Ignore all the other information about "setting up your API key". AutoTagger takes care for all of that.
After getting your API key, select the Gemini AI in AutoTagger, add your API key, and you're ready to go:
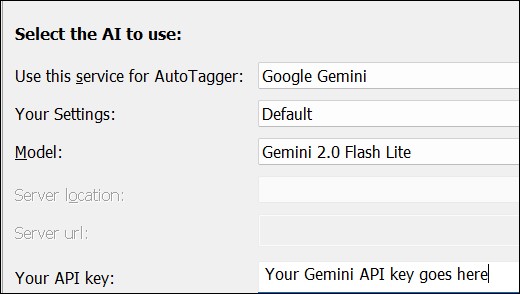
At the time of writing (April 2025) Google Gemini excels at anything related to location (places, landmarks, tourist spots, well-known buildings), animal races, OCR and many other things.
If you autotag typical vacation and travel photos frequently, give the Gemini AI a test drive. Also if you are interested in bird photography, cars, planes, boats and similar, Gemini AI with the Flash Light model (very affordable) should produce outstanding results.
Google for Gemini prompting tips to get some ideas. The default prompts shipped with IMatch work well for a wide range of motives. But you can of course specialize your prompts to better match your preferred style and detail level.
Ollama
(Local AI)
IMatch Learning Center
There is a free video tutorial showing how to install and use Ollama.Ollama is an open-source and free project that enables you to run artificial intelligence (AI) applications locally on your PC, without relying on cloud connectivity. Since your images never leave your computer, there are no privacy issues.
With a moderately powerful graphic card (NVIDIA preferred) and at least 6 GB VRAM, Ollama can run AI smaller models like the Gemma3: 4b or the LLaVA model efficiently. For running larger models, more VRAM (12 or more GB) is required.
1. Installing Ollama
To get started, visit the official Ollama website and download the installation package for Windows. Double-click the downloaded file to begin the installation process, which requires no administrator privileges.
After installation, Ollama will appear in the Windows Taskbar and automatically start with Windows. This ensures that you can access Ollama quickly and easily.
2. Downloading a Model
As explained in the AutoTagger Prompting help topic, Ollama requires a model to function. Fortunately, many free models are available, for various applications, including image analysis, coding, and chat.
For an overview of all available Ollama models, visit Ollama's Model Library page. For IMatch, only multimodal (vision-enabled) models are relevant.
Installing the Google Gemma 3 Model
This is a multimodal model released by Google in March 2025. It offers top-of-the-line vision processing, even for models reduced to 12b or 4b parameters. It supports 140 languages so you might get sensible and grammatically-correct descriptions, headlines and traits in languages other than English.
The 4b variant needs about 5GB RAM on the graphic card for optimal performance. For the 12b model we recommend a graphic card with 16 GB RAM.
- Open a command prompt window by pressing Windows key + R
- Type in the word
cmdand press Enter - Type
ollama run gemma3:4bat the command prompt and press Enter

The model will begin downloading, which can take a while, depending on your internet speed. The Gemma3:4v model is approximately 5 GB in size.
Once the download completes, you're ready to start using Ollama with IMatch AutoTagger. Continue with the AutoTagger help topic to learn how to add descriptions, keywords, and traits to your images automatically.
After the model has been downloaded, you can close the command prompt window.
If your graphic card has 16 GB of VRAM, download the larger gemma 12b model instead:ollama run gemma3:12b
for improved multi-language and vision capabilities.
AutoTagger has configurations for both the 4b and 12b variant and you can just create a new setting with the model of your choice:
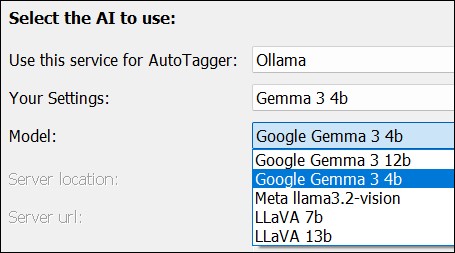
If you find the results of Gemma 3 lacking for your type of photography, try one of the other vision-enabled models available for Ollama.
Installing the LLaVA Model
Another model with vision capabilities is the LLaVA model. The steps to download and install the LLaVA model are the same as the steps for the Gemma 3 model above.
- Open a command prompt window by pressing Windows key + R
- Type in the word
cmdand press Enter - Type
ollama run llavaat the command prompt and press Enter
If you have a powerful graphic card with at least 12+ GB of VRAM, consider downloading the larger and more advanced LLaVA:13b model: ollama run llava:13b
Install the Meta Llama Vision Model
This is a model released by Meta (Facebook, Instagram). It offers vision and image reasoning similar or even better than LLaVA.
You download and install it with ollama run llama3.2-vision
Our tests show that this model is superior to the LLaVA model when it comes to producing descriptions and keywords in languages other than English. This model requires a graphic card with at least 12 GB of VRAM, 16 GB recommended.
Ollama Settings in AutoTagger
If you have downloaded multiple models, you can select them in AutoTagger:

LM Studio
(Local AI)
Unlike Ollama, LM Studio has a comfortable user interface and is designed to be both used as an AI runner (like Ollama) and as an interactive tool to interact/chat with the models installed in LM Studio.
LM Studio is 'better' than Ollama when you also want to use AI models outside of IMatch.
To download and install LM Studio on your PC, follow the easy to follow instructions on the LM Studio Website.
Here is the LM Studio documentation, which explains all features and usage in detail.
Download the Gemma 3 Model
At the time of writing, Google's Gemma 3 models are the most powerful models for image analysis available. They work very well with AutoTagger.
After installing LM Studio, click the
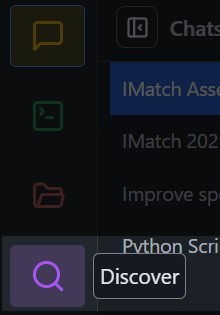
This opens a screen where you can search for models. Search for the word gemma:

Download the Gemma 4B model when your graphic card has less than 12 GB VRAM, else download the Gemma 12B model for even better results.
LM Studio automatically checks if a model is suitable for your PC and selects the available sub-type (quantified versions) that works best on your PC. If the model will not run well on your PC due to hardware restrictions, you will be warned.
Start the LM Studio Server
This is the important bit. The LM Studio server makes models accessible for other applications, like IMatch.
At the bottom of the LM Studio app window, click on the Power User button:
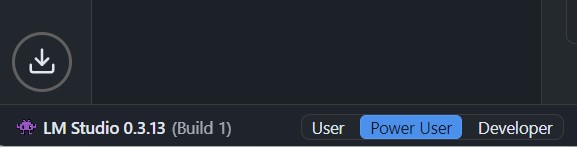
Now click on the Developer button on the left:

Enable the server with the switch (1) and then click on (2) and select the Gemma 3 model you have downloaded. Use the default settings for everything.

Have a Chat
To test the installation, create a new chat and ask Gemma 3 something:
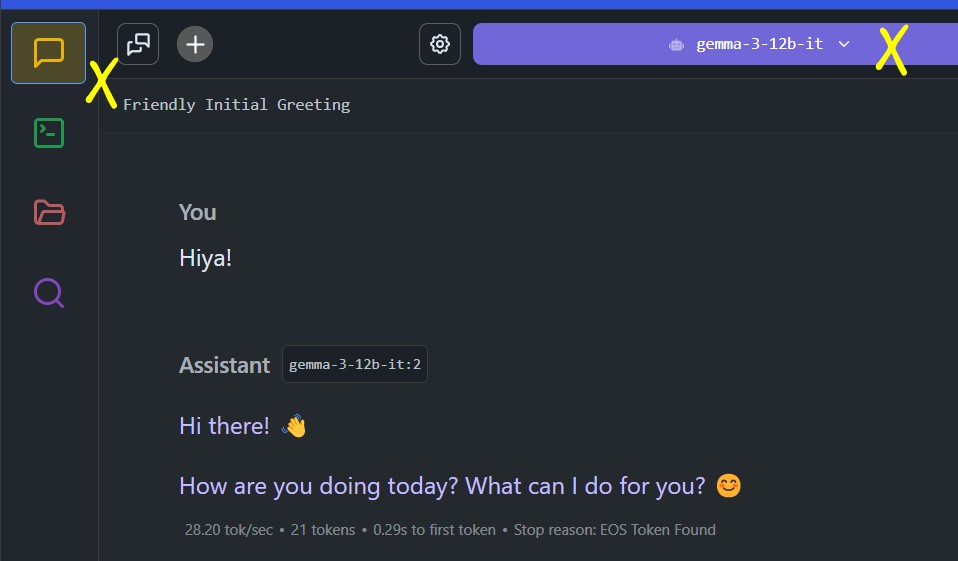
Using LM Studio and Models in IMatch AutoTagger
AutoTagger is already configured to support LM Studio and suitable models. Not all models you can use with LM Studio are multimodal (vision-enabled). For AutoTagger, only vision-enabled models are usable, such as Gemma 3, LLaVA, or Llama Vision.
However, you can install any other model offered by LM Studio and use it for chatting, spelling and grammar checking, text generation, SEO, math, etc. The LM community makes suggestions regarding which models to use for each purpose. Things are changing rapidly, and new models are released frequently.
Vision-enabled models are marked with this icon:

Open Edit menu > Preferences; > AutoTagger and switch the AI to LM Studio. In the Model drop-down, select the Gemma 3 model available in LM Studio. We have installed the 12B Gemma 3 model in this case:
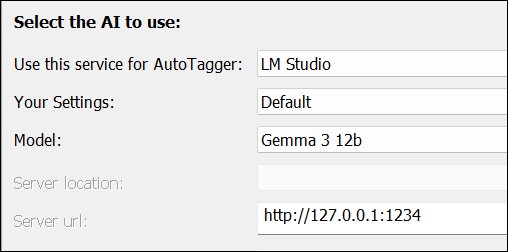
Check the prompt and whatever settings you need and then confirm the configuration with OK.
Select one or more images in a File Window and start AutoTagger with F7. Select the LM Studio AI and the setting you want to use and run it:
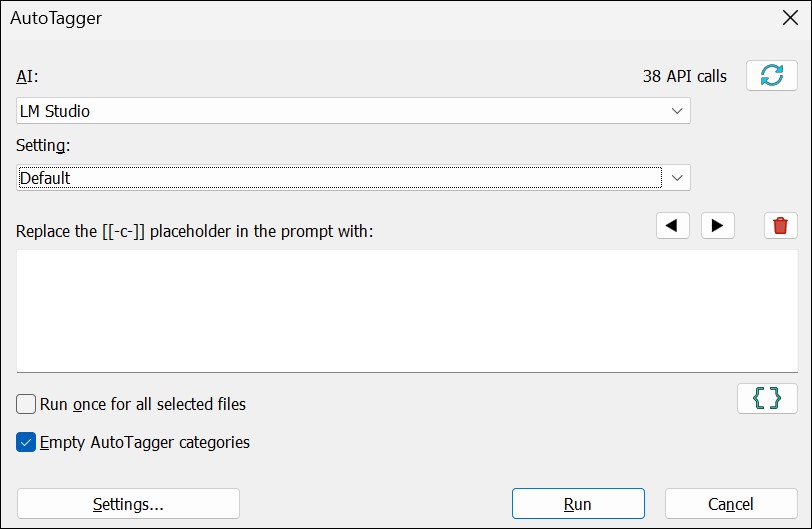
Make LM Studio Run Automatically
Click on the Gear icon button at the bottom right of the LM Studio app window to open the settings. Scroll down until you see this option and enable it:
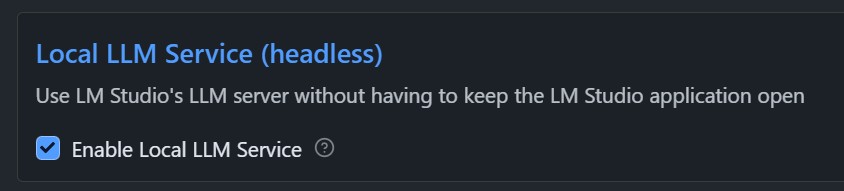
You can now use LM Studio models in AutoTagger without starting LM Studio manually. LM Studio automatically loads the model requested by AutoTagger.
Ollama or LM Studio for Local AI?
Ollama just works mostly in the background. Use it when you only want to work with AI models within IMatch.
LM Studio allows you to chat and interact with locally installed AI models much like you would use cloud-based AI such as ChatGPT, Mistral, Copilot, or Gemini. This enables you to access AI capabilities and functions without any privacy issues or cost.
These providers don't support the use of user-supplied prompts.
Google Cloud Vision
If you already have a Google developer account for the IMatch Map Panel (Google Maps) you can add computer vision support with a few clicks in the Google Developer Console.
Microsoft Azure Computer Vision
If you already have a Microsoft developer account for the IMatch Map Panel (Bing Maps) you can add computer vision support with a few clicks in the Microsoft Developer Console.
imagga
Imagga uses a two part key. You enter it in the form api_key:api_secret.