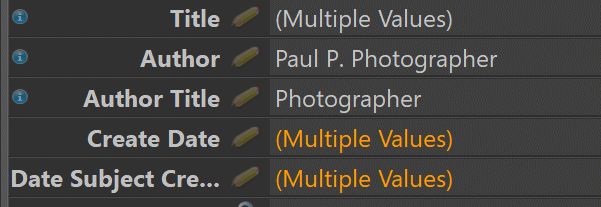
Multiple selected files with different tag values in the Metadata Panel.
This app enables you to compare metadata in multiple files and to synchronize (copy) tag values between files.
If you ever wondered if and where the metadata in some files differs, this app makes this super-easy.
Maybe you need to compare dates, camera settings or GPS coordinates? Find differences in keywords? Or verify that all files use the same author and copyright info? There are many uses for this app.
The IMatch Metadata Panel shows you if and which tags have different values when you select more than one file:
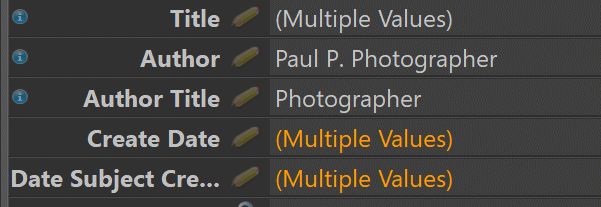
Multiple selected files with different tag values in the Metadata Panel.
But it cannot show the differences per file or what exactly is different.
This is where the Metadata Compare & Sync app comes in. With this app you can compare 2, 5, 20 or more files, see the differences for each tag and optionally copy the values of one file to all other files in the compare set to ensure that all files have the same tag value.
You select two or more files to compare in a File Window and then run the app from the Commands menu, the App Manager or the Command Palette.
The focused file in the File Window will become the reference file for the comparison. The reference file all all other selected files from the current compare set.
The app uses the metadata in the reference file and compares it to the metadata in all other selected files, tag by tag.
If there are differences, they are highlighted.
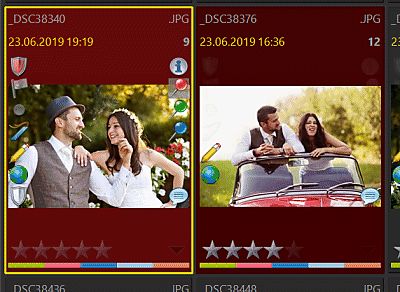
The focused file (left) is used as the reference file.
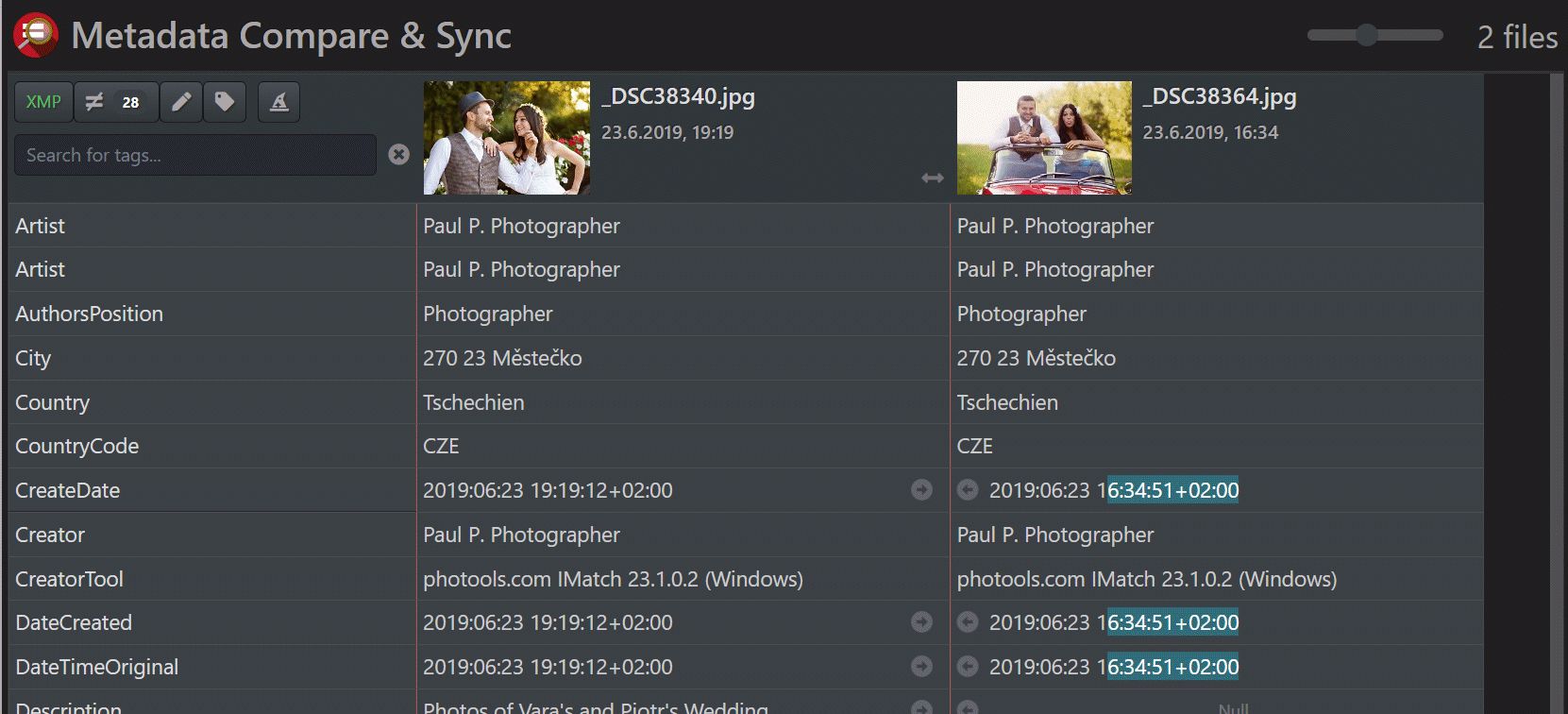
Comparing the two files from above. Differences found are highlighted.
The app displays the reference file and all selected files as a table, with one column per file and the tag names in the first column. The reference file is displayed first (in the second column).
The app compares each tag, character for character. If it detects a difference between the tag value in the reference file and a file in the compare set, the different part of the tag value is highlighted, starting with the first different character.

If the reference file has additional text not found in the file being compared, the app indicates this with a special icon:

In this case, the reference file on the left has additional line feeds and the line with the text "Source: Wikipedia".
For tags which allow for multiple values (e.g. keywords), the values are compared in the order in which they appear in the files. The first value with a difference between the reference file and the file being compared is used for the difference marker:
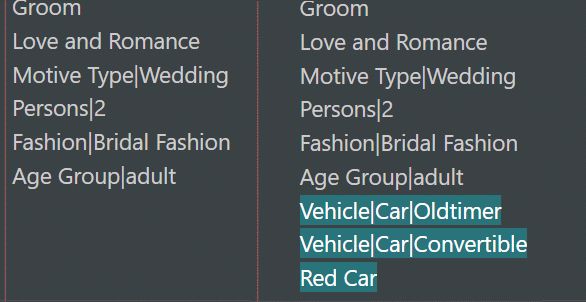
A file with different (more) keywords than the reference file (left).
If the reference file has values not found in the file, the app indicates this with a special icon.
In this case, the reference file has three additional keywords:

Repeatable values are compared in the order in which they are stored in the files.
These two files have the same keywords, but not in the same order. This is marked as a difference:
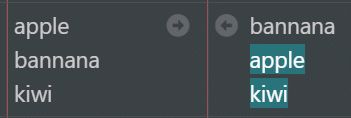
The app indicates invisible characters like line feeds or carriage return with special icons:
| Carriage return (0x13) | |
| Line feed (0x10) | |
| Tabulator (0x09) | |
| > | |
| < |
This makes it possible to identify differences caused by usually invisible characters.
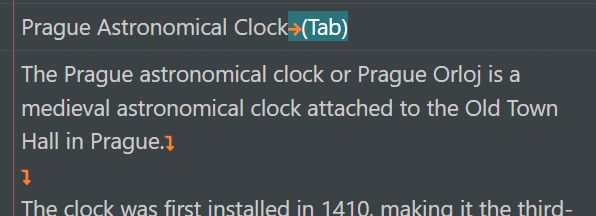
The buttons and filter box on the toolbar control which and how tags are displayed.
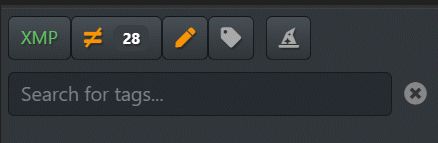
XMP | This button switches between show XMP tags only and show all tags. For most usage scenarios, displaying only XMP tags is recommended. Especially if you want to sync metadata safely. Many XMP tags are mapped (copied) into native EXIF / legacy IPTC / GPS tags during write-back. Changes done directly to the native tags in this app would be overwritten. If you want to check for differences in native EXIF or native GPS data, vendor-specific maker notes and suchlike, disable the XMP-only mode. |
| If this is enabled, only tags with differences are shown. This button also displays the total number of differences found in the file (independent from the currently active filter). | |
| If this is enabled, only writable tags are shown. Writable tags are tags which can be synched and written by ExifTool. | |
| This option switches between tag name and tag key display. By default, the app only shows the tag name. This reduces the width required for the tag column, which is better for small screens. But there are tags which share the same name but come from different tag groups or metadata formats. Consider the following example: 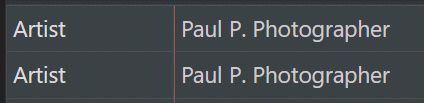 There are two tags with the same name Artist. Enabling the option to display the full tag name resolves this ambiguity:  | |
| Enables the Expert Mode. Enable this only when you are a metadata expert. When Expert Mode is enabled, the app displays tags from all tag groups, including potentially dangerous or tags considered unsafe to write. This mode is designed for expert users who need to solve specific problems. |
Type in a partial tag name to filter for specific tags:
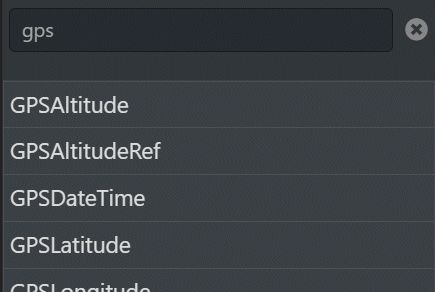
Click on the icon in the header row to change the column width:

When you move the slider, the column widths change. Find a column width that works well for the screen resolution, app window width and contents displayed. Click on the icon to close the slider.
All columns have the same width.
To scroll vertically, use scroll bar or the mouse wheel. To scroll horizontally, use Shift + mouse wheel.
If you scroll horizontally, the tag name column and the reference file columns remain visible while the columns scroll. This behavior is especially useful when you have to compare many files at the same time.
The End key scrolls all the way to the bottom and with Home you scroll back to the top of the table.
You can zoom the comparison table in and out with the slider control in the header. This can be very helpful whwn you compare many files at once. Or when you want to enlarge the font for easier reading.
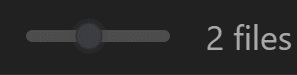
The second purpose of the Metadata Compare & Sync app is to provide an easy way to synchronize (copy) metadata between tags to make the tags have the same values.
Consider the following example. The reference file (left) and the file compared with it have different time values (19:19:12 vs. 16:36:31):

When you click the button in a file column, the tag value of that tag is copied (synched) to all other files in the compare set (including the reference file):

The reference file shows a icon for the tag to indicate that it has been modified.
Clicking the button copies the tag data to all files in the current compare set.
In the same fashion you can sync all tags you want to be identical in all selected files.
In this example, we synced the data from the reference file to the other file in the compare set:

Use the Undo button in the header to undo your changes if needed.
Changes are only written back to the database when you click on the Save Changes button in the header.