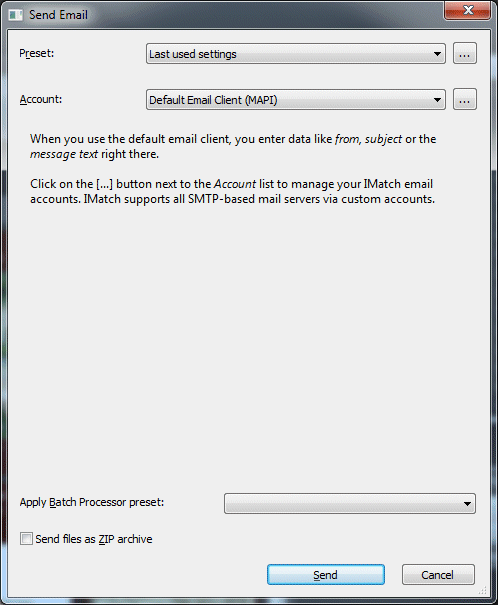
The Email export module dialog.
This export module sends files per email, with customizable subject and message, support for external stationery, batch processor presets, and more.
If the Import & Export Panel is not visible, make it visible by pressing F9,X or via the View menu in the main menu bar.
To send files by email, select one or more files in a file window and drag them to the Email Export Module in the Import & Export Panel. You can also drop entire folders, categories or collections to send all contained files at once.
Do not send too many files in one email. Some email servers restrict the number of file attachments or the total size of the attachments.
When you use the Email export module for the first time, it is configured to use the default email client:
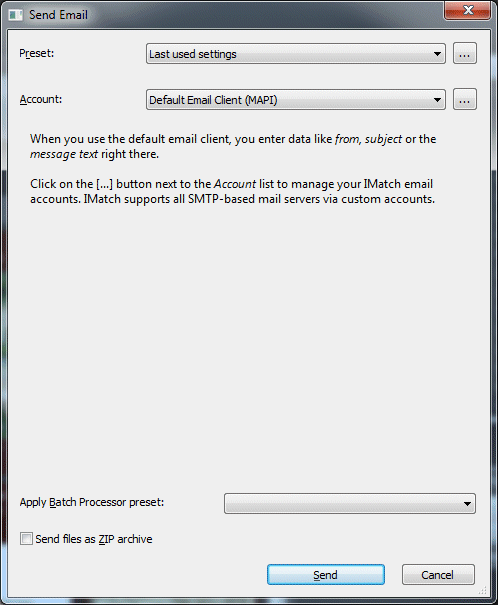
The Email export module dialog.
If you use the default email client, IMatch processes dropped files according to your settings, and then calls up the default application for sending emails. This works well with standard MAPI applications like Outlook or Outlook Express. If you use another email client, e.g. Thunderbird, or you use browser-based email clients (gmail.com, live.com, Strato, 1und1, ...) you need to set up an email account in IMatch. An email account stores information like server address, the user name and password required to log in, the sender email address etc. IMatch uses this information to communicate with the mail server and to send your files.
To create an account, click on the [...] button next to the Account list in the dialog. This opens a dialog box where you can fill in the details about your mail server:
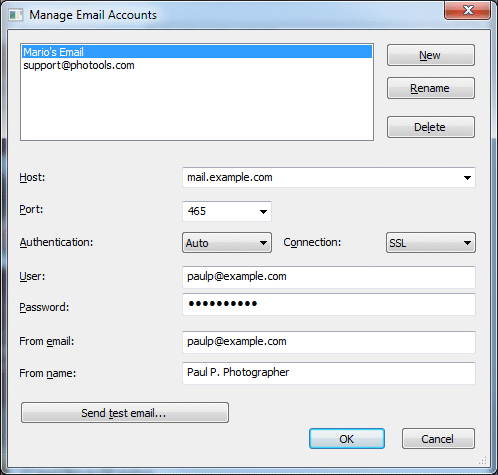
Managing email accounts in IMatch.
Host | The address (URL) of your mail server. This is typically something like smtp.gmail.com or smtp.yahoo.com. If you are unsure, lookup this address in your normal email application or the browser. |
Port | The port number under which your email server can be reached. This is usually 25 for non-encrypted connections and 465 for encrypted connections. |
Authentication | How IMatch should authenticate itself. For most servers, this should be either Encrypted or Auto. If you send files from a corporate network running Exchange mail servers, you may need to set this to NLM if Auto does not work. |
Connection | How to establish a connection with the mail server. Usually the SSL or AUTOTLS setting works best. Most modern servers expect encrypted connections via SSL. |
User | If you need to authenticate yourself to the server, fill in the User and Password. This information has been supplied to you by your ISP or the company running the mail server. |
Password | The password required to log into your mail server. IMatch stores the password and user name in encrypted form inside the IMatch settings database. |
From email | This is the email address shown to the recipients of your email. For many servers, this must match the User field. |
From name | The friendly name shown to the recipients of your email. |
If you have filled in the information, you can press the Send test email button. If everything works, IMatch sends a small test email to the from email address. If something goes wrong, you'll get an error message. In this case-double check the account data, especially the User, Password, Authentication and Connection fields.
Click OK to close the dialog and save your account.
If you use multiple email servers or email addresses (e.g. for business and private use), you can create individual accounts for each of them.
The Email export module (like all other Import & Export modules) can manage multiple presets. Each preset can use a different Account, different sets of recipients, subjects, message body and other options. IMatch automatically stores the last used settings for you as well.
See The Preset Manager for more information.
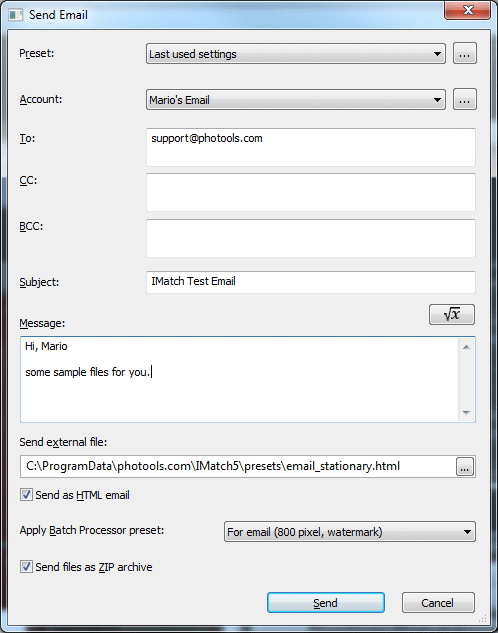
A Preset contains the Account to use, the recipient lists, the subject line and the message text.
This dialog can be resized to make more room for the message text and subject line.
Preset | Either use the last used settings or choose one of the presets you have saved before. |
Account | The Account to use for sending this email. Or use the default email client if you want to send emails via Outlook. |
To | The recipient of the email. You can enter multiple email addresses, separated with the default list separator on your system (usually , or ; ) |
CC | List of CC email addresses. |
BCC | List of BCC email addresses. |
Subject | The subject of the email. You can use IMatch Variables in this field. |
Message | The message body. You can use IMatch Variables in this field. |
Send external file | If you work with prepared templates or stationery (e.g. HTML file containing your studio footer) you can enter the name of the file to send here. IMatch loads this file, replaces variables as needed, and sends it instead of the Message text. |
Send as HTML email | Enable this option if you work with external files in HTML format. IMatch will then mark the email as being HTML-formatted. |
Apply Batch Processor preset | Here you can optionally choose a batch processor preset to run on the files before sending them. IMatch runs the batch processor on the dropped files and produces temporary files from the results (the original files will not be modified). Instead of sending the original files IMatch sends the output files of the Batch Processor. |
Send files as ZIP archive | Use this option if you want to pack all files into a ZIP file before sending. This can save transmission time and bandwidth if you work with easily compressible text files. It also may solve problems caused by SPAM filters which do not let certain files pass directly. |
The Email Export module supports IMatch Variables for the Subject, Message body and also in external files. The Variables button opens the standard variables selector dialog.
In addition to the standard variables, the Email module supplies some additional variables:
Email.Message | The contents of the Message field in the preset. This variable is often used in external files, to combine a text entered by the user in the Email dialog with stationery/template text contained in an external file. See below for details. |
Email.FileList | A list with the fully qualified file names of all attached files. The list is separated with the default list separator (usually ; or ,). You can use variable formatting functions to replace these separators if required. Example: c:\images\beach\sun.jpg;c:\images\beach\sea.jpg |
Email.FileList.NamesOnly | A list with the file names of all attached files. The list is separated with the default list separator (usually ; or ,). You can use variable formatting functions to replace these separators if required. Example: sun.jpg;sea.jpg |
Email.FileList.Count | The number of files attached. |
Email.ExternalFile | The fully qualified name of the external file used by this preset, or an empty string if no external file is used. |
You can use these variables freely in both the subject or the message text, e.g.:
Hi John
It is now {Application.DateTime}.
Please find attached {Email.FileList.Count} files.Using an external HTML file in combination with the Send as HTML email option allows you to reuse existing stationery or templates with the IMatch Email feature.
IMatch ships with a sample HTML file containing a typical studio footer. This stationery is contained in C:\ProgramData\photools.com\IMatch*\presets\email_stationary.html.
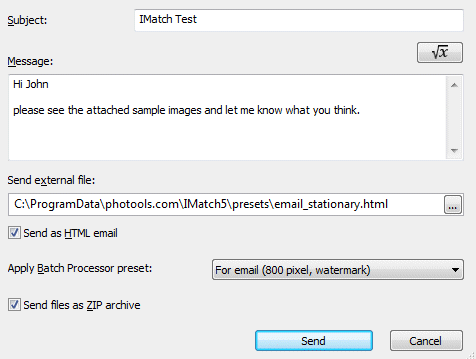
A preset which uses the sample email_stationary.html file.
The sample stationery shipped with IMatch uses the {Email.Message} variable to dynamically insert the text contained in the Message field into the HTML file before sending it. This way you can reuse one template file with all your presets. The result of this looks like this in an email client:
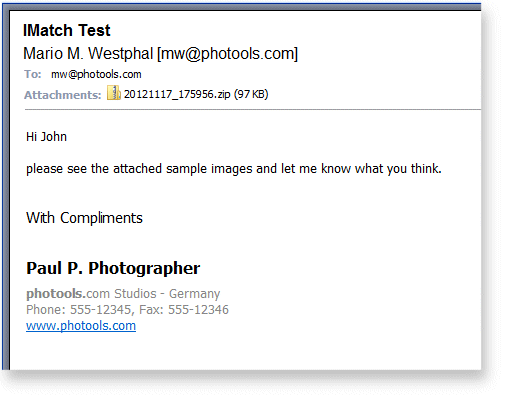
In many cases you don't want to send full-size RAW files because they are too big. Or you just want to send some comps in small sizes to one of your clients. Maybe you want to add a watermark to the sent files, or your studio info.
All this can be archived by applying a Batch Processor preset to the sent files before they are uploaded to the mail server. Just prepare a Batch Processor preset for this purpose, and then select it in your Email preset. IMatch creates temporary files from the Batch Processor output - the original files will not be modified.
A typical Batch Processor preset for email usage: