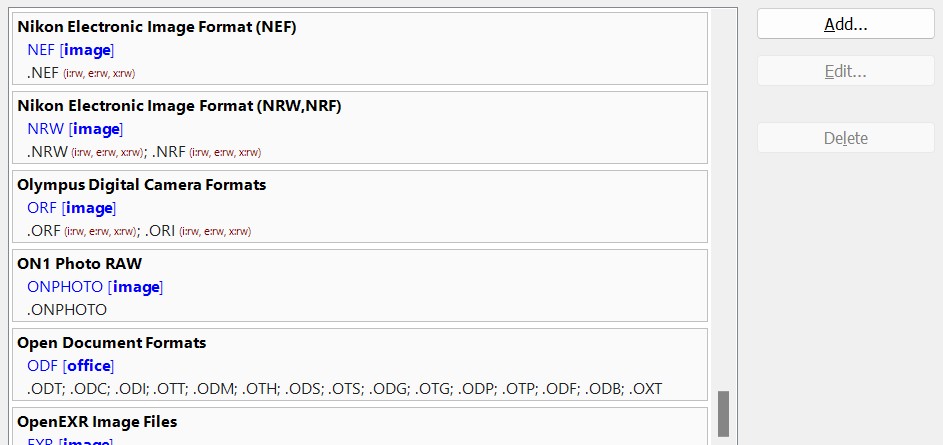
Default Formats shipped with IMatch. Below the format list you can enable/disable individual formats.
Edit Menu > Preferences > File Formats
This dialog allows you to control which file formats IMatch adds to your database. You can also add user-defined file formats when you work with formats not handled by IMatch by default.
IMatch supports over 100 different file formats by default. These formats are listed in this dialog box.
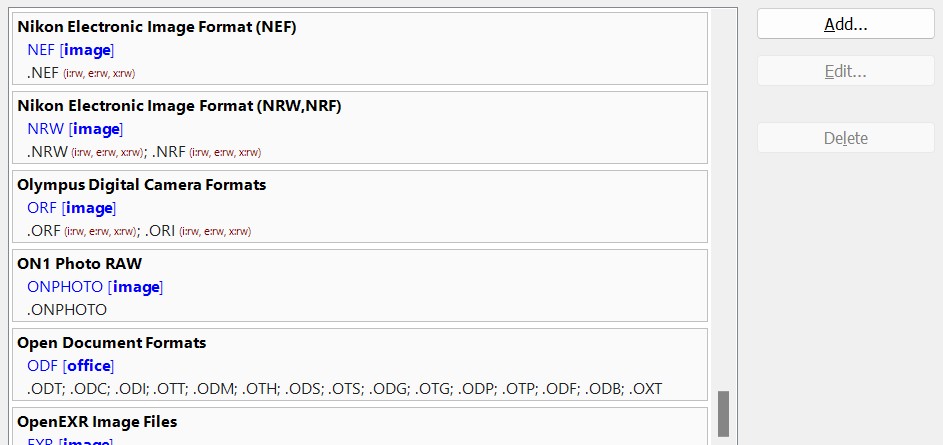
Default Formats shipped with IMatch. Below the format list you can enable/disable individual formats.
For each format, IMatch displays the name, format tag, the class and the file extensions combined into the format.
| Attribute | Description |
|---|---|
| Name | A descriptive name for the format. For example: Open Document Formats or PDF Files. |
| Tag | A short and unique identifier for a format, e.g. ODF or PDF. This tag is available in the variable {File.Format} and also in the File Format metadata tag in the photools.com namespace (Metadata Panel). |
| Class | Each file belongs to a class, like Image or Multimedia. The class tells IMatch how to handle the file, which plug-in or WIC codec to use etc. See Choosing a Class below for more information. |
| Extensions | One or more file extensions with a leading period. A format can combine any number of file extensions. Metadata Capabilities For each extension, IMatch also lists if metadata can be read/written for each of the major formats IPTC, EXIF, XMP and PDF. For example, if you see i:rw after an extension like .JPG you know that IMatch can read and write IPTC data for that format. File formats for which embedding of XMP data is enabled by default, show a x:rw(e) tag (for example, .JPG files). For all other formats, IMatch by default uses XMP sidecar files unless you configure it differently. See Metadata 2 Settings for more information about how to configure which metadata formats IMatch uses for which file formats. |
When you index a folder, IMatch adds all files in known and enabled formats to the database. A known format is either a default format (shipped with IMatch) or a user-defined format. By default, all formats are enabled.
You can exclude selected formats from becoming indexed in your database by un-checking the Enabled option for the corresponding format(s) in this dialog. If a format is disabled, IMatch will no longer import files in that format. You can enable/disable formats at any time. Files already imported remain in the database when you disable the corresponding format. If you want to remove files from the database (but not the physical file on disk) use the Remove Files from Database command available in the context menu of File Windows.
By default, IMatch detects and uses alpha channels supported by some file formats to display transparent areas of images:
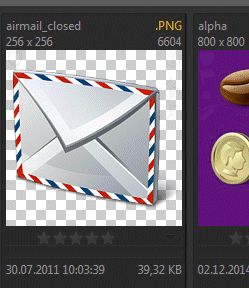
An image file with alpha channel displayed in the file window using a checkerboard pattern to indicate transparent areas.
Sometimes this can lead to unwanted results, for example if you work with PSD and TIFF files containing multiple alpha channels. If you work with Photoshop or some other image editors which allow to store selections in form of separate alpha channels, you may end up with these images displaying 'wrong' in IMatch. IMatch detects the alpha channels in the file and applies them, even if PS has only used alpha channels to store additional masks. There is no way for IMatch to tell the difference.
In these cases you may want to disable the support for alpha channels in TIFF and PSD files in this dialog. IMatch then ignores alpha channel when creating thumbnails and cache images, and also in the Viewer, Slide Show, Quick Preview Panel and the Batch Processor.
If you change this setting, you need to rescan the files using Ctrl+Shift+F5 and the Force Update option. IMatch then re-creates the thumbnail and cache file using the current alpha channel options.
Usually the over 100 formats recognized by IMatch are more than sufficient for typical workflows. If you want to include additional formats in your database, you can create user-defined formats. There are literally thousands of file formats in use today and with user-defined formats you can configure IMatch to manage all the formats you use.
Make sure you read this information before you add your own user-defined formats.
Before you add a user-defined format, ask in the photools.com User Community to include the new format as an 'official' format. Sometimes camera or software vendors introduce new file extensions and we're not aware of this. If the format is not something exotic and relevant for a few users only, we're happy to add it to IMatch.
Click on the Add... button to add a new user-defined format. A dialog box opens where you can enter a tag, name and list of extensions. You can also select the class for the new format.
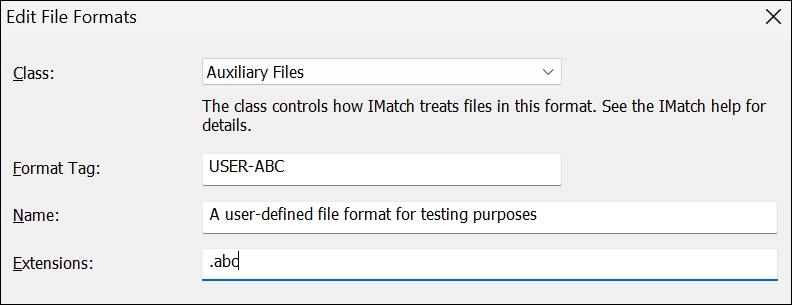
Adding/editing a user-defined file format.
For the Format Tag enter a short id. This id is later used by IMatch to identify the format of a given file, e.g. in the Metadata Panel or via the {File.Format} variable. The Name should describe the file format.
In Extensions, add one or more file extensions, including the leading period. If you want to associate more than one extension with the format, separate them with a semicolon.
Format tag, name and extensions must be unique. Extensions are not case-sensitive, you can enter them in upper or lower case.
After closing the dialog with OK, the new format is appended to the end of the format list:
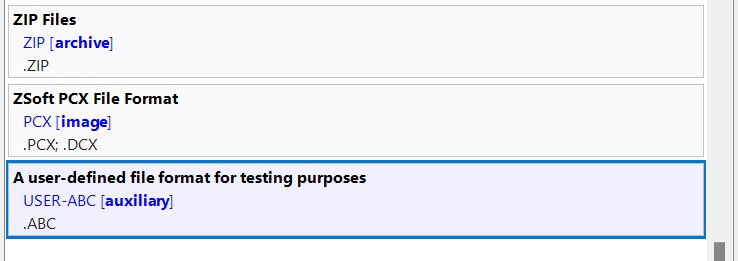
The new user-defined format.
The class defines how IMatch handles files of a given format. For user-defined formats, the image, multimedia or auxiliary classes are usually the best choice.
| Class | Description |
|---|---|
| image | For files in this class IMatch tries to produce a thumbnail (and optionally a cache image). It does this via one of the built-in image libraries, or via the installed WIC codec when there is a codec installed for a given file format. Codecs are associated via the file extension. To see all WIC codecs installed on your system, run a WIC diagnosis. If you think that IMatch should try to render a thumbnail or produce a cache image for your new file format, use this class. |
| multimedia | Files in this class are usually video or audio files (in the widest sense), arbitrary binary files etc. IMatch tries to produce a thumbnail / cache image either by an installed WIC codec (if there is one for a given file extension) or by asking Windows to render a thumbnail/preview for the file. Whether Windows can produce a thumbnail/preview depends on several factors, e.g. installed file format handlers, components installed by other software vendors. |
| Class for PDF files. IMatch will try to render a thumbnail/preview either via an installed WIC codec, or via services provided by Windows. | |
| text | Files in this format are text files like .txt, .log or similar files. IMatch also groups HTML, JS, and CSS files into this class. Typical code files like .C or .PHP are combined into the CODE format and assigned to this class. |
| mp3 | MP3 files. IMatch tries to extract the embedded preview image in the MP3 file if there is one. If a preview image can be extracted, IMatch uses it to create a thumbnail and optionally also a cache file. |
| office | All built-in Office formats are assigned to this class. For OpenOffice formats, IMatch tries to extract the embedded preview image, if there is one. For other Office formats, IMatch uses a Windows service to produce a thumbnail and cache image if possible. |
| ebook | All built-in formats for eBook are combined in this class. For some formats IMatch tries to extract an embedded preview. |
| archives | This class combines all archive formats like ZIP, TAR, RAR or 7Z. |
| auxiliary | This class can be used for all kinds of files, e.g. configuration or support files created by your RAW processor. |
When you select a user-defined format in the format list, the Edit... button becomes available. This command opens the same dialog as the Add command, just with the data of the selected user-defined format filled in.
You can delete user-defined formats from your database as long as the database has no file in that format indexed. When you attempt to remove a user-defined file format, IMatch scans the database and checks for files in that format. If a file in the format is found IMatch displays a message and refuses to delete the format.
You can then either just disable the format (so no more files in that format will be added) or you select all files in that format (e.g. via a Filter) and then either delete these files or use the Remove from Database command in the File Window context menu to remove the files from the database but not from the disk. When all files have been removed, you can remove the corresponding user-defined file format.
User-defined file formats are stored per-database. If you want to use user-defined formats in another database, you can export them to a file and then import them into the other database. Use the Export and Import buttons for this purpose.
Importing user-defined formats will not replace existing default or user-defined formats. Only new formats will be added.
IMatch compares the format tag and the name when importing user-defined formats with all format tags and names of existing tags. If a duplicate is found, the format is not imported. You can delete the existing user-defined tag before importing new tags to force an update.
Built-in default formats always have a higher priority than user-defined formats. This means that when IMatch introduces a new format for which you previously created a user-defined format, the IMatch format wins. This can create an undesirable mix of formats, where some of your files get the new default format assigned, while older files still are associated with your user defined format. To solve this, just rescan the older files with the force update option. This will assign all the files to the default format if available.
To avoid such situations, you should not add new RAW formats or other formats traditionally supported by IMatch as user-formats. First send an email to support and ask for inclusion of the new raw format or other format as a default format in future IMatch versions. Camera vendors cook up new file format extensions frequently and it is always better to include these as default formats in IMatch.
See the photools.com web site for contact information.