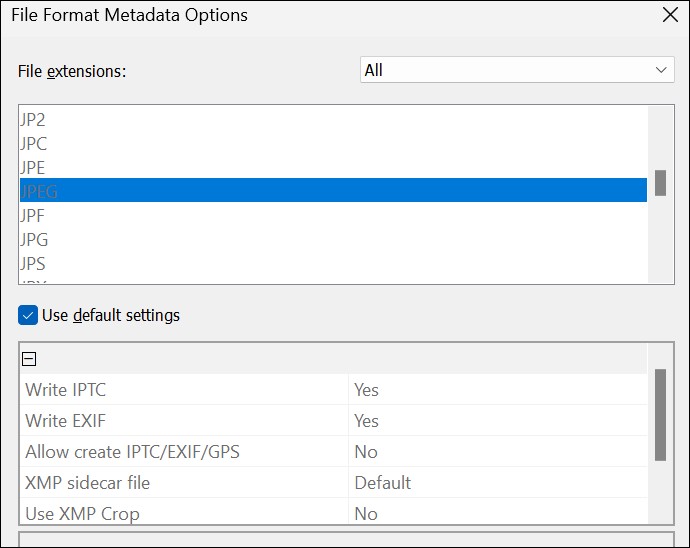
This dialog contains options which control how IMatch migrates data between different metadata standards.
To open this dialog, go to Edit Menu > Preferences > Metadata 2
The options presented here allow you to configure IMatch to meet your specific metadata requirements, workflow and application set. You can use these options to control:
These options are important because they allow you to configure IMatch to integrate with the other software you use.
First, a few words of guidance...
1. Frankly, metadata can be a mess sometimes
2. The default settings in IMatch work fine for 98% of all users!
3. Don't change settings without very good reasons
If you modify metadata in multiple applications or you have special requirements like never modifying your RAW image files, you absolutely need an application as flexible as IMatch to manage your metadata in a reliable and safe way.
IMatch by default uses Metadata Working Group compliant settings, which makes it compatible with major RAW processors, image editing applications and common (semi-) professional workflows. There is a very good chance that IMatch will work for you out-of-the-box, without the need to change any of the options documented below. But if your workflow requires something special, the options on this dialog allow you to customize how IMatch handles metadata. Just be sure you understand what you are doing and the potential consequences of using a non-standard workflow or metadata storage schema.
Many of the settings explained below are only available when the Expert Mode is enabled.
The default settings work for allmost all users, and there is rarely a need to change the expert options.
Depending on which software you use, you may need to set IMatch to embed XMP data into files, write XMP sidecar files, or a combination of both for different file formats. Sounds complicated? Well, it is. That's because different applications deal with XMP in different ways.
If you use an Adobe product like Lightroom, Bridge or Photoshop, the location where this software stores XMP data depends on the file format. For formats like JPG, TIFF, DNG and PSD, LR/PS always embed XMP metadata inside the image file itself. For RAW formats, LR/PS write XMP data into separate XMP sidecar files. To complicate things further, some Adobe products can read embedded metadata in RAW files, but not write it.
On the other hand, Nikon Capture insists on embedding XMP data inside NEF and NRW files. IMatch can support this too.
See Metadata Write-back for additional information about writing metadata.
If you are a professional who delivers images to agencies you may have to deliver metadata in multiple formats, e.g. XMP and classic IPTC. IMatch makes it easy to manage your data only once (in XMP) and at write time automatically migrate between XMP, IPTC and EXIF. This way your images contain both an XMP record and an IPTC record. This ensures that the keywords, copyright info and contact details in your images can be read by clients and services which support either standard.
Visit the Metadata Working Group web site for more information.
IMatch by default tries to be as compliant as possible with the rules and guidelines published by the Metadata Working Group (MWG). This includes migrating metadata between IPTC/EXIF and XMP on import, and migrating XMP into IPTC/EXIF on export.
If you enable the Metadata Working Group Compliance option in this dialog, IMatch will automatically (via ExifTool) take care that classic IPTC, EXIF and XMP stay synchronized, if the file format permits it.
Only disable MWG if you know what you are doing and you have very good reasons for doing so. Changing these settings may have unexpected side effects, so make sure the output written by IMatch and the data imported is what you expect.
Many of the settings explained below are only available when the Expert Mode is enabled.
Use English Tag and Group Names | By default, IMatch displays metadata tags in the same language that is configured for the IMatch user interface (if the language is supported by ExifTool). This is generally preferred, but may make finding specific tags or working with examples found in this help or the IMatch community a bit harder sometimes. You can use this setting to force IMach to always use tag names in the English language. Changing this setting requires a restart of IMatch to become effective. |
MWG Compliance | If this option is enabled, IMatch automatically migrates between IPTC, EXIF, GPS, PDF and XMP when reading and writing metadata. See above for details. |
| Protection | |
|---|---|
Protect unwritten metadata | This option prevents data you have modified but not yet written to the file to be overwritten when you re-import metadata for a file. Example: You enter a description for a file in the metadata panel. IMatch stores the new description in the database but does not update the image on disk because you have background updates disabled. On the next day you modify the image in your image editor. This changes the last modified timestamp of the file on disk and IMatch has to reload it to update the database. During this step IMatch also reloads the metadata from the file into the database. This would replace the description you have updated with whatever is in the file, unless you enable the protect unwritten metadata option. |
Protect Rating and Label | Same as above, but specific for rating and label. This option makes it easier to process metadata with multiple applications but prioritize the rating and label you assign in IMatch. You can protect your unwritten data but allow label and rating to be replaced even if they have been modified in IMatch. Use this if you set rating and label in other applications. If you want to protect all metadata, enable both Protect options. |
Protect existing XMP | IMatch produces rich XMP metadata by mapping existing native metadata like EXIF, GPS and legacy IPTC into the corresponding XMP tags. See Metadata for Beginners for more information. During write-back, IMatch synchronizes XMP metadata automatically back into the corresponding native metadata tags. This works well unless the user prevents IMatch from writing to the original RAW image (not recommended!) or the EXIF/GPS/legacy IPTC data was modified by some other software that does not properly synchronized the changes into XMP. In these cases, re-importing EXIF/GPS/legacy IPTC would erase changes done to XMP in IMatch. If you are in this situation, you can enable this option (default: off) to prevent IMatch from re-importing EXIF/GPS/legacy IPTC when it already has XMP data for a file in the database. |
| Settings | |
Ignore problem XMP tags in embedded XMP data | Sometimes cameras write a partial XMP record into the RAW file, with a hard-coded Rating=0 (meaning: No rating) entry or invalid time stamps or time zone offsets. Since IMatch detects and prioritizes XMP embedded in the image over XMP in sidecar files, this 'bad' XMP data overrides the XMP rating in the XMP sidecar file, which causes problems. If this setting is enabled (default), IMatch ignores tags known as problematic in embedded XMP records if there is also an XMP file. |
Ignore minor metadata errors | This option directs ExifTool to ignore minor errors when processing files. It is enabled by default. You may find it useful to temporarily (!) disable this option when IMatch reports problems reading or writing metadata for specific files. If this is off, IMatch reports more detailed error information to the ExifTool output panel, which can help with problem analysis. |
Preserve date/time of original file | If this option is enabled, ExifTool will retain the original last modified file system timestamp when updating files. This option should only be enabled under very specific reasons because it may confuse backup applications and other software which uses the timestamp to determine when a file was last updated. |
Keep existing XMP | This option controls how IMatch treats existing XMP data (in the original file or a XMP sidecar file) when it imports IPTC, EXIF and GPS data into XMP. If this option is Yes (default), IMatch keeps existing XMP data and adds only new data created from IPTC/EXIF/GPS to it. This usually produces the most rich and stable XMP data. In rare cases, e.g. when the XMP data contained in your files has been written by an old or defective application, you can set this setting to 'No' to force IMatch to ignore existing XMP data and to produce a new XMP record from scratch. Usually you set this option to 'No', import the files (or run a Metadata Reload manually) and then switch this setting back to 'Yes'. |
Preserve original file name | If this option is enabled (default), IMatch stores the original file name in the XMP::xmpMM\PreservedFileName\PreservedFileName tag, unless this tag already has a value.The idea is to keep the very first file name of a file available for later inspection, searching, variables etc. |
| Annotation Options | |
| See the help topic on Face Annotations for more information. | |
Import XMP Face Regions | If this option is enabled (default), IMatch imports face regions from XMP into IMatch face annotations. These face regions may be created by applications like Google Picasa™, Adobe Lightroom® or other software with face recognition technology. See Working with XMP Face Regions for more information. |
Import XMP Face Regions in reverse order | When importing face regions, IMatch stacks them bottom to top in the order in which they are found. This means that the first face region gets the face order 1. This is the native order for IMatch. If you work with other applications that save XMP face regions in reverse order, enable this option to reverse the order during import to match the order of the other application. |
Export Face Annotations to XMP | If this option is enabled (default), IMatch stores face regions as XMP regions in the XMP metadata. This enables other applications to see and process the face annotations. The person tag is used as the XMP face region tag. |
Face layer name | The name of the layer to use when importing face regions into face Annotations. You may want to keep face Annotations on a separate layer so you can hide and show them independently from other annotations. |
| Date and Time | |
File.DateTime Mapping Mode | This mode controls how IMatch calculates the global File.DateTime timestamp from metadata found in your files. |
User-defined time zone offset | The time zone offset in the format +HH:MM or -HH:MM to use for the Mapping Modes that apply a custom time zone when calculating File.DateTime. |
Mark file as pending write-back | If this is on (default: on) and IMatch has filled the date & time XMP tags during import from a file system timestamp, the tags are marked as modified and the file is set to pending write-back. How IMatch uses Date and Time Information for more information. |
| PersonInImage | |
Import IPTC PersonInImage | This option controls if and how the PersonInImage tag is processed during import. See PersonInImage in the People help topic for all details. |
Format Full Name from IPTC PersonInImage as | This option controls how the full name of a person is derived from the PersonInImage tag. See PersonInImage in the People help topic for all details. |
| IPTC and EXIF Time Zones | |
IPTC Time Zone | When writing metadata, IMatch applies the Metadata Working Group rules to map between XMP and IPTC (if your files already contain IPTC data or you have explicitly enabled this). IPTC timestamps require a time zone designator, something like +01:00 or -05:00). This setting is used for XMP:Date Subject Created (mapped to IPTC:Date/Time Created) and XMP:CreateDate (mapped to IPTC:Digital Creation Date/Time). If the XMP timestamps do not contain a time zone, ExifTool automatically fills in the local time zone when copying timestamps from XMP into IPTC. This may be wrong, depending on the time zone in which the images have been taken. You should usually ensure that the timestamps you enter into XMP contain a time zone designator. But if XMP timestamps are created by importing EXIF data, no time zone information is available (see also the EXIF Time Zone setting below) and XMP timestamps look like 2015:01:01 12:00:00. If such a timestamp is mapped to IPTC, ExifTool automatically appends the local time zone to fulfill the IPTC requirements. If the real time zone differs from the current local time zone, the result will be wrong. This setting allows you to override the default handling in ExifTool and to specify the time zone to use when mapping XMP timestamps without time zone into IPTC. If the XMP timestamp has a time zone designator, this setting is ignored and ExifTool uses the existing XMP time zone automatically. If you have images taken in different time zones, process them in batches, switching this setting as needed when writing back data. Alternatively, try a Metadata Template to append time zone designators to your existing metadata. |
EXIF Time Zone | EXIF timestamps contain no time zone information. When IMatch imports EXIF timestamps into XMP, it produces XMP timestamps without time zone designators. If you want to produce precise timestamps which contain a proper time zone, you can use this setting to tell IMatch which time zone to use when mapping from EXIF into XMP. Example: The EXIF timestamp is 12:00:00 and by default IMatch produces the identical XMP timestamp 12:00:00 from it. But this can mean anything, from UTC (+00:00) to Tuvalu time (+12:00). If you have taken the photos in Germany (+01:00) and your camera was set to local time, set this setting to +01:00. IMatch uses this time zone designator to convert from 12:00:00 (EXIF) into 12:00:00+01:00 (XMP). Substitute your local time zone as needed. When you produce XMP timestamps with a time zone designator this way, IMatch automatically uses that time zone when mapping between XMP and IPTC time. You can then leave the IPTC Time Zone setting empty (see above). |
In addition to the global options in this dialog, IMatch manages metadata options per file extension. This gives you very precise control over which file formats you embed IPTC, EXIF or XMP data, which file formats are never modified, for which file formats you use XMP sidecar files and so on.
Be very careful when you make changes here. Usually you will never need to override how IMatch processes metadata.
By default, IMatch uses MWG-compliant options. It reads and writes IPTC, EXIF, GPS and XMP metadata for these formats: JPG, PSD, DNG, GIF, PNG, TIFF, THM, PDF, DJVU (XMP only). For all other file formats, IMatch stores XMP data in external .XMP sidecar files and does not write IPTC, EXIF, or GPS data.
By pressing the corresponding button near the bottom of this dialog you can open the File Format Metadata Options dialog:
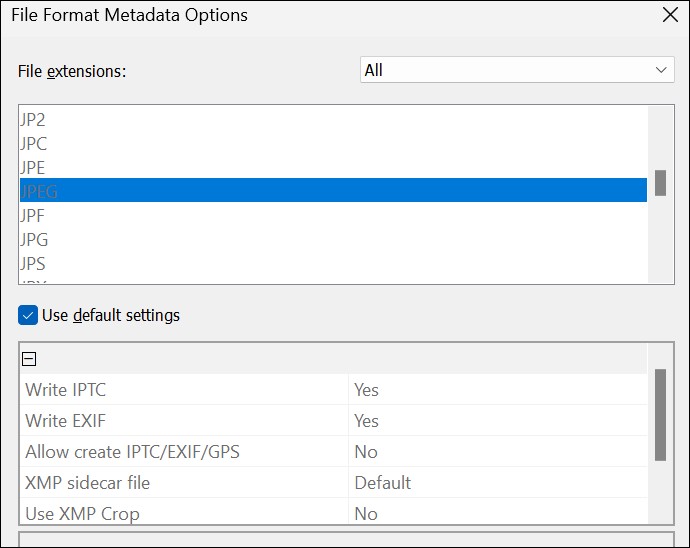
This dialog lists all file extensions supported by IMatch in the upper list, and below that the options for this file format.
If the Use default settings check box is ticked, the file format uses the default options as specified by IMatch. You can then only see but not modify the options in the property grid. Un-check this option to enable modifications.
If you have made changes to a file format, and then re-enable the Use default settings check box, your custom settings are reverted back to the system defaults.
Which of these settings you use (and if you need to make changes at all) depends on your personal workflow preferences and the applications you use.
Do not make changes without considering the potential risks and problems.
The default MWG compliance mode applied by IMatch guarantees optimal metadata quality and compatibility with a wide range of applications. Only change options if you need to support a specific workflow or your other applications require it.
Read/write IPTC | Allow to write classic (IIM) IPTC data for this file format. | ||||||||||
Read/write EXIF | Allow to write EXIF metadata for this format. | ||||||||||
Allow Create IPTC/EXIF/GPS | This option controls whether or not IMatch creates IPTC/EXIF metadata. The Metadata Working Group recommends that for new files, only XMP metadata should be used. IMatch follows this recommendation and by default updates existing IPTC, EXIF and GPS metadata but does not create new metadata records of these types. A file without IPTC metadata will not get an IPTC record, even when IMatch updates XMP data in the image file or sidecar file and MWG compliance is on. This feature hence allows you to protect selected formats (RAW, mostly) from IPTC info being added. If you still need to support IPTC metadata in your files, enable this option. You can do this per file format, which allows you to control precisely to which file types IMatch adds IPTC metadata. You may want to allow this for typical delivery formats like JPG or TIF but not for RAW or DNG formats. See also Metadata Write-back for additional information. | ||||||||||
| When you prevent IMatch from updating existing IPTC/EXIF data in files, the XMP metadata record and the IPTC/EXIF records may end up containing different data. And this may cause IMatch to replace newer data in XMP with older data imported from IPTC/EXIF on import or re-scan operations. Usually you disable writing IPTC/EXIF only if the image has no IPTC/EXIF record, and when you have good reasons to do so. | |||||||||||
XMP sidecar file | This setting controls how IMatch manages XMP data for this file extension. The following options are available:
| ||||||||||
Use XMP Crop | See Cropping below for detailed information. | ||||||||||
Use data in THM files | Canon CRW files contain proprietary non-standard metadata. IMatch can read this data via ExifTool. If there is a .THM file with the same name as the .CRW file the same folder, the THM contains a standard EXIF record with some basic info and optionally also a classic IPTC record. If this option is on, IMatch merges the metadata from the CRW file with the EXIF/IPTC data from the THM on import. You see the merged metadata when you look at the CRW file in the metadata panel. When you modify metadata and write it back, IMatch automatically writes EXIF and IPTC data back to the THM and the proprietary Canon metadata (if modified) to the CRW file. This works whether you include THM files in your database or not. See File Formats for more information about how to exclude specific files from your database. Some cameras also produce video files (AVI format, mostly) and store a thumbnail and metadata about the video in a corresponding THM file. If you have such a camera, enabling this option for the AVI extension (or whatever your camera uses) will bring that metadata into your database. | ||||||||||
Some applications (often RAW processors) allow you to apply a soft crop (virtual crop) to your files. If you crop your file in these applications, the information about the crop is written to the XMP record contained in the image file or sidecar file. No pixels are removed from the original image by this operation. The application merely records the rectangle and angle of the crop. Whenever the image is displayed in the application, this crop information is applied.
If the other application stores the crop inside the standard XMP-crs crop record, IMatch can extract that information and use it. IMatch presents the image with the same crop you see in the originating application.
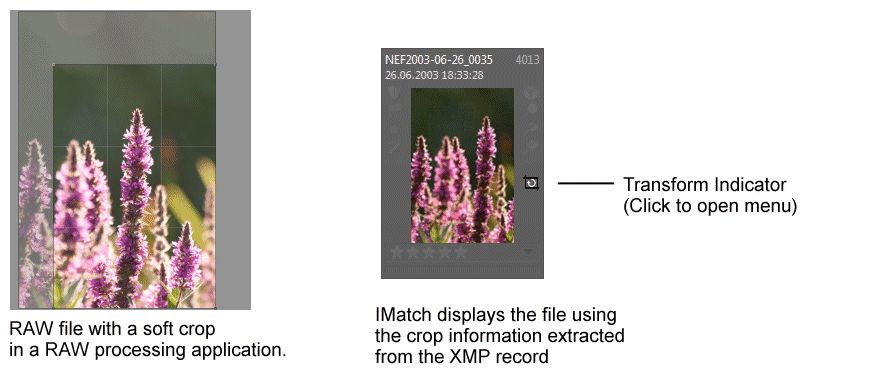
This does not change the pixels in the image, IMatch only performs non-destructive crops.
When XMP data is copied to other files, some applications do not disable or remove the crop record, even if they produce an already cropped output file. A typical example is a RAW processor which uses a virtual crop for the RAW. When exporting a JPEG file, the resulting file is already the cropped version of the RAW. But if the XMP data is copied to the RAW and the crop record is included and active, IMatch will apply the crop also to the JPEG file! IMatch cannot know that the image data in the JPEG has already been cropped.
This is why you can control whether or not a crop is applied on a per file extension basis. Usually you will want to enable this option for the RAW and maybe DNG or PSD files (depending on which applications you use to create them).
The option only affects future metadata imports. If you change the option you have to rescan the metadata for affected files. Press Shift+Ctrl+F5 to open the advanced rescan options dialog and click on reload metadata.
See Virtual Transforms for additional information.
Video files usually don't have EXIF or XMP metadata. IMatch here tries to find usable timestamps by looking at a wide range of metadata tags appearing in video files.
The most common 'standard' is the QuickTime metadata format, specified by Apple many years ago. IMatch here looks at the CreateDate and CreationDate tags, which can appear globally (in the video container) and also for the media containers or even each track contained in the video file. Yes, metadata is complicated.
When IMatch can find a valid timestamp, it uses it to file the XMP create date and date subject created tags and also the File.DateTime value. This value is used by IMatch to anchor files on the timeline, for display in File Windows, for sorting etc.
IMatch by default favors the CreateDate over the CreationDate. Usually, only one of these timestamps exist, or both contain the same date and time information. But, sometimes, the two timestamps contain different timestamps and you might consider the CreationDate to be 'more correct'. By enabling the corresponding setting in this dialog, you can make IMatch favor this timestamp.
See How IMatch uses Date and Time Information for more information.
You can reset all metadata settings based to the factory MWG-compliant defaults by clicking the Default button. IMatch offers you two choices:
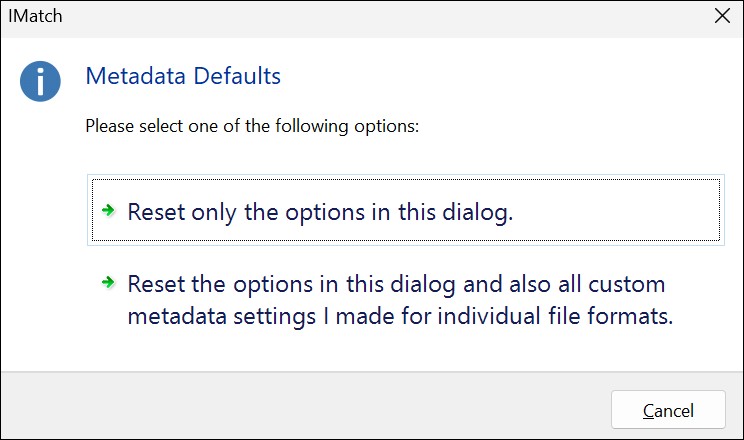
This section gives tips on how to configure the metadata settings for different workflows and software environments.
The information given below was accurate at the time of writing and is based on experiments with the mentioned software.
Often software vendors don't really document how their products treat metadata. We strongly recommend you to make some experiments on your own to ensure that all your software cooperates and metadata is processed consistently.
This is the default setting for IMatch. If you work with Adobe Photoshop, Lightroom or Bridge, the following settings will work well:
Lightroom by default does not write modified metadata into the image file or XMP sidecar file. Instead, the data is kept in the catalog until you manually tell Lightroom to write the metadata to the image file on disk (context menu).
Until this step has performed, the metadata is invisible for other applications like IMatch.
Make sure you make Lightroom write modified metadata to files. You can do that manually on-demand or configure Lightroom to always write-back modified metadata to files immediately. Consult the Lightroom help for details.
Nikon Capture / View reads and writes XMP data from and to NEF and NRW files. XMP sidecar files are ignored.
In this case you need to ensure that IMatch synchronizes changes made to the corresponding XMP metadata values with the IPTC/EXIF already in the file. Otherwise the data may get out-of-synch (different values in classic IPTC and the IPTC data in the XMP record) and this may cause problems.
In this case, use the following settings:
With these options IMatch can synch XMP and IPTC/EXIF and keeps the XMP embedded in the NEF/NRW files as expected by Nikon software. These options are usually required if you work with older NEF files which contain classic IPTC added by older Nikon software or other software.
It makes no sense to add/create legacy IPTC data if your NEF files don't already contain it. Newer Nikon applications only work with XMP.
Use the link at the bottom of this help page to tell us about which software you use and how you have configured IMatch. We can then add more examples to this section.