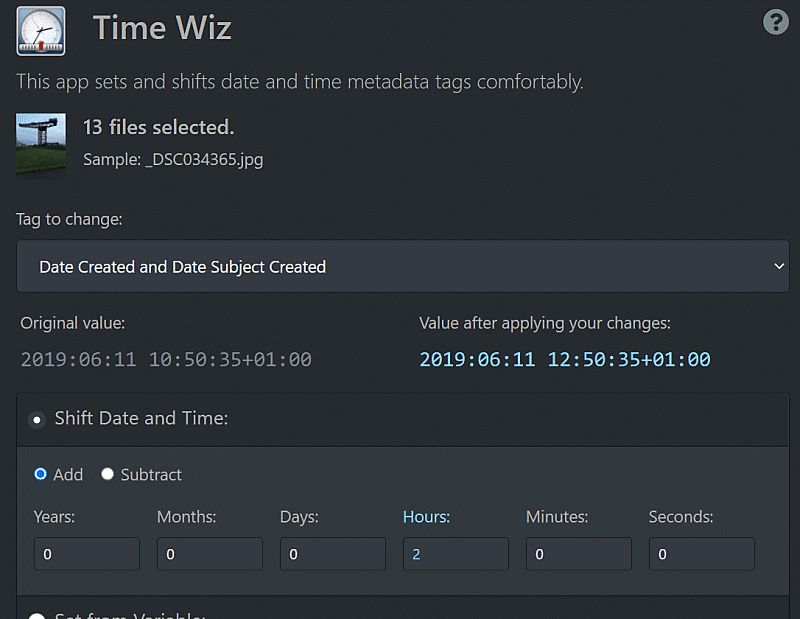
The TimeWiz app enables you to set, correct and shift date and time values for your files.
While you can set or modify time stamps for files in the Metadata Panel, shifting times by some time or changing the time zone etc. is much easier in the TimeWiz.
The TimeWiz helps to solve these typical problems:
Select the files for which you want to modify date and time values. Then run the TimeWiz app from the Commands > Image menu or directly from the App Manager.
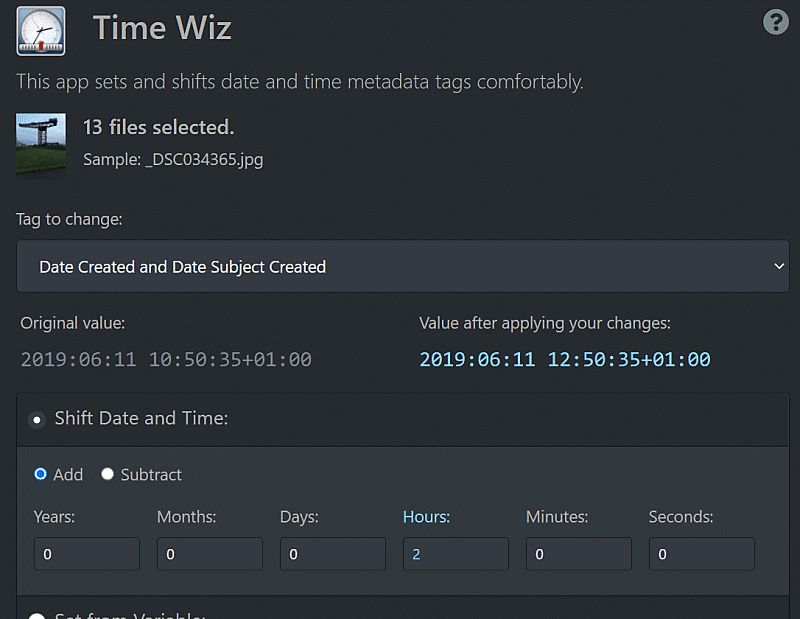
You can modify the two standard XMP/EXIF date and time tags 'Date Created' and 'Date Subject Created'. The Date Subject Created tag is used by IMatch to set the File DateTime value it uses for display, the timeline and other features. See How IMatch uses Date and Time for more information.
You can also set other date and time metadata tags, which may help to solve problems e.g., in video files or non-image file formats.
The TimeWiz allows you to perform the following operations on date and time values.
This operation allows you to add or subtract time from the existing date and time value. This makes this ideal to fix wrong timestamps caused by wrongly set camera clocks.
This operation requires at least one of the input fields to be non-0, else the validation fails and the Apply Changes button is disabled. Only when you enable the Change Time Zone option you can leave all fields for this operation set to 0.
Use a source variable to set one or both important timestamps. This operation is useful e.g., when your file contains a timestamp outside of EXIF (e.g. in a video file) you want to use. Just find the corresponding variable and use it to fill the XMP timestamps.
You have to use the format variable function to produce the YYYY:MM:DD HH:MM:SS format IMatch expects, for example: {File.MD.XMP::xmp\CreateDate\CreateDate|format:YYYY:MM:DD hh:mm:ss}
This operation is useful when your files have no date and time yet. Or you just want to set a specific date and time.
Note that you can do this also in the Metadata Panel by selecting one or more files and filling the create date and or date subject created tags.
This option creates a time sequence based on the date and time of the first selected file. Each subsequent file gets a date and time that is the specified number of seconds later than the previous file.
This operation is only available when more than one file is selected.
Add, change or remove time zone offsets. This operation is useful when you want to correct a wrong time zone offset or add a missing one.
By default changing the time zone offset also changes the date and time, unless you enable the Keep original time option. If this is checked, the Time Wiz keeps the date and time untouched and just sets the time zone offset according to your settings.
A small collection of procedures to solve typical date and time problems.
If you travel and you forget to set the time on your camera to the local date and time, the timestamps recorded in the images will be incorrect. Usually, they reflect the date and time at your home, not the date and time of the place where you are shooting.
This can be easily corrected with the Shift operation in the TimeWiz. Just shift the date and time by the time difference between the camera clock time and the local time. For example, if your camera was set to New York time (GMT-4) and you were taking images in London (GMT) you need to shift the time by +4 hours in the TimeWiz (assuming the time zone offset is set to 00:00, see below).
Sometimes metadata timestamps are written with the wrong time zone information, for example if your camera was not set correctly or does not know about time zones.
The time zone offset is appended to the timestamp in the following format: +/-HH:MM. For example:
2020:10:15 14:51:32+02:00The +02:00 part means that this timestamp was recorded in a location which is two hours ahead of GMT. For example, Germany during DST (Sommerzeit).
If the GMT offset is wrong for some reason, you can correct it by using a variable. For example:
{File.MD.XMP::photoshop\DateCreated\DateCreated|value:rawfrm}This variable returns the 'Date Subject Created in the native ISO date and time format used by IMatch and ExifTool. For example:
2020:10:15 14:51:32+02:00The value:rawfrm function used in the variable ensures that IMatch does not automatically convert the date and time into local time, which is the default for variables.
Say we want to correct the +02:00 time zone offset in this timestamp to +01:00. To do this, we first need to strip the time zone offset from the variable result. This is achieved with the substr function. We just extract the part before the time zone offset, which are the first 19 characters:
{File.MD.XMP::photoshop\DateCreated\DateCreated\0|value:rawfrm;substr:0,19}. This gives:2020:10:15 14:51:32
Now we append +01:00 as a fixed value to the variable, to produce the timestamp to write into the metadata:
{File.MD.XMP::photoshop\DateCreated\DateCreated\0|value:rawfrm;substr:0,19}+01:00. This gives:2020:10:15 14:51:32+01:00
If you use this in the TimeWiz with the Set from Variable operation, you can solve the tricky 'wrong time zone' problem easily.
You can try these variables out in the Var Toy app.
If you correct your date and time metadata tags to show UTC, you can remove the time zone offset or set it to 00:00 or Z in the same way.
Sometimes you may need to apply the same date and time, with a small offset, to a selection of files. For example, to persist the order of these files for other applications which sort by date and time. To do this, use the Create Time Sequence operation.
The options in this group allow you to change the timestamp to UTC (the provided or local time zone is applied and then the timestamp is marked as UTC by appending +00:00). You can also apply the time zone of your computer, specify a time zone manually or remove the existing time zone.
When you fill the timestamp from a specific value or a variable, you can set the time zone at the same time. The options in this group are useful mostly for shifting date and time information while ensuring a specific time zone.
The Keep original time option controls whether or not the existing time zone is applied before changing the time zone with this feature.
Note that a timestamp without a time zone is usually assumed to be in your local time zone, whatever that is. Some applications may consider the timestamp to be in UTC. You will see different outputs in different countries for the same file. No real standards, typical metadata mess, etc.
If you exchange files with clients or users in other countries, you may want to add a time zone (your local time zone, for example) to avoid any ambiguity.