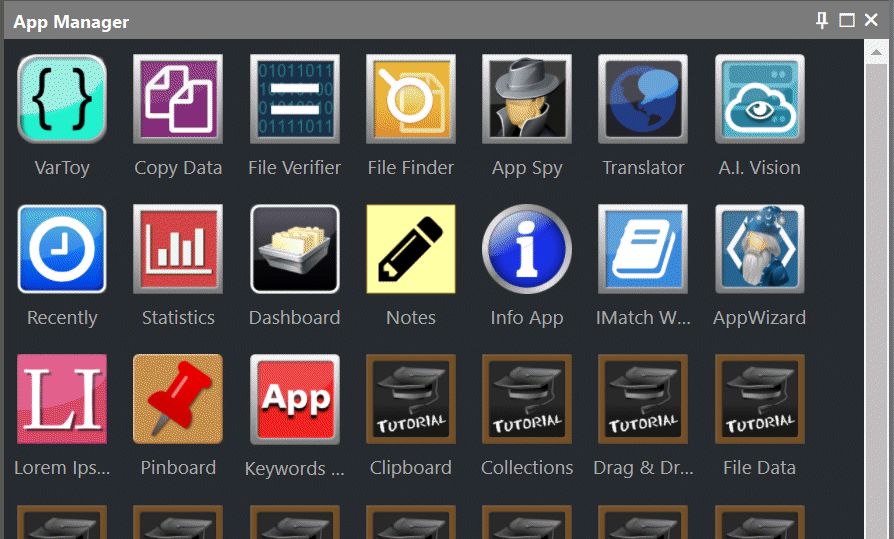
The App Manager Panel
IMatch includes a powerful app development environment based on IMatch Anywhere WebServices™.
This enables apps written in HTML and JavaScript to access to IMatch databases and many other features. IMatch ships with a wide range of useful apps, and users can write their own apps to enhance IMatch, to implement custom functionality or to automate frequent tasks.
IMatch ships with many useful apps you can use directly to get things done easier or more quickly. No programming knowledge required.
See the App Overview for a list of apps included in IMatch.
If you want to write your own IMatch apps, please start by visiting the IMatch Developer Center. Here you'll find exhaustive documentation, tutorials and examples for everything related to developing apps for IMatch or IMatch Anywhere™.
Writing your own app from scratch or changing an existing app will be helpful for tasks like:
The IMatch App Manager displays all available apps and allows you to run them with a mouse-click.
Depending on the app, the app will either run in an App Panel or open in a separate window. Apps designed for importing or exporting data are included in the Import & Export panel.
The App Manager also serves as a hub for app developers to launch apps in external web browsers and to open the folder containing the app in Windows Explorer.
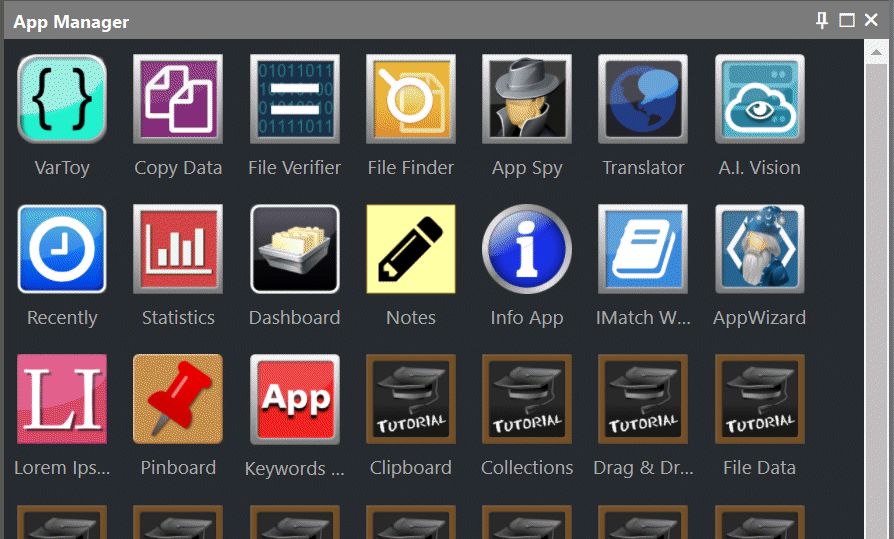
The App Manager Panel
To run an app, left-click the icon. The App Manager runs the app in the active App Panel unless the app specifies otherwise. If no App Panel is currently open, the App Manager automatically opens one. Some apps run in a separate window.
Right-click an app icon to open a context menu with additional options.
You can also hover the mouse cursor over an icon and then tap/left-click the button that shows up in the upper-left corner:
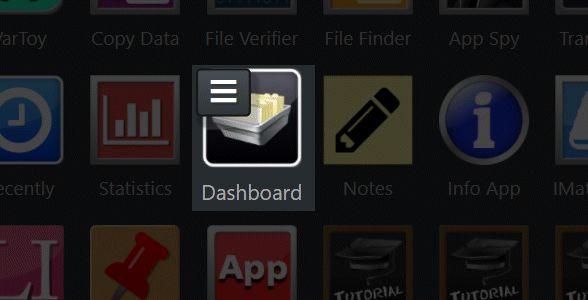

You can change the order in which the apps appear in the App Manager by dragging the app icons around. The App Manager remembers the sequence automatically.
This sequence is also used for the drop-down app list in the App Panel toolbar.
You can use the Hide this App command from the menu to hide an app in the App Manager. If you hide apps you don't use, you can reduce the clutter. Note: The apps are still visible int he drop-down list in App Panels.
You can temporarily show all hidden apps via the context menu of any app (see the screen shot above).
The icons of hidden app show slightly translucent.
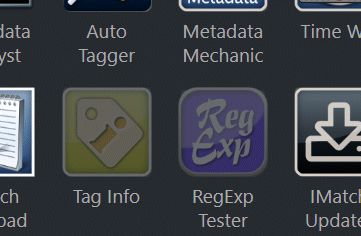
Hidden apps in the App Manager
Right-click the app you want to make visible again and select the Show this App option in the menu.
IMatch can open up to four App Panels at the same time (View menu > Panels). Each panel can run a different app (or even the same app, if this makes sense).
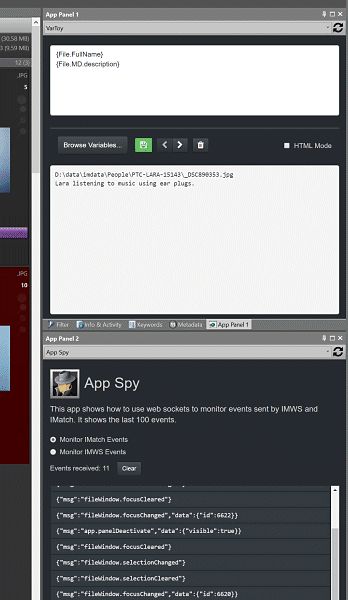
Two App Panels open and docked vertically.
The App Panel at the top runs the Var Toy app, the bottom panel runs the App Spy, which is a tool for app developers.
You select the app to run in the App Panel from the drop-down list at the top of the panel:
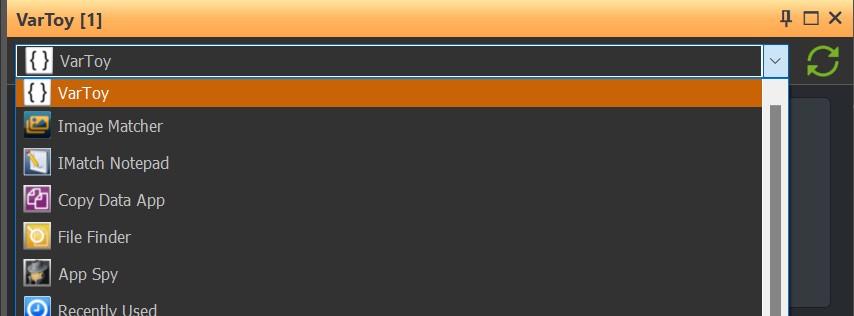
Each panel remembers the last selected app and automatically runs it again when you reopen the panel later.
By default, all App Panels automatically adapt to the DPI settings on your screen and render contents at 100% size. You can individually increase (larger fonts) or reduce (smaller fonts) the overall scale under Edit > Preferences > Application: User Interface. This allows you to change the panels (also App Manager, Map Panel) to display contents larger or smaller, depending on your screen size and resolution and your personal preferences.
You can create Favorites for Apps to launch them quickly via a single mouse-click or a keyboard shortcut.
When you receive an app from another user, you usually get a ZIP file which includes all that's needed to run the app. To install the app, you just extract the ZIP file and copy all contained folders and files into a specific folder on your computer.
User apps are stored in the folder:
%PROGRAMDATA%\photools.com\IMatch6\webroot\userYou can open this folder on your computer by copying the above folder name into the address bar of Windows Explorer.
Apps included in IMatch are stored in %PROGRAMDATA%\photools.com\IMatch6\webroot\imatch.
Do not make any changes to this folder. When you install a new version of IMatch, your changes will be wiped out.
If you want to modify a standard app, copy the entire app folder from the imatch folder to the user folder.
Standard JavaScript libraries shipped with IMatch are installed in the %PROGRAMDATA%\photools.com\IMatch6\webroot\system folder. This folder contains useful 3rd party components like Boostrap or jQuery.
The folder %PROGRAMDATA%\photools.com\IMatch6\webroot\system\imatch contains the standard IMatch JavaScript libraries for interfacing with IMatch and IMWS. See the IMatch Developer Center for documentation about these libraries.