
Favorites are convenient and a big time-saver feature.
Assign files to frequently used categories (or keywords) quickly. Move and copy files to folders with a single mouse-click. Open files in other applications or run commands and actions to automate tasks. Apply Metadata Templates, batch-rename files, run the Batch Processor and much more...
The main purpose of favorites is to work quicker and do routine things with less effort.
Favorites are executed with a mouse-click or a user-defined keyboard shortcut from 'anywhere' in IMatch.
IMatch supports several types of favorites for different purposes:
Favorites are displayed in the Favorites Panel. If you cannot see this panel, make it visible via F9, F or View menu > Panels > Favorites.

The Favorites Panel above shows the two default system favorite sets Folder History and Category History and several user-defined Favorite Sets. The set My Favorites is currently activated.
The Folder History and Category History Favorite Sets are automatically maintained by IMatch.
You use them to copy/move files and assign/unassign files to/from recently used folders and categories.
Or to goto recently used folders or categories quickly.
Favorites have a primary and a secondary action. The primary action is triggered when you left-click the favorite or you drop files on it.
The secondary action is executed by holding down the Shift key when left-clicking the favorite or dropping files.
Not all favorites support file drops. See the detailed descriptions below.
Many favorites (folder, category, event, person) offer a Goto command to jump to / open the object the favorite links to. Using Alt + left-click or the Goto command in the context menu, you can jump straight to a folder, a category, event or person.
If you create favorites for your favorite (pun intended) folders, categories, events and persons (best in a separate favorite set), you can quickly navigate to these objects with a single mouse click or keyboard shortcut.
Some Favorites, depending on the type, offer additional commands in the right-click context menu.
For example, Batch Processor Favorites offer an Open in Batch Processor... command that opens the Batch Processor preset associated with the Favorite in the Batch Processor. This allows you run a preview or modify the preset.
In addition to using the mouse to click Favorites, you can use the keyboard.
The currently focused Favorite shows a yellow border (Architecture in the image above). If no favorite is focused, use one of the Home, End or Cursor keys to focus one. Using these keys you can focus another Favorite or use Del to delete Favorites.
You can change the order of Favorites in the panel using the Ctrl key together with the Cursor up and down keys. This allows you to move the focused (yellow border) favorite up and down / left and right. You focus a favorite by left-clicking or by moving the focus with the cursor keys.
Via the search box in the Favorite Panel ribbon you can search for Favorites by name. Only Favorites matching the search patten are shown in the active panel.
With the Search all favorite sets option in the magnifier button drop-down menu you can search all panels.
When you search all panels, the Favorite Panel creates a temporary list of matching favorites and commands manipulating favorites are disabled.
To change the icon, text, background and text color and other properties of a favorite, open it's context menu by right-clicking the favorite tile and then choose Properties.
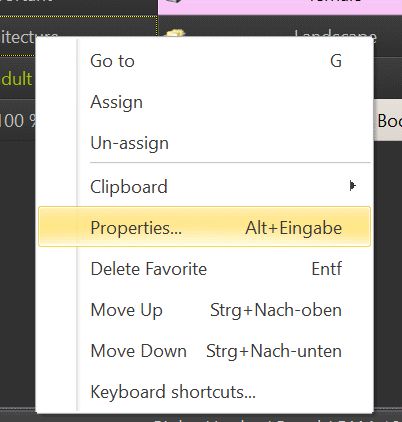
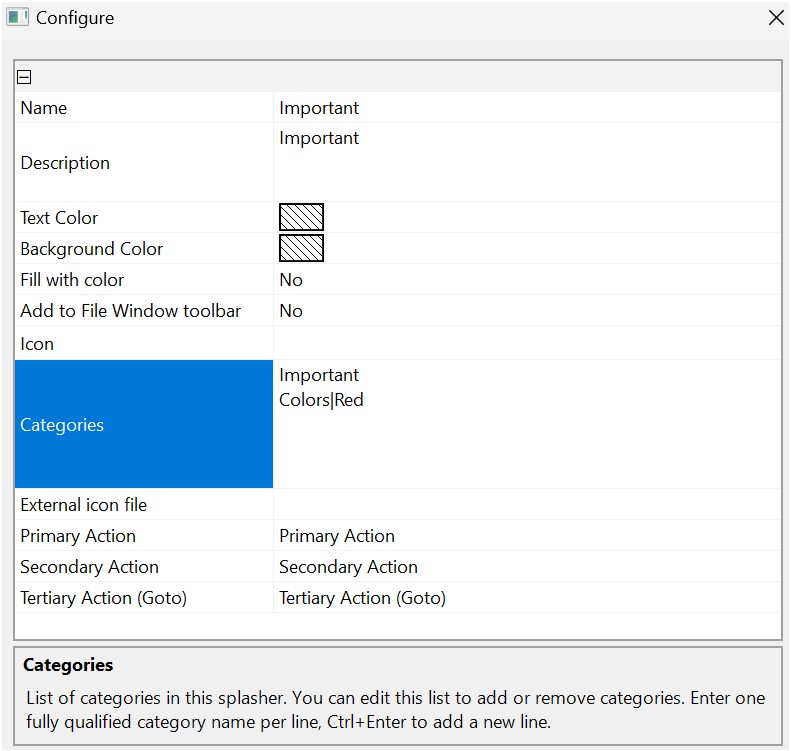
Configuring a (Category) Favorite.
Favorites support up to 3 actions:
| Action Type | Triggered by |
|---|---|
Primary Action | Left-click with the mouse or press Enter when the Favorites Panel is the active panel and the favorite is selected. |
Secondary Action | Shift + left-click or Shift + Enter. |
Tertiary Action (Goto) | Alt + left-click or Alt + Enter. |
In the category properties you can change what each of these actions do, e.g. if a left-click actually performs the primary action or the secondary or tertiary instead.
A typical example for changing the action are Folder Favorite.
If you want to create a safe Folder Favorite that only serves to go to a folder but never copies or moves files, you can change the properties of that Favorite like so:
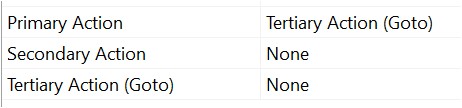
The primary action (left-click) was changed to trigger the Goto action. The other actions have been disabled.
Shift + click and Alt + click no longer do anything. You cannot accidentally copy or move files by clicking this Favorite.
The same trick works with Category Favorites. If you only ever want to use a Category Favorite to go to a category (but not for assigning/un-assigning files), configure it in the same way.
Use the Favorite's description to give yourself a usage hint when you change the standard actions.
Right-click anywhere in the Favorites Panel (outside Favorites) to open an additional context menu with more commands.
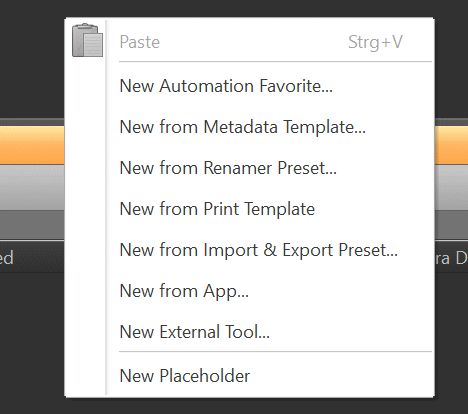
Every favorite can be associated with one or two keyboard shortcuts for the primary and secondary action. To configure these shortcuts, open the properties for the favorite via the context menu. Press the keyboard shortcut to assign (individual keys and combinations with Ctrl or Shift are supported) and click OK to save your changes.
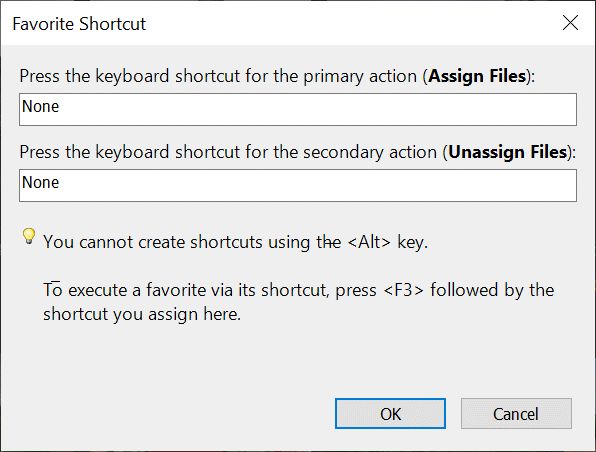
To launch the primary or secondary action of a shortcut later, press the F3 key followed by the keyboard shortcut of the favorite.
If there are multiple favorites with the same shortcut, IMatch uses the first shortcut found, starting with the currently active favorite set.
This is very useful if you want to pin your most frequently used Favorites to the File Window toolbar to make them easily reachable, even when the Favorites Panel is closed. Each Favorite can be added only once and you can add up to 50 Favorites to the toolbar.
Open the Options dialog for the Favorite you want to add to the File Window toolbar (right-click on the Favorite to open the context menu, then select Options).
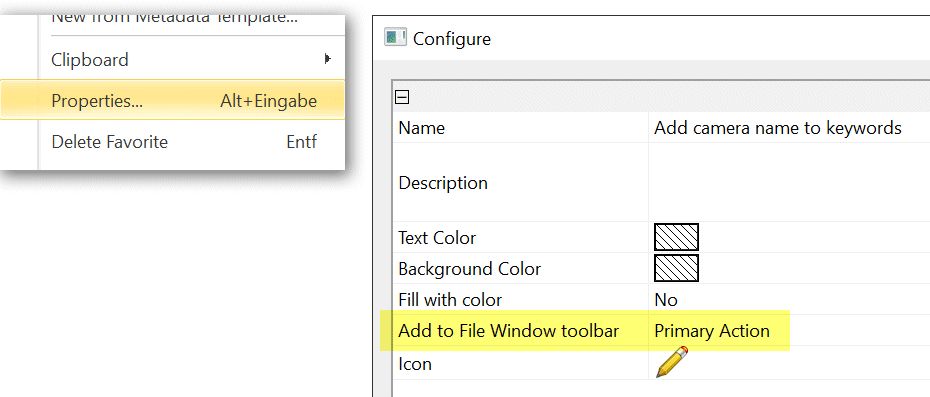
For the Add to File Window toolbar option select either Primary Action or Secondary Action.

Several Favorites added to the File Window toolbar.
The Favorites are added to the toolbar in the order in which they appear in the Favorites Panel. This allows you to change the order of the toolbar buttons by changing the order of the Favorites in the Favorites Panel.
Configure either the primary, secondary or tertiary (Goto) action, depending on which one you use more frequently.
By holding down Shift when pressing a Favorite button, you can switch between the primary and secondary action.
The maximum icon size available for ribbons is the icon size used by the Favorites panel, usually 32 pixel.
IMatch supports many different favorite types, for different purposes. See the following section for a detailed explanation of each favorite type.
To create a category favorite, drag the category from the Category View or Categories Panel to the Favorites panel. The resulting favorite allows you to assign and un-assign files to and from this category.
You can create Favorites from regular categories and from @Keywords categories, but not from data-driven categories. This is because you cannot assign files manually to data-driven categories.
To assign files to the category linked to the favoerite, select the files in a File Window and then left-click the favorite. Alternatively, you can also drag and drop files onto the category favorite. To un-assign one or more files from the category linked to the favorite, select the files in a File Window and then Shift+click the favorite.
Right-click to open the context menu of the favorite with additional options.
With the Goto command in the context menu (or Alt + left-click) you can quickly switch to the Category View and select the favorite category.
If your category hierarchy is huge, you can create favorites for selected anchor categories or categories you frequently use. By using the Goto command in the context menu you can quickly jump to these categories, without scrolling or searching.
When you select multiple categories in the Category View and drag them into the Favorites Panel you create a splasher favorite. A splasher favorite assigns (or un-assigns) files from multiple categories at once.
Category splashers can speed up your workflow considerably when you often have to assign files to many categories. Instead of assigning the files to each category one by one, create a splasher favorite and do it all with a single mouse click.
The properties dialog for category splasher shows the category or categories associated with that favorite. You can edit the list of categories to add or remove categories from a splasher.
If you create Favorites from multiple @Keyword categories, you create favorites which assign multiple keywords in a single step.
This can be a big time saver if you often assign the same combination of keywords, but these combinations cannot be easily managed by synonyms.
You can achieve the same functionality for keywords by using keyword links in your thesaurus.
When you create a Favorite from a category (or multiple categories), IMatch uses the name of the category as the name of the favorite, and copies the fully qualified category name into the description of the Favorite. If you create a Splasher Favorite, the qualified paths of all categories are copied into the description. This allows you to see these categories in the tooltip when you hover the mouse over a Favorite.
If you rename a category or move it to another location in the category hierarchy, the name/description in Favorites referring to that category are not adjusted automatically.
To create a folder favorite, drag the folder from the Media & Folders View to the Favorites Panel. Folder favorites allow you copy and move files easily.
With the Goto command in the context menu you can quickly switch to the Media & Folders View and select the favorite folder.
If your folder hierarchy is huge, you can create favorites for selected anchor folders or folders you frequently use. By using the Goto command in the context menu (or Alt + left-click) you can quickly jump to these folders, without scrolling or searching.
To create an Event Favorite, drag the event from the Event View into the Favorites Panel.
Event Favorites allow you to quickly navigate to a specific event (using Alt + left-click) or Goto in the context menu.
The primary and secondary action quickly adds or removes all files currently selected in the File Window to/from file-based events.
To create a Favorite from an event, select the event in the Event View and drag it into the Favorites Panel.
If you frequently work with file-based events, create some favorites to add/remove files to/from these events with a single click.
To create a Person Favorite, select the person in the People View and drag it into the Favorites Panel.
Person Favorites allow you to quickly navigate to a specific person (using Alt + left-click) or Goto in the context menu.
The primary and secondary action allow you to link/unlink persons to selected files.
If you work with linked persons often, create some favorites for your favorite persons.
This allows you to navigate to these persons quickly, and to link/unlink them with a single click.
You can drag application shortcuts (e.g. from the Desktop, the START menu or the Taskbar) to the Favorites Panel. Application Favorites are stored per-computer. This makes it easy to handle different sets of applications on your different computers.
This kind of favorites allow you to open selected files in the linked application. You can keep your frequently used applications available at a single mouse click by using favorites.
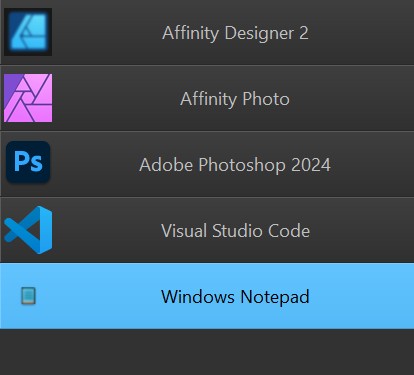
Some (few) applications do not support the standard Windows protocols for opening files via shortcuts.
You can tell if the application does not accept files via drag and drop from Windows Explorer. In this case you must open the files in the application directly. In this case an External Tool Favorite may help.
Click on this button in the ribbon to open the standard Windows folders containing application shortcuts:
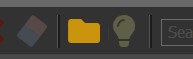
This opens the special folders where Windows stores all application shortcuts.
From there, drag the application shortcut into the IMatch Favorites Panel:
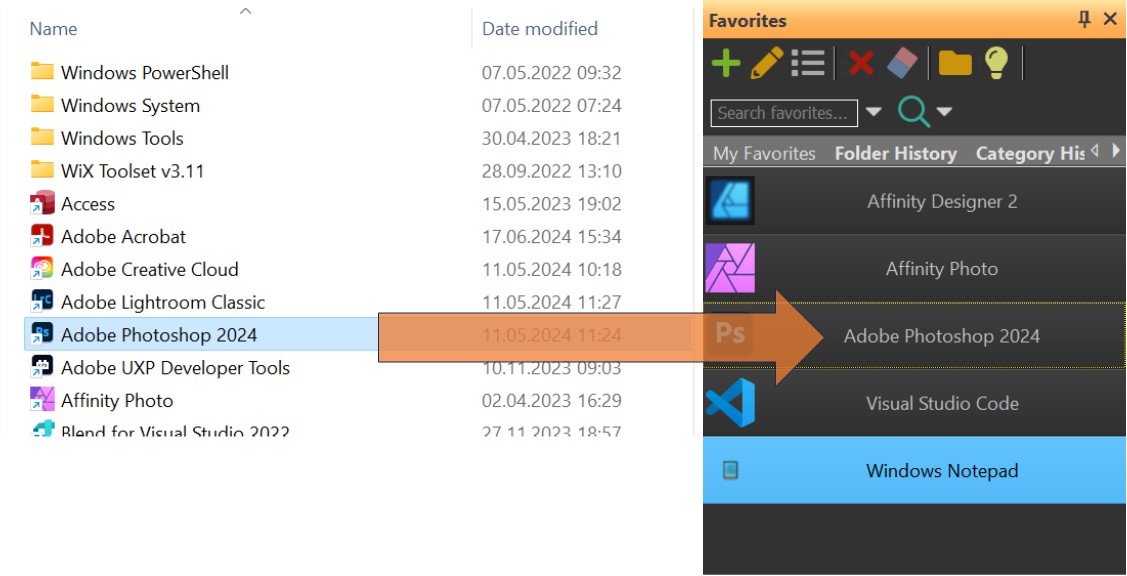
Applications installed from the Microsoft Store or via a so-called MSIX installer cannot be used with the standard shortcut mechanism described above. The use a different method to launch and shortcuts can only be added to the START menu and the Task Bar. This is how Microsoft decided to implement the new app type.
To create an Application Favorite for an MSIX app (for example, Affinity Designer 2 or Photo 2) use the context menu in the Favorites Panel and the New from Microsoft Store App (MSIX). This command opens a dialog where you can search for the app for which you want to create a favorite.
Sometimes the shortcuts installed by applications in the Windows START menu or the Taskbar are special advertised shortcuts.
These shortcuts are used to re-install application components on demand. IMatch cannot use these shortcuts and will display a message when you attempt to drop such a special shortcut. When you look at the properties of such a shortcut in Windows Explorer you will see no actual target application listed.
In order to use these applications as Favorites in IMatch, you have to create a real shortcut to the application executable yourself. Just locate the application executable in the "Program Files" folder on your computer and create a new shortcut to this .exe file on your desktop or in another folder. Then drag and drop this shortcut to the Favorites panel to make it work in IMatch.
You can also open files in other applications by dragging them from the file window to the application shortcut on the desktop, START menu or Taskbar. When the application is already running you can also drag and drop files from IMatch to the application window.
See File Management for more information.
Create Favorites for AutoTagger settings. This allows you to run AutoTagger settings directly via a favorite, an associated keyboard shortcut or via File Window ribbon buttons.
The secondary action (Shift + click) runs the AutoTagger Setting with the Run Once option enabled. Quickly switch between running AutoTagger individually for each selected file, or running it once for all selected files.
This special Favorite type allows you to configure and run any external command, utility, batch file, PowerShell scripts etc. The command-line arguments are provided by IMatch from both static text and variables. This makes this Favorite type very flexible to use.
Right-click into the Favorites Panel and choose New External Tool... from the context menu.
In the dialog, enter the name of the application/command to run or click on the ... button to select one. Enter necessary arguments and optionally fill in the variable expression to provide the file names to the external application.
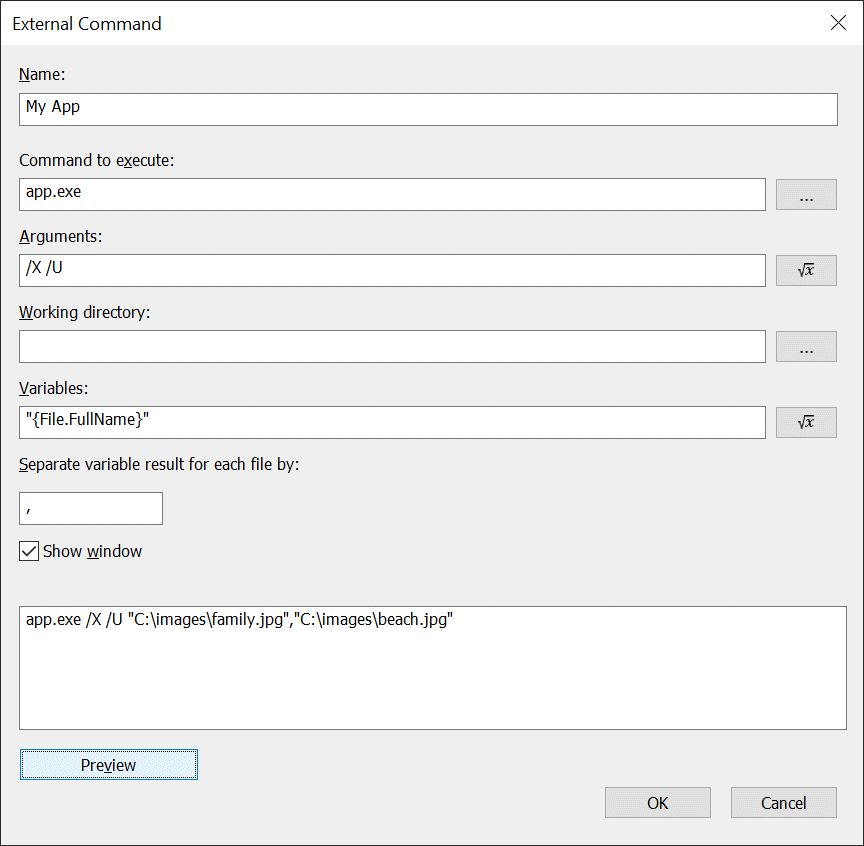
| Name | The name of the Favorite as shown in the Favorites Panel. |
| Command to execute | The name of the application, script batch file etc. to execute. If the application is not in the system PATH, specify a fully qualified name with path. Enclose the command in "" if it contains blanks: |
| Arguments | This expression is used to specify command-line parameters required by the application. You can use a free mix of literal text and IMatch variables. See the documentation of the other application for more information. The |
| Variables | The expression you enter here is evaluated for each selected file when the Favorite is executed. The results are concatenated, separated by the specified separator. Usually you will use something like "{File.FullName}"to provide the names of selected files to the other application. Note that the variable is wrapped in "" to deal with file names containing blanks. Example:Your Favorite runs the command You have the two files app.exe /X /U "c:\images\beach.jpg","c:\images\family.jpg" |
| Working directory | If your external app needs to be started from a specific directly, enter it here. Leave blank to use the defaults. Variables are supported for this, using the first selected file for |
| Show Window | This option controls whether or not the output window of the command is visible. If you run normal applications, keep this checked. If you run command-line applications you can avoid seeing the console window flashing by unchecking this box. |
| Preview | Click the preview button to see the final command line for the currently selected set of files. This command line will be executed by the Favorite when you run it later. You can copy/paste the text from the Preview field to a Windows command prompt window to try it out and see the results. This can help with problem diagnosis. |
Usually console windows close as soon as the command has completed and you won't be able to see the output of the program.
To keep the console window open, you can run your external applications via the cmd.exe application in combination with the /K parameter to keep it open.
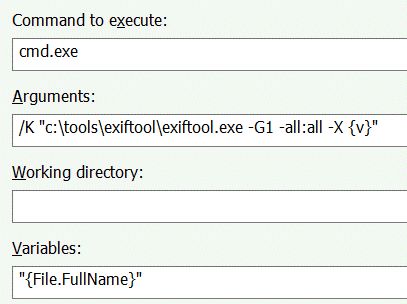
This runs ExifTool and keeps the console window open. Note the use of " to wrap the entire command so cmd.exe can run it despite the blanks. If the path or file name of the application to run contains blanks, also wrap it in ". The use of {v} to place the variable result allows us to add a closing " at the end of the command.
This favorite type is a real workhorse and time-saver. As the name implies, Automation Favorites allow you to automate things - make IMatch do a lot of work for you, with only a single click or key press.
Automation Favorites perform one or more actions, run commands or play keyboard shortcuts. The Favorite contains one or more automation items and processes them in the order in which they appear in the favorite.
After creating a new Automation Favorite, enter a name and then click on the New... button on the right to add an automation item.
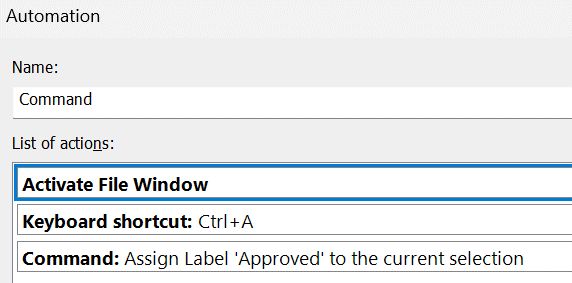
An Automation Favorite that activates the File Window, selects all files and applies a label.
Automation Favorites can run commands, much like you would run them from the Command Palette. This allows you run one or even multiple commands in an Automation Favorite.
This action uses the same dialog used by the Command Palette. Instead of executing commands, you use it to select the commands to execute by the Automation Favorite.
Commands for running apps, executing favorites and applying Metadata Templates are not offered by the dialog.
There are dedicated favorite types for these tasks.
This automation item type sends a keyboard shortcut to the IMatch main window, which forwards the shortcut to the window with the input focus.
Click into the Hotkey input field and press the hotkey you want to play later. For two-key hotkey like F9, E press the first hotkey in the left field, and the secondary key in the right field:

Not all hotkeys can be played everywhere. Some work only in certain windows, like the File Window or in the Media & Folders tree control. Often you can use an action (see below) to activate the required window before playing the keyboard shortcut. There may also be some keyboard shortcuts which cannot be used in Automation Favorites.
Sometimes you need to make the automation favorite pause before continuing with the next step. For example, after switching to another View, it might be required to pause for a second or two before sending keyboard shortcuts to the newly activated window.
This depends on what your favorite does, the performance of your computer and the size of your database. To find the required pause duration may require some experimentation.
Pauses are timed in milliseconds, where 1,000 milliseconds make a second.
Actions allow you to perform complex tasks. Automation Favorites provide a number of pre-made tasks to choose from, e.g., activating the File Window, switching to another View, showing or hiding panels, selecting files in the File Window, running other favorites and more.
After adding a new Action via the New button, select the type of the action at the bottom of the dialog:
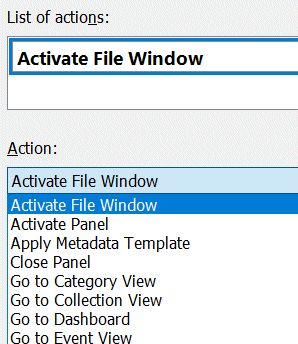
Run an Activate File Window action before making selections or playing File Window keyboard shortcuts.
Depending on the type of the action, additional options may become available in a second list box:
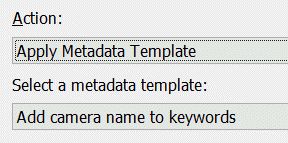
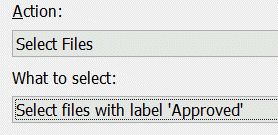
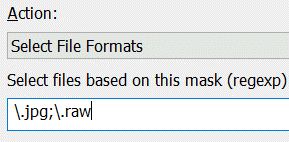
You can use an Automation Favorite to run other (non-automation!) Favorites. This allows you to combine or chain multiple Favorites together, without the need to modify the original favorites. Just run them from an Automation Favorite.
Many IMatch commands open dialog boxes, like the Renamer, Location assignments, visual queries or assigning persons to files. When a dialog box is open, the rest of the IMatch user interface is blocked - which means you cannot open menus, click on toolbar buttons or use keyboard shortcuts not supported by the dialog box.
Commands or functions which open dialog boxes are not really designed to be used from Automation Favorites, because they require user interaction.
When you need to create an Automation Favorite which opens a dialog, you must add a Wait for dialog box to close action afterwards. This special action checks if a dialog box is open and when this is the case, waits for the dialog to close before continuing with the next step.
If you don't do this, the favorite will continue to run the automation steps while the dialog box is open. This can have unexpected, even dire, consequences. IMatch is not prepared for this.
Opening a dialog box as the last step in your Automation Favorite is fine.
Some commands may open a dialog box - or not, depending on whatever. This means you cannot use the Wait for dialog box to close action, because it possibly could wait forever if the command does not open a dialog. Use this type command only as the last action in an Automation Favorite.
These actions allow you to enable, disable or toggle a stored filter in the Filter Panel. They only work when the Filter Panel is loaded.
There is an action for opening a workspaces. If you often switch between two workspaces, create two Automation Favorites, one for each workspace.
With the Activate Panel and Close Panel actions you can open/activate and close any panel. You can use multiple of these actions in an Automation Favorite to open or close several panels quickly.
If you combine the Activate File Window action with one of the Select actions, you can easily run a metadata template, one or more keyboard shortcuts or other favorites for this selection. This can be a great time-saver. You can make a favorite select files based on many criteria, even based on file names and/or extensions.
If you would like to see one ore more additional actions to help with your workflow, let us know via the IMatch User Community or via our Support Email.
There are additional Favorite Types for various IMatch objects and features.
To create a favorite for a metadata template, right-click on an empty space in the favorite set and choose New from Metadata Template. Then select one or more metadata templates and click OK. To remove a metadata template from a favorite set, use Delete Favorite from the context menu.
To create a favorite for an AutoFill template, right-click on an empty space in the favorite set and choose New from AutoFill Template. IMatch displays the Select AutoFill Element dialog. Select the template and the row of values to apply with the Favorite and click OK.
IMatch creates a new Favorite and uses a default name derived from the template name and the first non-empty value in the selected row. If there is only one AutoFill template, the template name is not used.
To create a favorite for a Renamer Preset, right-click on an empty space in the favorite set and choose New from Renamer Preset. Then select one or more Renamer presets and click OK. To remove a Renamer preset from a favorite set, use Delete Favorite from the context menu.
To create a favorite for an Import & Export Preset, right-click on an empty space in the favorite set and choose New from Import and Export Preset. In the dialog box, select the Import & Export modules and presets you want to create favorites for.
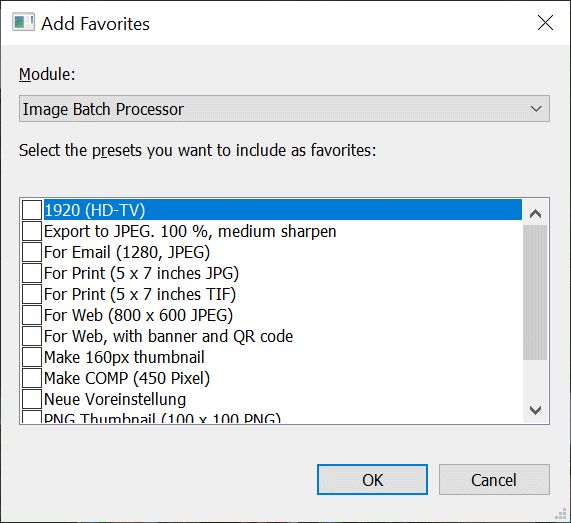
To create a favorite for an App, right-click on an empty space in the favorite set and choose New from App. In the dialog box, select the App for which you want to create a Favorite.
If you don't specify an icon, IMatch uses the official app icon for the Favorite. Via the Favorite properties, you can configure a favorite App Panel (App Target) to use when running the App.
To create a favorite for a Print Template, right-click on an empty space in the favorite set and choose New from Print Template. In the dialog box, select the Template for which you want to create a favorite.
If you just click the Favorite, it will use the files selected in the active file window as the scope for printing.
To use a folder for printing, drag the folder onto the favorite in the Favorite window. The same works also for categories and collections. If you have created a Dynamic Template you can print any selection of files that way.
See IMatch Design & Print for details about the IMatch Printing feature.
A placeholder is an 'empty' favorite without function. It allows you to structure your Favorites by adding empty spaces, e.g. to create groups of favorites or to separate Favorites. A placeholder can have a unique background and text color, plus a custom icon. The size of a placeholder is always the same as the size of other Favorites.
New placeholders are added below existing Favorites and use *** for their name property. Because placeholders are invisible by default, the default *** name allows you to see the new placeholder.
To create a placeholder, right-click on an empty space in the favorite set and choose New Placeholder. Right-click the Favorite to configure it.
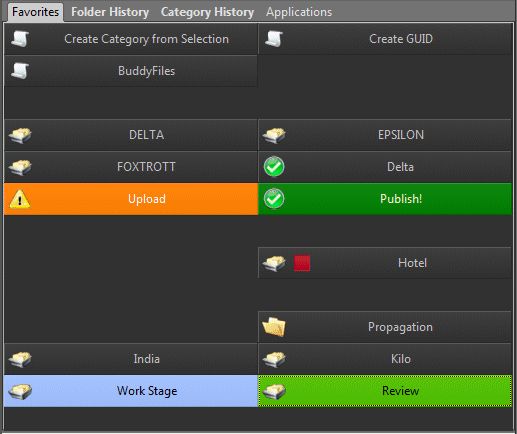
Using placeholder Favorites to structure and group the Favorites in a Panel. This makes it easier to find Favorites if you have many, and you can also easier click them, especially if you work on a touch-enabled computer.
When you have configured a placeholder to your liking, you can use Copy & Paste to duplicate it as often as needed.
Favorites are grouped into Favorite Sets. Each favorite set can contain any number of favorites. Using favorite sets allows you to maintain different sets of favorites for different purposes or stages in your workflow. You can load and unload them as needed. The Favorites Panel toolbar contains buttons to add, remove load and unload favorite sets.
To create a new favorite, make sure the Favorite Set you want to add the favorite to is visible (click on the tab with the name of the favorite set.). Then drag the folder, category, collection etc. to a free spot in the favorite set. You can also use Copy and Paste to copy favorites, e.g. between favorite sets.
Right-click the favorite to open the context menu and choose Properties... to edit the name, color, icon and shortcut of the new favorite. Using this menu you can also move or delete the favorite.
To add, rename, delete and load favorite sets use the toolbar buttons in the Favorites panel.
You can copy favorites between favorite sets using the Windows clipboard.
User-defined Favorite Sets show as tabs at the top of the Favorites Panel. You can show or hide user-defined favorite sets as needed.
If you want to change the order in which the tabs for your user-defined Favorite Sets appear, you can use the following trick:
The sets will show as tabs in the order in which you have made them visible.
In addition to the favorite sets you create IMatch maintains two favorite sets for Folders and Categories.
| Category History | Contains the last 50 used categories. |
| Folder History | Contains the last 50 used folders (for copy/move). |
Right-click these favorites for additional commands and operations.
Using these histories allows you to quickly assign to recently used categories or to repeat copy / move operations for files to recently used folders.
You can access the topmost (most recently used) Folder favorite with F3,F (primary action) and F3,Shift+F(secondary action).
You can access the topmost (most recently used) Category favorite with F3,C (primary action) and F3,Shift+C(secondary action).