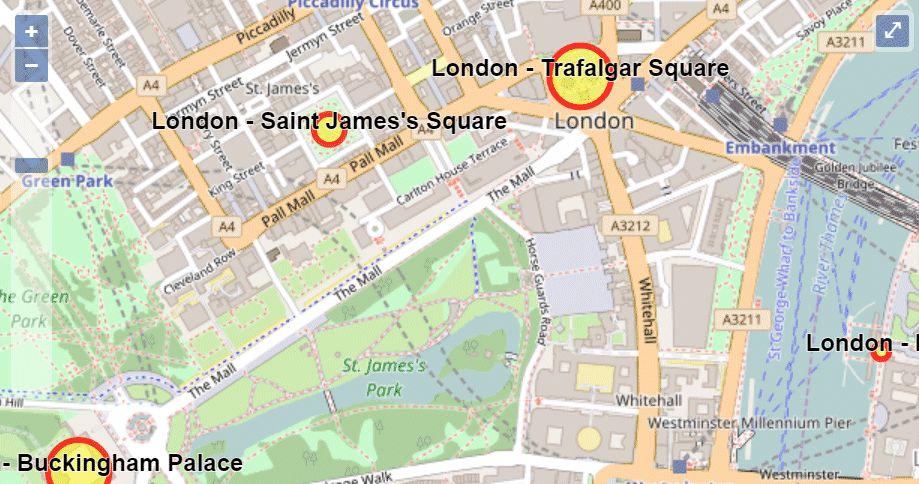
Several Locations on the Map (yellow circles with a red border).
If you often take photos at the same geographic location, e.g. your home, studio, venue, stadium or workplace, you can set up IMatch Locations for these places. Locations combine a set of GPS coordinates, corresponding address information optional keywords etc.
When you apply a location to a set of files, these files receive the GPS coordinates and altitude, address data and keywords of that location.
Location can be applied from the Map Panel, the Commands > File > Apply Location menu or via a Metadata Template to any number of files. You can also create Favorites from locations to apply locations with a single click.
Locations are privacy friendly. No GPS coordinates have to be transferred from your PC to 3rd party services, like it is required for reverse geocoding.
In the Map Panel you can display locations, search for files using locations, apply locations and more.
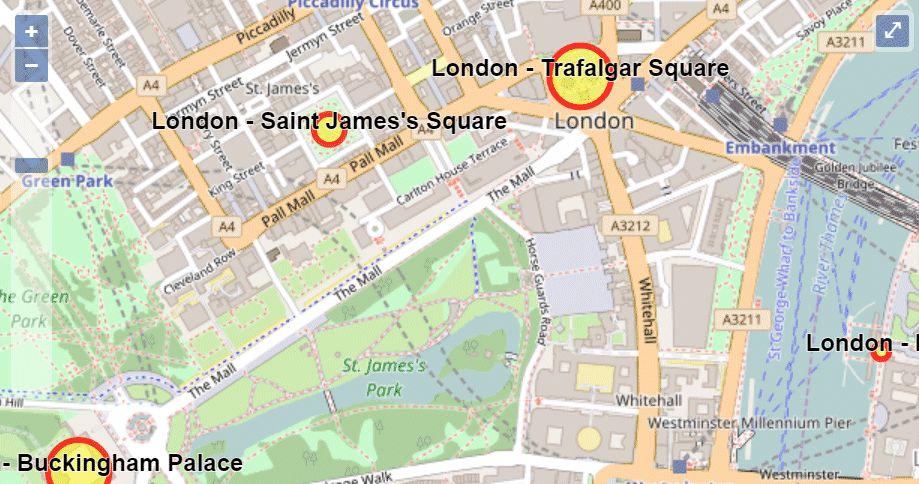
Several Locations on the Map (yellow circles with a red border).
By creating locations for frequently used places you not only can work faster but you can also geocode while your PC is not connected to the Internet. Using locations works with locally cached GPS and address data and does not put additional strain on the free geocoding services like GeoNames.
To view all your locations, enable the corresponding option in the Map Panel:
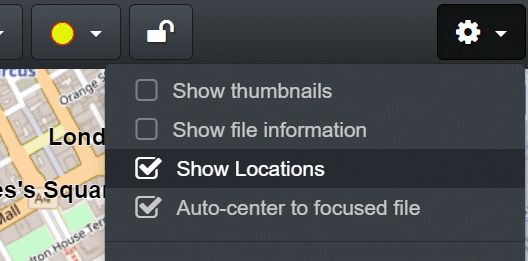
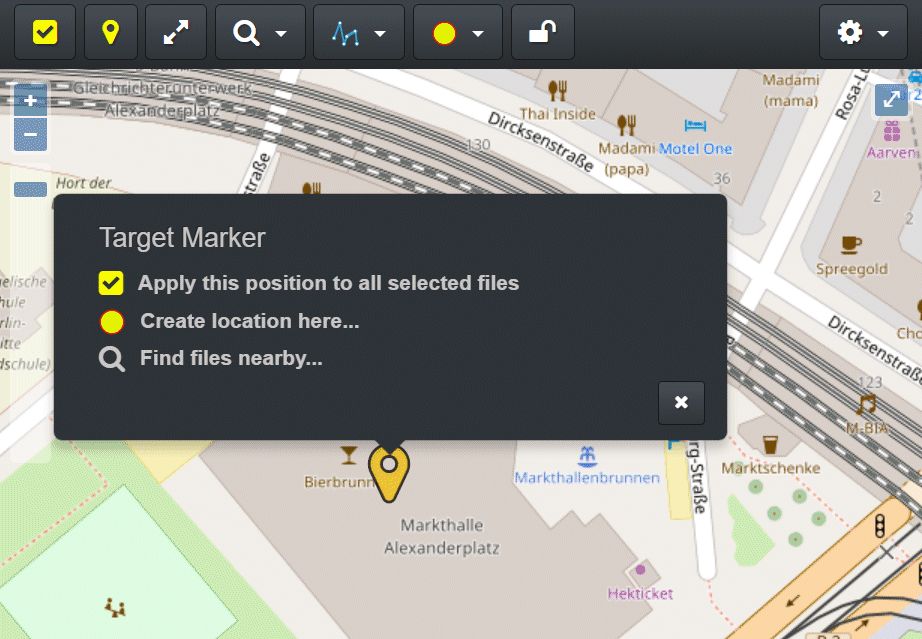
Creating a Location using the target marker.
This command opens the Edit Locations dialog box where you can fill in details about the new location:
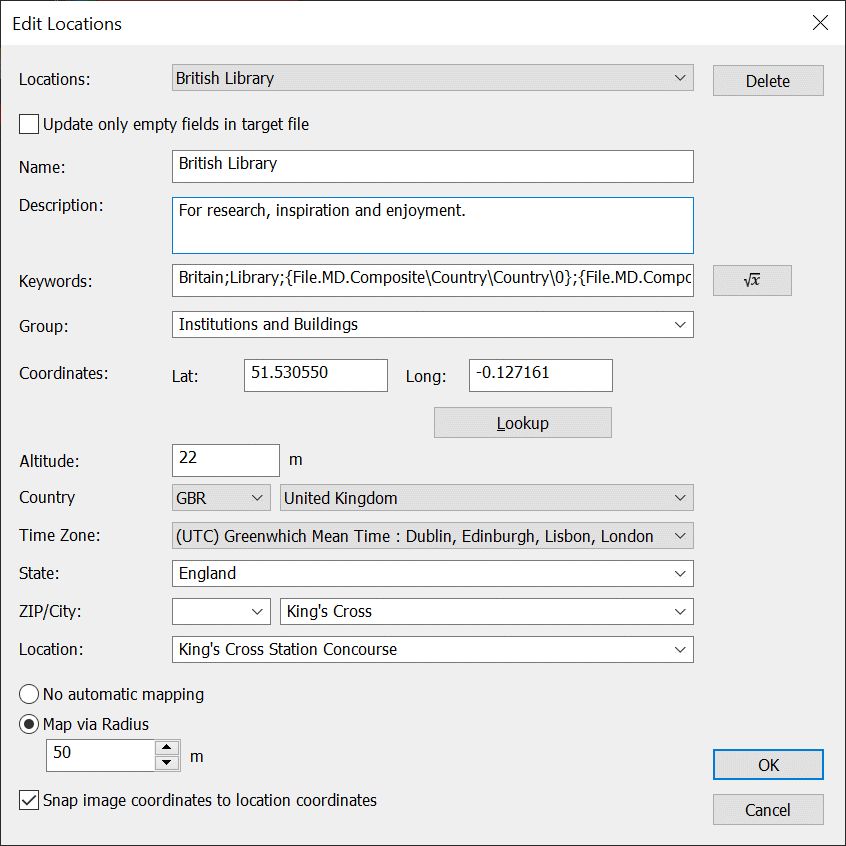
The Edit Locations dialog box
At the top of the dialog you see a drop-down list with all currently existing locations. When you create a new location, it will show up in that list after you have closed the dialog with OK. You can delete the selected location by pressing the Delete button.
| Field | Description |
|---|---|
| Name | The name of the location. This name is displayed in the Map Panel. |
| Description | A longer description of the location. This description is displayed in the Edit Locations dialog and also in the Locations info popup in the Map Panel. |
| Keywords | Here you can enter keywords you want to assign to files to which you apply this location (manually or via a metadata template). Separate multiple keywords with a semicolon. The keywords are added to existing keywords (duplicates are avoided). You can also include variables like Example: Britain;Library;{File.MD.Composite\Country\Country\0};{File.MD.Composite\City\City\0};{File.MD.Composite\Location\Location\0}This assigns the fixed keywords Britain and Library to the file. Plus the country name, city name and location based on the data added by this location. |
| Group | You can arrange your locations in different groups. Currently groups are not used, but may be in a future version of IMatch. |
| Coordinates | The Latitude, Longitude and Altitude of the location. This data is written to the XMP and optionally EXIF GPS metadata fields when you apply a location. |
| Lookup | This button allows you to perform reverse geocoding on the coordinates. This gives you the address and location info. See Reverse Geocoding for details. |
| Address data | The country code, country, time zone, state, postal code (ZIP), city and location for the given coordinates. This data can be entered manually or set automatically by reverse geocoding. |
| Only fill empty fields | This option controls whether the location metadata replaces all existing address metadata in the file when you apply a location or if only empty fields are filled. This does not affect the GPS coordinates themselves, they are always applied. |
| Mapping Settings | |
| No automatic mapping | This location is not used for automatic mapping in Metadata Templates. |
| Map via Radius | Map files to this location when their GPS coordinates fall in the circular area covered by the location. The Radius control allows you to specify the area 'covered' by the location in meters. This radius is also used by the GPS filter in the Filter Panel. |
| Snap image coordinates to location coordinates | When mapping a file to a location, change the GPS coordinates in the file to the GPS coordinates of the location. |
When you enable the corresponding options in a Metadata Template, applying the template to one or more files automatically looks up the best matching Location using the GPS coordinates in the file. If a location is found, it is applied to the files, filling in coordinates and address data automatically.

Enabling the automatic Location mapping in a Metadata Template.
This is a very fast and convenient way to geocode and reverse geocode any number of files. And since the information required is stored in the Location, no access to remote geocoding services is required. This feature can be used when your PC is not connected to the Internet.
Right-click the location circle to open the menu.
Select the Edit Location... command.
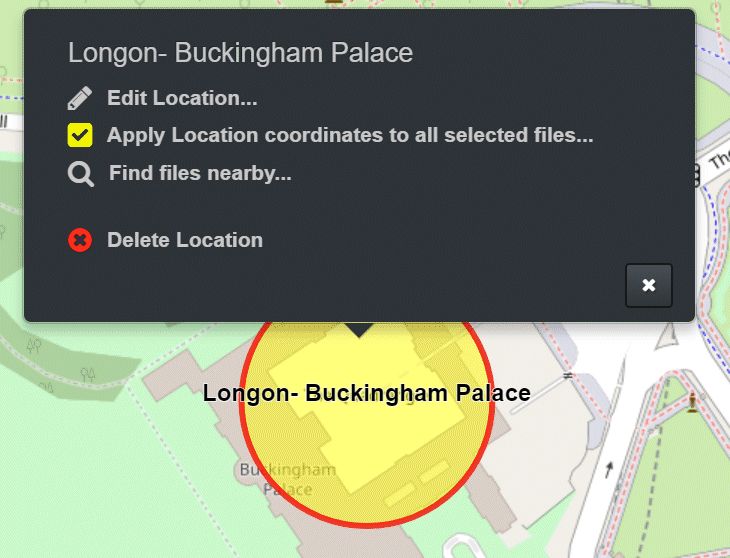
Another way to open the Edit Location dialog is the Commands menu > File > Edit Locations command.
Right-click the location circle to open the menu.
Select the Delete Location command.
Use the Apply location coordinates... command to copy the GPS coordinates of the location to all selected files in the active file window. This is a very quick way to set any number of files to the coordinates of a previously created location.
You can also apply a location to all selected files via the Commands > File > Apply Location command or via Favorites you create from locations.
Left-click the center of the location circle and then drag the location to the new coordinates. For Google Maps it is sufficient to click somewhere inside the location.
When you move the location, you may need to edit the location data afterwards, to account for address changes.
To interactively resize a location on the map, drag one of the resize circles appearing at the circumference of the location circle.
From the Location Drop-down menu, choose Edit Locations.
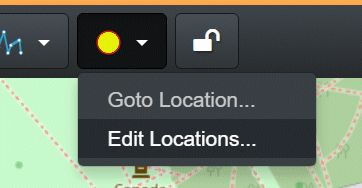
From the Location drop-down menu, choose Goto Locations. This opens a menu with all existing locations. Left-click on the name of the location you want to see.
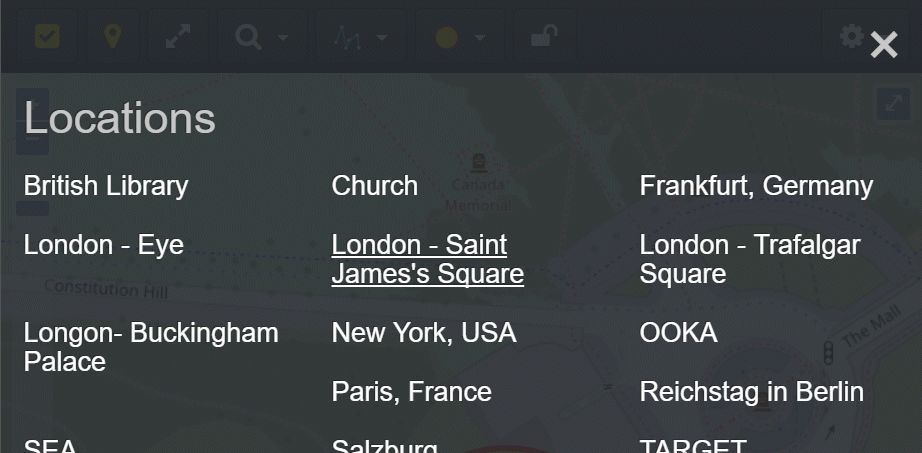
To undo the last change, use the Undo button in the toolbar.
You can use Locations in the Filter Panel to filter files based on one or more Locations:
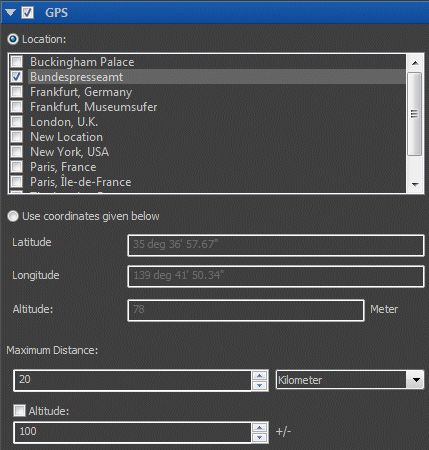
The GPS filter in the Filter Panel
When you use the Locations mode of the GPS filter, you can include files in the areas covered by the selected locations. In the example above, the filter returns all files taken in the area covered by the Bundespresseamt location. This location uses a 25 m radius, so all images taken within the building are covered automatically.
See the Filter Panel topic for more information.