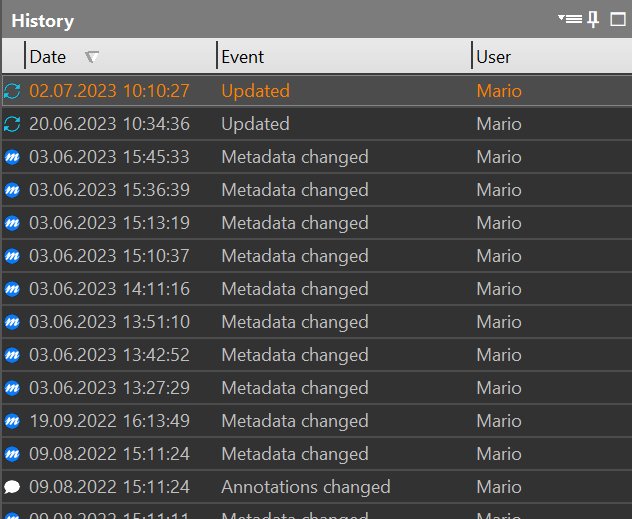
For each file in your database IMatch maintains a history. The history can be viewed in the History Panel.
If the History Panel is not visible you can show it via View > Panels > History or the associated keyboard shortcut F9,H.
IMatch automatically maintains a history for each of the files you manage in your database. The history includes events like "When was the file added to the database", "When was the file last updated", "When did I change metadata" or "When did I view this file the last time".
The history is used by IMatch for several purposes, e.g., to fill the Recently Added, Recently Updated and Recently Viewed collections. IMatch also uses the history to support features like keyword suggestions in the keyword panel and variables, among other things.
You can view, edit and configure the history in the History Panel.
IMatch updates the file history in the background so it does not interfere with your work.
If the database is busy, new history events may not show up immediately in the History Panel. There may be a delay of up to 30 seconds before new entries show up, depending on how busy IMatch is.
This panel shows the entire history of the currently focused file in the File Window.
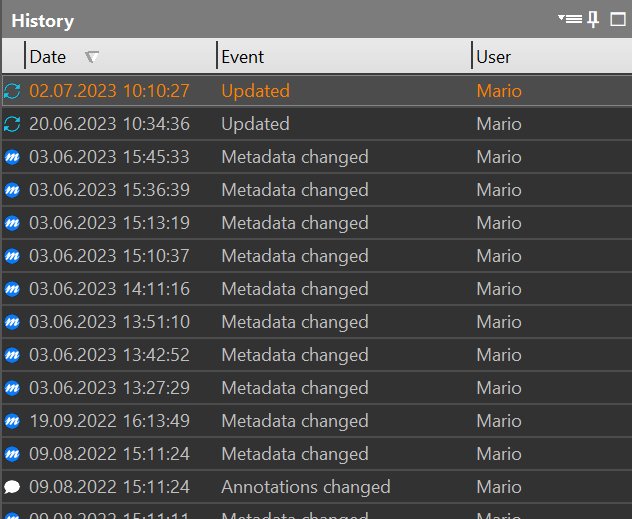
The Date column shows the date and time an event was recorded. The icon and the Event column specify the type of the event. The User column reports the name of the user using IMatch at the time the event was recorded.
Most events are retained in the history forever. Only very frequent events like Viewed are purged by the system from time to time automatically to keep the history manageable. IMatch may also fold consecutive events; e.g., when you view a file multiple times within a short period of time, the history records only the last Viewed event.
Right-click on an entry in the History Panel to open the context menu. You can also use the drop-down menu in the caption bar when the History Panel is the active window.

If the file history becomes too full or you would like to clean it up you can run a purge operation via the context menu of the history.
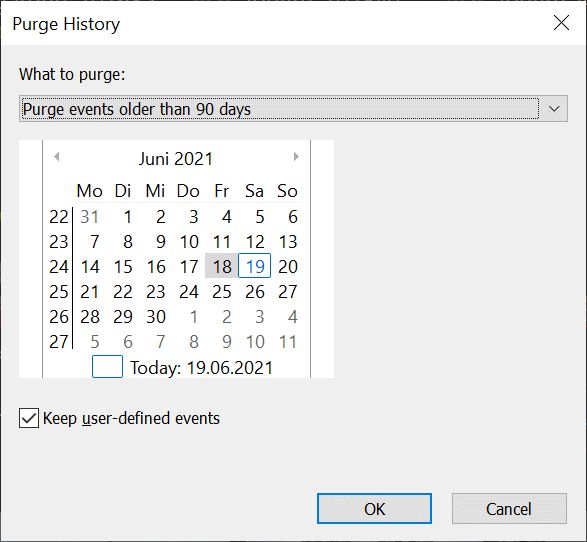
You can purge events older than a certain date or the entire history. Certain events will always be retained, like the date and time the file was added to the database. User-events are by default retained too. If you want to purge user-events, uncheck the corresponding box in the dialog.
If you don't use the file history or you are not interested in older system-generated entries, you can enable an automatic purge function under Edit menu > Preferences > Application: Diagnosis.
Select one of the options and IMatch automatically removes system-generated file history entries older than the specified interval when you run a database diagnosis.
The added to database event and user-generated history entries (User Events) are not purged automatically.
The default setting is not to purge file history entries automatically.
The context menu also gives you access to the settings for the History Panel.
| Setting | Description |
|---|---|
| Format | Short Format Shows only the most important info: Date, Event and User Show Details For some events, IMatch records additional details. For example, when you move or copy a file, IMatch records the source and the destination folders and can display them in the history. To include this information in the History Panel, select the Show Details mode. |
| Time Range | By default the history panel displays the complete history. This option allows you to limit the display to a certain time period. |
| Show Viewed | The Viewed event is probably the most often recorded event. If you are not interested in seeing this event in the history panel you can hide Viewed event entries with this option. |
Via the context menu you can add and remove your own events. This feature may be useful if you want to record certain events like "Finalized" or "Uploaded" in the file history. You can enter a name and optional additional description for the event in the dialog box:
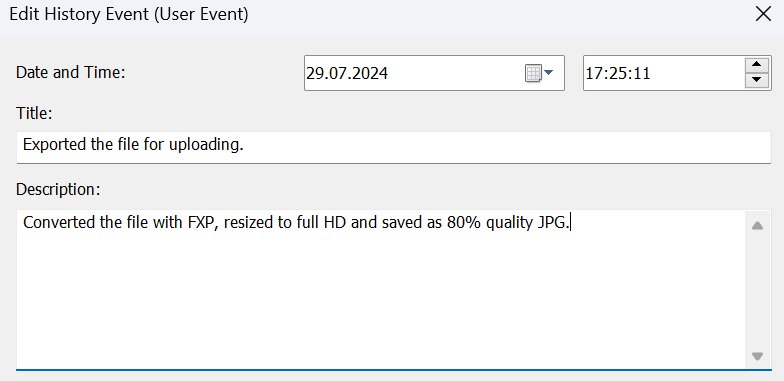
In the history panel user-events show up with a special icon:
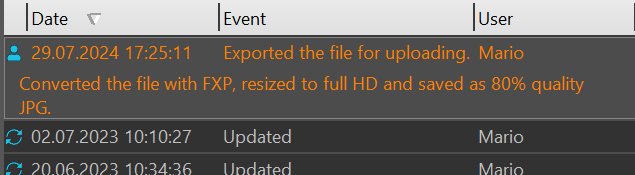
IMatch allows you to edit most events, e.g., to add an additional description ("The Metadata was changed to..."). The Edit dialog box also shows all additional data associated with the event.
You can copy the selected entries as text into the Windows clipboard and from there to other applications. Use Ctrl+A to select all entries and Ctrl+C to copy the entire history of a file into the Windows clipboard.