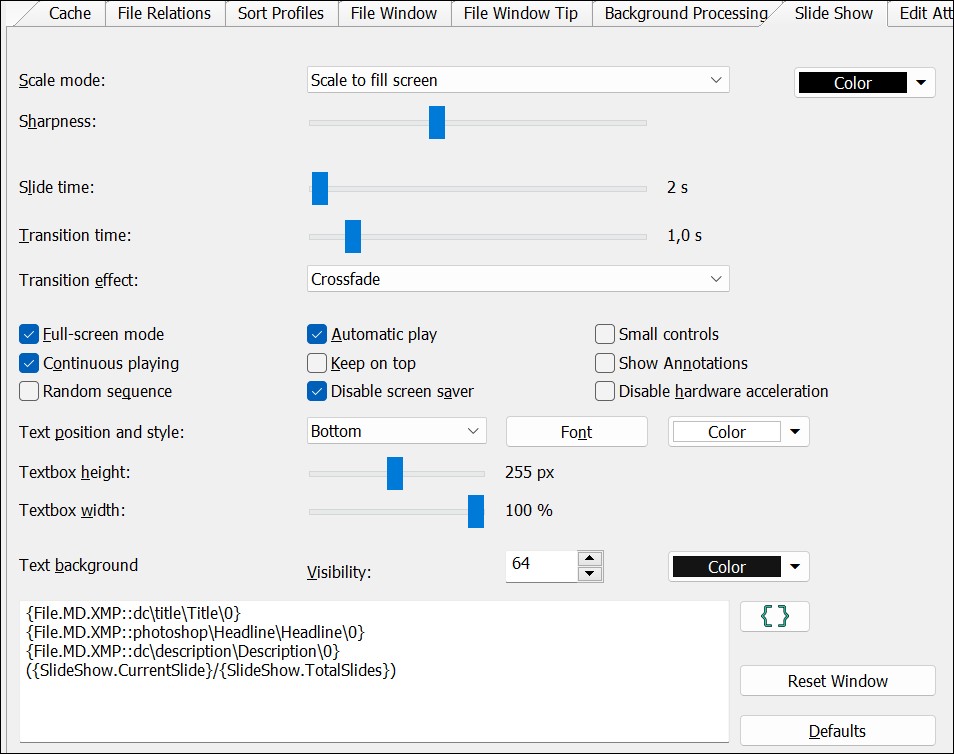
Edit Menu > Preferences > Slide Show
This dialog allows you to configure the slide show.
The slide show is configured via the application preferences. To open the preferences choose the Preferences command from the Edit menu.
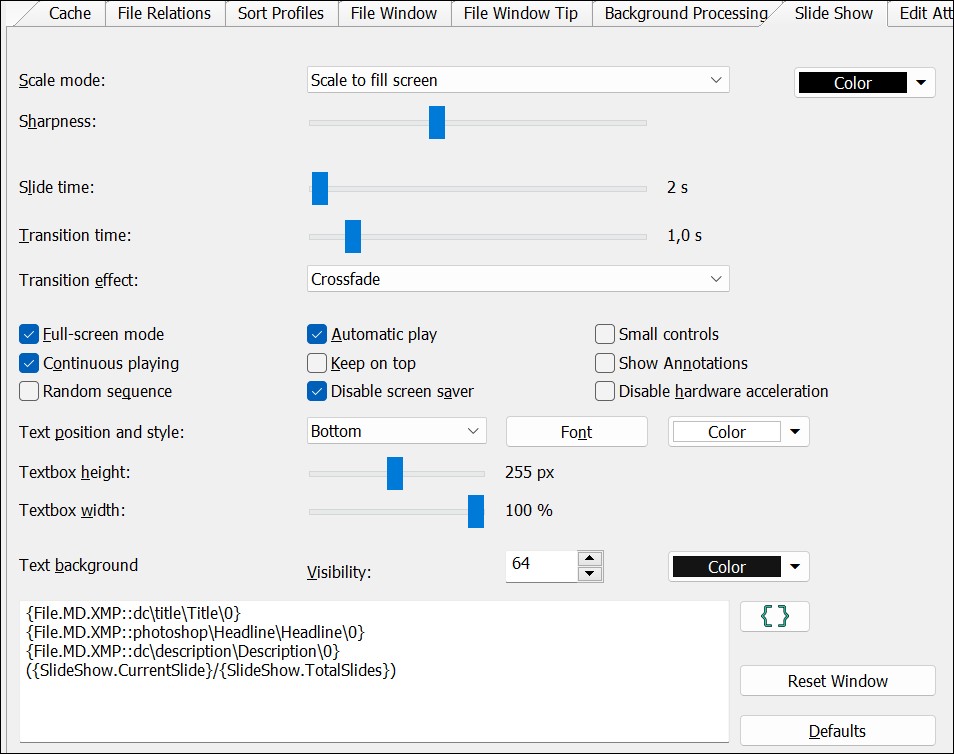
| Scale Mode | Controls how IMatch scales images to fill the slide show window.
| ||||||
| Sharpness | Controls the amount of sharpening to apply to the displayed images. Useful if scaling is enabled. | ||||||
| Color | The background color used for the slide show. Usually a plain black color or very dark shade of gray is preferable and works best. | ||||||
| Slide time | The number of seconds each slide is displayed in the automatic mode. You should use two or three seconds at least, to give the preloader a chance to load and prepare the next slide in the background. | ||||||
| Transition time | The duration of the transition. Usually one or two seconds work well. If your graphic card is slow try lower values, e.g. 0.5 seconds. The dissolve effect works better with longer transition times, slides and wipes look better with shorter transition times. | ||||||
| Transition effect | Choose one of the available transition effects. | ||||||
| Full-screen mode | Enable or disable the full-screen mode. This setting can also be controlled directly from within the slide show. | ||||||
| Automatic play | If enabled, the slide show automatically starts playing when you open it. | ||||||
| Keep on top | Enable this option to keep the slide show window on top of other windows, including the IMatch application window. | ||||||
| Small controls | Enable this option to use a smaller toolbar. | ||||||
| Continuous playing | If this is enabled, the slide show automatically jumps to the first slide when the last slide has been displayed. If this is off, the slide show stops when the last slide is displayed. | ||||||
| Show Annotations | Overlay the Annotations of the image. | ||||||
| Disable screen saver | If this option is on, IMatch prevents the Windows screen saver from running during the slide show. | ||||||
| Disable hardware acceleration | Enable this option when you experience display problems in the slide show which may be caused by your graphic card. | ||||||
| Random sequence | If this option is enabled, the slide show plays the images in a random sequence. The sequence is randomized again when the slide show reaches the end and the continuous playing mode is enabled. The sequence is not randomized when you manually navigate the slide show using the cursor keys or the mouse. | ||||||
| Text position and style | Controls the visibility and position of the text overlay, the font face, font color and font size. | ||||||
| Textbox height | The height of the text box in pixel. This allows you to control the area covered by the text overlay. | ||||||
| Textbox width | The width of the textbox as a percentage of the width of the slide show window. | ||||||
| Text background | To make the text readable on all background colors you can fill the text box with a color. You can control the color and fill opacity with these controls. Usually dark colors and alpha of about 30-50 results in a well readable text. | ||||||
| Text | Enter the text you want to display in the text overlay in this box. You can use a free mix of variables and literal text. You can customize the formatting like font size and color using formatting tags. The Variables button allows you to select a variable and gives you access to all metadata available in your database. | ||||||
| Reset Window | This button resets the position and size of the slide show window to default values. This may be useful if you have positioned the slide show on a secondary monitor and this monitor is no longer available. | ||||||
| Defaults | This button resets all slide show settings back to default values. These values are only stored when you close the Preferences with OK. |
The Slide Show offers some specific variables which you can use for the text overlay:
| SlideShow.TotalSlides | The total number of slides in the current show. |
| SlideShow.CurrentSlide | The 1-based number of the current slide within the slide show. |
If you configure the text overlay as:
{File.FullName} ({SlideShow.CurrentSlide} of {SlideShow.TotalSlides})you will get output like
c:\images\2013\beach\_DSC00002.RAW (1 of 200)
in the Slide Show.