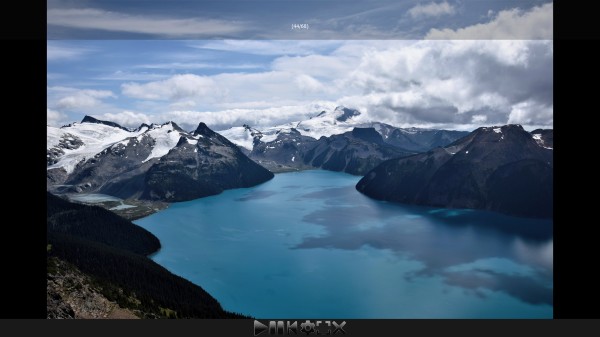
The slide show in window mode with extended ribbon and text annotation at the top.
The Slide Show is a presentation module. It allows you to display an unlimited number of files full-screen and with automatic transitions. This feature is ideal for uncluttered photo review and for presenting your photos to family and clients on your monitor or projector.
To display a slide show, make a file window active, select one or more files and then press Ctrl+F12 or use the Slide Show command from the Tools menu. To close the slide show, press ESC.
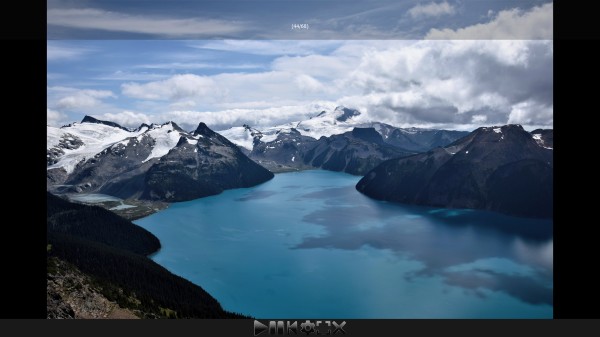
The slide show in window mode with extended ribbon and text annotation at the top.
The slide show uses the current selection of files in the active file window. If only one file is selected, the slide show uses all files in the file window, and starts with the selected file.
To select a range of files, left-click a file and then Shift+left-click another file. This selects all files between the two clicked files. The slide show starts with the file that was clicked last. By choosing which file you click first and last when making a selection you can easily control which file is displayed first when the slide show opens.
The default operation mode for the slide show is automatic (play). In this mode the slide show displays each slide (image) for a given amount of time and then automatically advances to the next slide using a transition effect.
In manual mode (press Pause in the ribbon or Space) you can navigate the slides using the Cursor keys, Home, End, the mouse wheel or the navigation buttons in the ribbon.
If you press one of the navigation keys or rotate the mouse wheel during an automatic slide show, the slide show automatically switches into pause mode (manual mode). You can continue the slide show by pressing SPACE or the Pause button in the ribbon.
The slide show can be controlled via keyboard shortcuts, the context menu and via the ribbon at the bottom of the slide show window. To open the context menu, right-click anywhere in the slide show window. To display the ribbon, move the mouse cursor near the bottom of the slide show window.
The slide show context menu also lists the keyboard shortcuts for every command.
| Command | Keyboard Shortcut | Description |
|---|---|---|
| Play | SPACE or Enter | Starts the automatic slide show. |
| Pause | SPACE or P | Pauses or un-pauses the slide show. When you use the cursor keys or the mouse wheel to manually navigate the slides, the slide show automatically switches into pause mode. To continue with the slide show from the current position, press SPACE. |
| Stop | S | Stops the automatic slide show and rewinds back to the first slide. |
| Rewind | R | Rewinds the slide show back to the first slide. |
| End | E | Moves to the last slide in the slide show. |
| Text Overlay | T | Toggles the position and visibility of the text overlay. |
| Configure | U | Closes the slide show window and opens the application configuration dialog for the slide show settings. |
| Toggle full-screen mode | F | Toggles between windowed and full-screen mode. |
| Goto folder | Ctrl + G | Switches to the folder containing the current file and closes the slide show. |
| Exit | X or ESC | Closes the slide show window. |
You can left-click to navigate to the next slide. The slide show is automatically paused when you left-click. To leave the pause mode, press P or Space.
If you use IMatch with a remote control (e.g. when projecting files) the remote usually has at least one button which simulates a left-click. This allows you to pause the slide show and advance slides manually.
Use Shift+left-click to navigate to the previous slide.
Right-click opens the context menu.
The slide show is designed to be used in full-screen mode. In this mode the slide show window occupies the entire screen on the current monitor. You can switch to a windowed mode via the keyboard shortcut F or the corresponding command in the context menu. In windowed mode, the slide show operates in a normal window which you can move around or to a second monitor.
If you have more than one monitor on your system, the slide show initially opens on the same monitor on which the main IMatch window is displayed. You can move the slide show to another monitor by switching into windowed mode (F) and then moving the window to the appropriate monitor. Switch back to the full-screen mode with F. The slide show remembers the last monitor and window position/size.
If the monitor on which the slide show was last displayed is no longer available, you can reset the window position to the main monitor via the configuration dialog.
If you are in full-screen mode, you cannot move the slide show window directly. To move the slide show to another monitor, do this:
IMatch will automatically remember the new position of the slide show.
By default, the slide show displays images in fit-to-window mode. In this mode images larger than the available screen space are scaled to fit, respecting their aspect ratio. Images smaller than the slide show window are displayed at their original size.
Two additional scale modes are available. These modes allow you to fill the available screen space by scaling the images so that the screen is filled in both dimensions. Depending on the orientation of the image, some cropping may occur in the vertical or horizontal direction. The slide show always centers the image.
Scaling images to fill the screen may be useful if you run the slide show on a big screen and you want to avoid showing borders around the images. The scale mode can be selected via the slide show configuration.
You can control the amount of sharpen the slide show applies to the displayed images via the corresponding configuration option.
The slide show offers several transition styles. The three basic transition styles Cut, Cross-fade and Dissolve are available on all platforms. The advanced Wipe and Slide styles are only available on Windows Vista with Service Pack 2, Windows 7 and Windows 8. IMatch uses the graphic card (GPU) and DirectX 10 or higher for hardware-accelerated rendering in the slide show. This results in smooth fade and wipe effects. On Windows XP, IMatch uses a software-based rendering which is a bit slower.
IMatch includes the most frequently used standard transition effects. As so often, less is more. Cross-fade and Dissolve still work best and don't make your audience's eyes water ;-)
When you move the mouse cursor near the bottom of the slide show window, IMatch brings up a ribbon with the most often used slide show commands: Play, Pause, Stop, Rewind, Configure, Toggle window mode, and Exit. The ribbon automatically fades out when you move the mouse cursor outside of the screen area covered by the ribbon.

You can use this ribbon in addition to the context menu and the keyboard shortcuts. The ribbon can use large or small buttons. If you operate the slide show on a large screen or you use touch input, the larger buttons are easier to hit.
The slide show can display a text overlay at the top or bottom of the slide show window. You can use a free mix of literal text and variables to fill the text overlay, which gives you access to all the metadata contained in your database. You can also control the font face, size and color and other attributes via the configuration dialog. See below.
The slide show is configured via the application preferences. To open the preferences choose the Preferences command from the Edit menu.
Before it can be displayed, the slide show needs to load each image from the cache on disk, resize it, apply the ICC profile, the text overlay etc. All this takes time. Depending on the performance of your computer, IMatch may require 0.5 to 1 second to load and prepare a slide for presentation.
For fluid operation, IMatch performs all these tasks in the background. While you are looking at a slide, other slides are loaded, prepared and stored in main memory (RAM). If the slide show can access such a prepared slide, switching between images will be immediate. IMatch automatically manages the available memory to keep enough slides in memory to ensure proper operation.
This preloading process usually works very well and IMatch will always have the next slide prepared when it is needed. The only exception to this rule is when you are manually navigating the slide show via the mouse wheel or cursor keys. In this mode it can happen that you navigate outside the slides already prepared by the preloader. If this happens, you will notice a short delay when switching images and the wait cursor will show briefly.
The preloader adapts to the new position in the slide show by immediately preloading the next set of slides, considering the direction in which you scrolled. After a few seconds the next couple of slides will be prepared and you can continue scrolling.