Start organizing your files today!



After installing the IMatch software on your computer, you need to perform a few simple steps to create your database and configure IMatch to fit into your software environment and workflow. This takes only a few minutes.
IMatch guides you through these steps when you launch IMatch for the first time.
The database stores all information about the images and other files you manage in IMatch.
IMatch databases are stored as regular files with the .imd5 file extension on a drive in your computer.
Store the IMatch database on a different drive than your images for optimal performance.
More information about IMatch databases...
In this step, you tell IMatch which files you want to manage in your database. IMatch then retrieves information about these files from Windows, creates thumbnails, cache images, extracts metadata such as keywords and descriptions, etc.
Once this step has completed, you can start using, viewing, and managing your files in IMatch.
More information about adding folders and files to your database...
Press Shift + Ctrl + P to open the Command Palette.
The Command Palette gives you direct access to virtually all IMatch commands, features, settings, and more by simply searching:
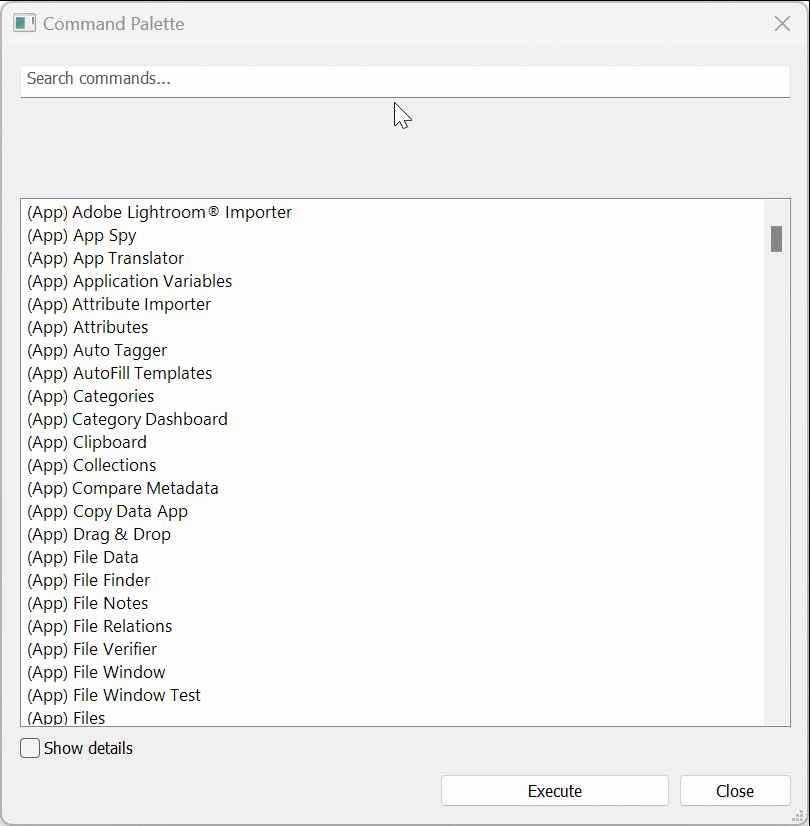
See Meet IMatch for an overview of the IMatch software and its main features.