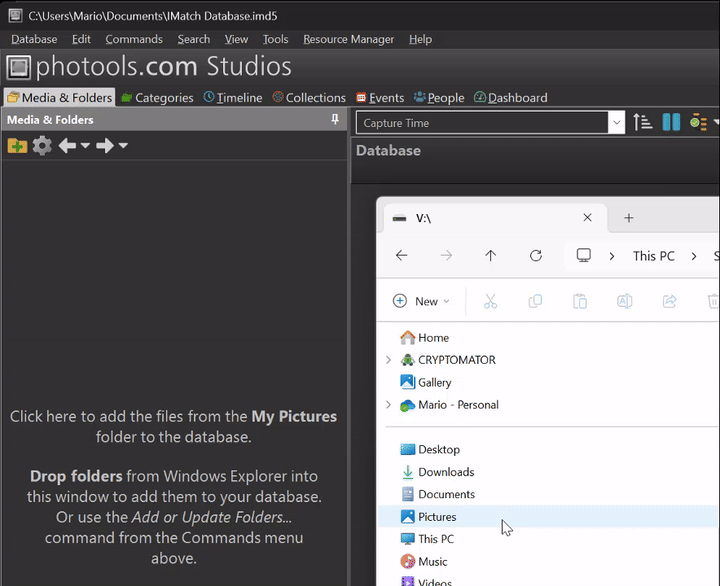
Dragging a folder from Windows Explorer to the Media & Folders View to add it to the database.
To manage folders and files with IMatch you need to add them to your database. This process is called Indexing.
The very first thing you need to do in order to manage your files with IMatch is to add them to your database. This process does not copy the file into the database; IMatch manages your files right where they are in the Windows file system.
In most cases you should not add entire hard disks to your database, except if you use these hard disks exclusively for storing images and other files you plan to manage in IMatch.
Adding files to the database means building an index of the files in the database. IMatch also creates thumbnails, imports the metadata, extracts visual query information and optionally generates cache images for fast display performance.
IMatch allows you to selectively add folders to your database. You don't need to index entire hard disks or servers. This gives you very fine control over what you manage with IMatch. Whether you keep all your image files under one common root folder (e.g. Pictures in Windows) or you have large folder hierarchies spanning multiple disks or computers, IMatch can handle it and leaves you in control.
Don't add entire hard disks, and especially not the disk containing your Windows installation. Windows updates files on that disk all the time and this will cause bad performance in IMatch. If you only add the folders you actually want to manage, IMatch will not be affected by Windows file system updates in other folders.
When IMatch imports files it also imports the metadata contained in the files (and XMP sidecar files).
During this phase IMatch produces a complete and standard-compliant XMP metadata record. Even if your files already have XMP metadata, the record produced by IMatch and ExifTool is usually superior.
The new XMP data created causes all files to be marked as pending for write-back. This is normal and just means that the database contains file metadata (in the new XMP records) that has not yet been written to the files on disk.
You can just drag and drop folders from any Windows Explorer window or the Windows Explorer address bar to the Media & Folders view to add them to your database. This is the fastest method.
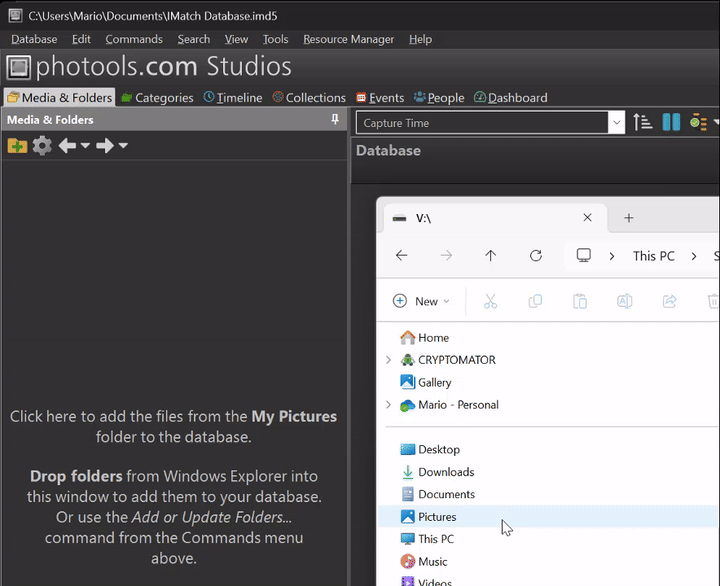
Dragging a folder from Windows Explorer to the Media & Folders View to add it to the database.
This dialog allows you to add multiple folders at once, even if these folders are on different disks or servers. This is the best method if you are just starting with IMatch or you need to add a whole bunch of folders at once. To open the dialog, choose the Add or Update Folders... command from the Commands menu.
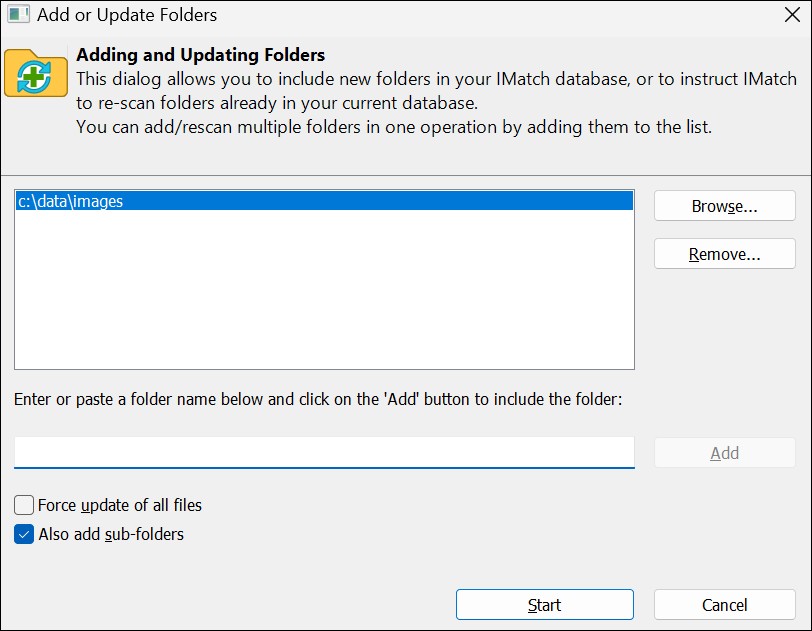
In the dialog box select the Browse... button to browse for the folder(s) to add. You can add any number of folders to process. IMatch processes each folder recursively and includes sub-folders automatically.
Instead of using the Browse button you can type or paste the folder name into the edit field and add it from there to the list of folders to process. This may be useful if you have a list of folder names in a text file, or you copy a folder name from the Windows Explorer address bar.
Enable this option to force IMatch to re-index a file even if the last modified timestamp of that file on disk has not changed. This option is useful when you want IMatch to re-create thumbnails, cache images and re-load the metadata from all files. You also need to use this when you use applications which modify files on disk but do not update the last modified timestamp.
This option by default reflects the corresponding setting configured under Edit > Preferences > Indexing. You can use this check box to override the default setting, e.g. to add a specific folder to your database without adding the sub-folders as well. Or to add one folder with sub-folders, while the default is set to not add sub-folders automatically.
If a folder is already indexed by the database it will not be added again. IMatch checks the folder to find new, updated or deleted files and sub-folders, and then updates the database accordingly.
When indexing more than 50 files, IMatch automatically disables the user interface and displays a special dialog box:
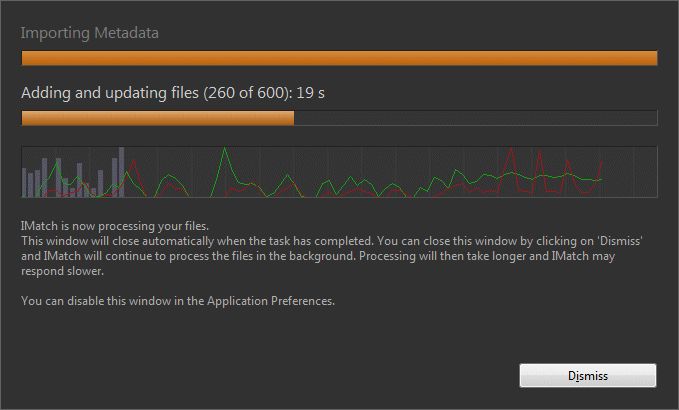
The Load Progress Overlay dialog
This dialog shows you how IMatch is progressing, and how long the operation will take to complete.
The graph indicates how many files IMatch is processing per unit of time (bars) and IMatch's CPU (green) and file system utilization (red). This does not include the file system and CPU usage caused by ExifTool when reading metadata from your files.
Especially when you process a large number of files, this dialog improves the performance because IMatch does not need to keep the user interface updated with all the changes done to the database while ingesting files.
The folder and name of the last processed file is displayed below the chart, updated once about every second. This gives you additional information about what IMatch is doing.
The dialog closes automatically after the task has completed. If you want to continue working with IMatch, you can close the dialog by clicking the Dismiss button. IMatch then refreshes the user interface and continues loading the files in the background. Depending on the performance of your computer and the format of the files being processed, IMatch may feel slower while the background import is running.
You can permanently disable this overlay under Edit > Preferences > Application: Settings > Use load progress overlay.
The Dashboard also shows indicators for operations currently running in the background.
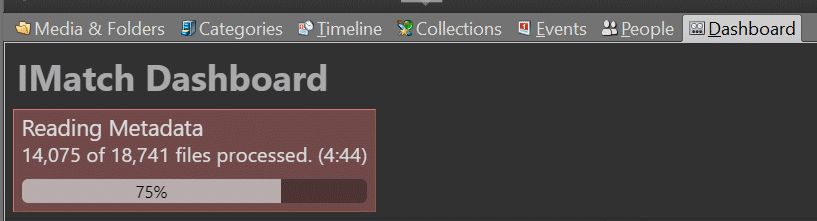
You can control how IMatch monitors folders contained in the database for changes and operations it performs on new or updated files via the Indexing Options.
While IMatch is indexing files, it writes millions of information items to the database. Especially when you add tens of thousands of images in one go, the database may become slower during that process. The second 10,000 files take longer to process than the first 10,000 files. This slowdown is usually not dramatic. But if you add more than 50,000 files to your database, you should run a Database Diagnosis between each batch of, say, 30,000 to 50,000 files.
When you run a Database Diagnosis, IMatch will also optimize and compact the database. This restores the performance pretty much to the performance of a pristine database. You can run a database diagnosis at any time. IMatch stops background processing of new files while the diagnosis runs and automatically continues afterwards.
If you have renamed or moved a folder outside of IMatch, do not add it again to your database using the methods explained here. This would duplicate the information, and IMatch would have two folder objects in the database for the same physical folder (one for the old location/name and one for the new location/name).
Instead use the Relocate command available in the context menu of the folder. This command allows you to inform IMatch about the new name or location of the folder. IMatch can then update the database and make the existing data "point" to the new location of the folder on your hard disk.
See the Off-line Folders and Files help topic which explains the Relocate command and how to detect and deal with off-line folders and media.
Always use the file management commands available in IMatch. These commands are more powerful than Windows Explorer and automatically keep your database synchronized.
When you make changes to the file system in other applications or in Windows Explorer, IMatch needs to rescan the folder to find new, updated or deleted files. If you have enabled automatic background scanning, IMatch does this automatically, in the background.
When IMatch detects modifications to a folder, it marks the folder in the Media & Folder view with a special icon. The folder "images" in the image below has been updated by another software and is currently being queued for a background rescan. The special icon is removed as soon as the folder has been updated.
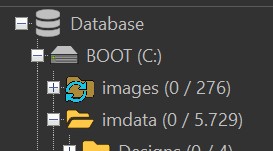
If you have disabled automatic background scanning or you want to refresh a folder immediately, select the folder in the Media & Folders View and choose Rescan now... from the context menu.
To find out about changes to files you make in other applications, IMatch listens to messages sent by Windows. These messages are often rather general in nature, like "Something in this folder has changed". IMatch thus just records the folders with changes internally, and schedules them for a background refresh. The refresh performs a quick scan of the folder to find out about new, updated or deleted files, and then triggers the appropriate actions to bring the database up-to-date.
When IMatch is not running, it cannot receive events from Windows.
When a database is opened, IMatch checks each folder contained in the database and compares the last modified time stamp of each folder on disk with the corresponding time stamp recorded in the database. If there is a difference, IMatch knows that something in the folder has changed and automatically checks for new and updated files in the background.
If a folder shows the blue 'refresh' icon, IMatch has determined that the folder has changed and scheduled it for a background rescan.
Sometimes the file system notification messages may be delayed or, if your computer is under heavy load, may even be suppressed by Windows. In these rare cases IMatch may miss changes made to the file system in other applications. You can then run a manual rescan as described above.
Some applications have the habit of keeping files locked while they are open. This prevents other applications, including IMatch, from accessing these files. When IMatch runs a rescan on a folder containing locked files, it skips these files. The files will become accessible again if the other application closes and unlocks them. The next rescan on the folder will bring the changes into the database.
Sometimes it can be useful to override how IMatch rescans a folder, e.g., to reload only the metadata without re-creating thumbnails or cache images.
Hold down the Ctrl key when you choose the Rescan now command from the folder context menu for additional rescan options.
In the dialog, choose how you want IMatch to proceed.
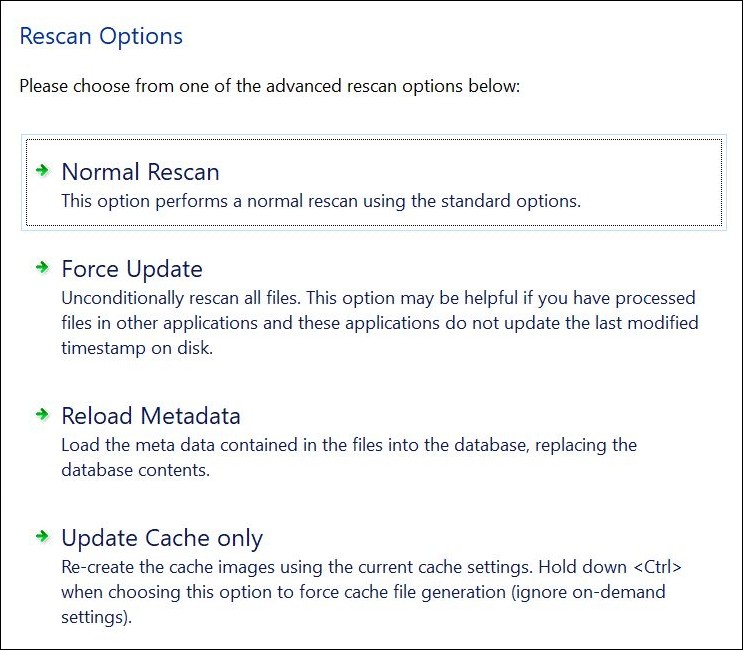
Instead of using the menu you can press Shift+F5 or Ctrl+Shift+F5 (to get the additional options) to rescan a folder.