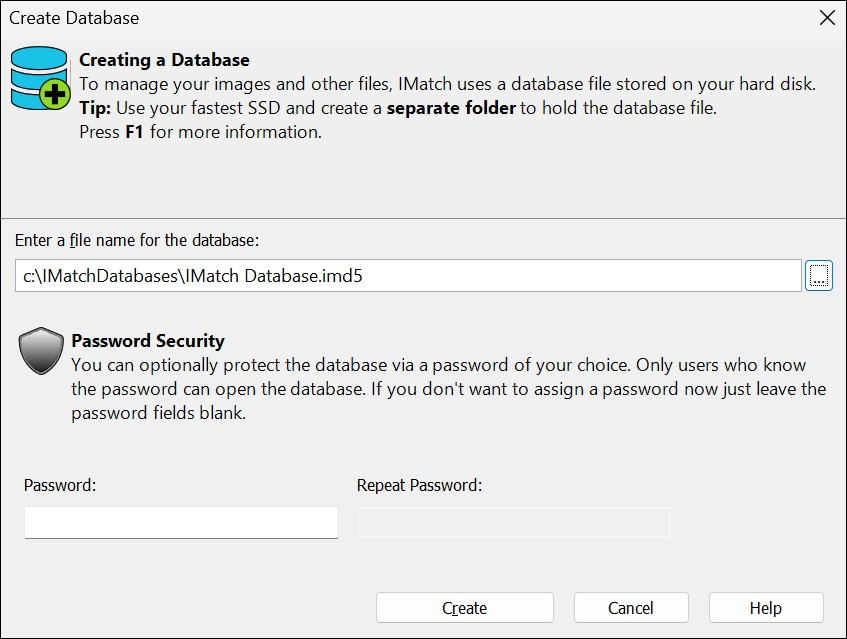
An IMatch database is a file on your hard drive which contains all the data IMatch manages for your files. IMatch databases use the .imd5 file extension. After creating your database, you can start indexing and managing your images and other digital assets.
Your IMatch database contains an index of all the files you manage in IMatch. It does not contain copies of your files. IMatch manages your files where they are in the Windows file system ‐ you don't need to change anything.
See Database Basics for more information about IMatch Databases and Maintenance.
This folder must be outside of the folders you intend to manage in IMatch. IMatch monitors file system changes for all folders included in your database. If the database itself would be in a folder monitored by IMatch, performance would suffer greatly.
If in doubt, create a new folder in the root folder of the hard drive in your computer (e.g., in c:\IMatchDatabases) and store the database in this folder.
This is very important! IMatch reads and writes data from and to the database at high frequency. The faster the storage medium, the better IMatch performs.
If you plan to keep your database on a network server or NAS system, make sure the server/NAS and network are fast or performance will suffer greatly. You can manage files on remote servers or NAS systems in IMatch with no issues. However, keeping the database on your local drive is usually better for performance.
IMatch reads and writes data from and to the database file very fast. If the same drive also contains the images you add to your database, the drive cannot process database operations as fast, which results in an overall slower performance.
IMatch frequently reads and writes data from and to the folder containing the database.
IMatch also creates temporary files in the database folder. If a background ('on-access', 'live', ...) virus checker is constantly scanning the database file or folder after each access, performance will suffer greatly.
Consult the documentation of your anti-virus solution to find out how to exclude a folder from scans.
If IMatch performs badly, create an exception for the IMatch executable in your virus checker.
95% of all IMatch is slow support tickets are caused by virus checkers misbehaving...
Make sure to include the folder containing your IMatch database in your daily backup routine.
Your IMatch database is an important asset, and it should be backed up regularly like all your other important files.
To create the database click the Create New Database icon on the Welcome screen, or choose New from the Database menu. This opens the Create Database dialog box:
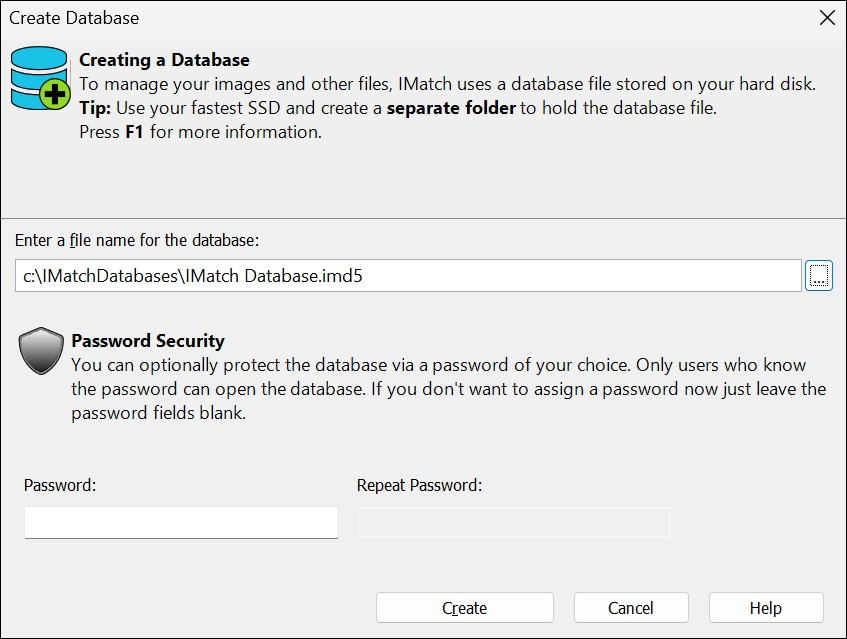
Enter a folder and file name for the new database, or use the ... button to select a file name from a standard Windows file browser dialog.
You can create a folder for your database directly in the Windows file browser dialog.
You may enter a password for the new database. Only users who know the password will be able to open the database.
Do not lose your password!
Your database will be inaccessible if you don't remember your password.
The usual password rules apply. Check the Internet for information about how to choose a strong password.
The password protects only the database! Your image files and other files will still be accessible for everybody with access to your PC, unless you keep your files in folders with file system permissions restricting access to specific users. Please refer to Windows help for information on file system security.
You can change the database password and thumbnail size later via the Database Configuration.
Finally, click the Create button to start the process. IMatch creates the database file on drive and performs all the steps to set up the database. This process takes about one minute.
After the database has been created, IMatch shows a configuration dialog where you can configure some basic settings.
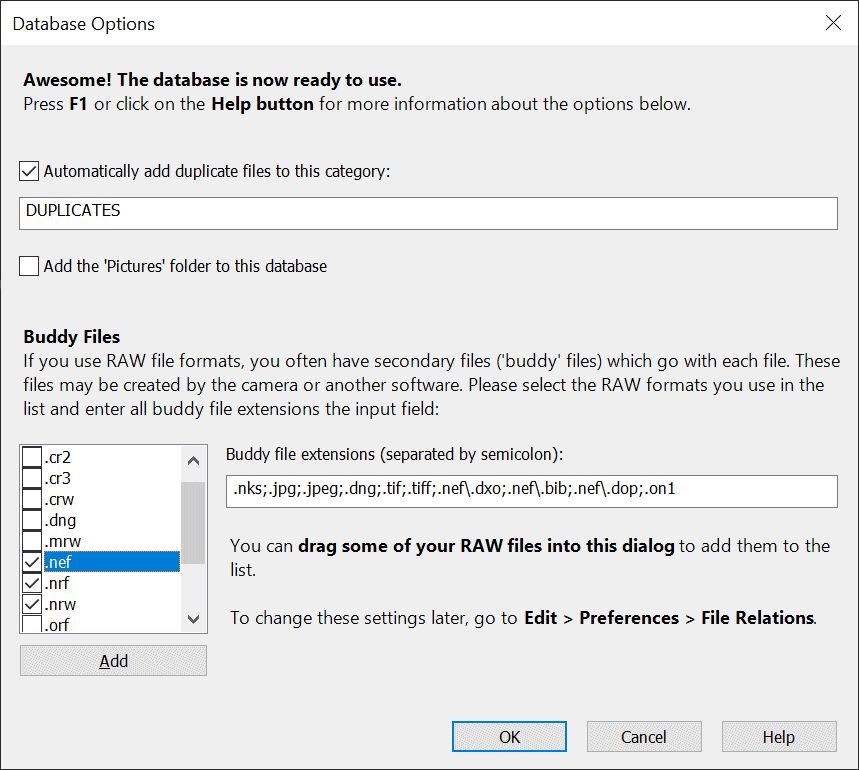
To use the defaults, just close this dialog with OK.
If you want IMatch to check for duplicates automatically, enable this option and enter a category name of your liking (only characters and digits, no special characters). The settings enabled with this option are search for visual duplicates with the same file format. Duplicates are assigned to this category for review.
You can change these settings at any time in the indexing options.
See Finding Duplicate Files for detailed information.
If you want IMatch to index the contents of the Windows Pictures folder, enable this option.
To manage files in other folders, just drag them to the Media & Folders View as shown in the Indexing Folders and Files help topic.
A buddy file (sidecar file) is a file which belongs to another file. A typical example are the settings and configuration files created by many RAW processor applications. IMatch can automatically keep the original file and its buddy files together during operations like rename, move, copy, and delete.
Managing buddy files is part of the universal File Relations concept in IMatch. File Relations are also used for Versioning.
For an easy start, just select the file extensions of your RAW files from the list in this dialog, or add your own extensions. This way your buddy files are configured before the first files are added to the database.
If the file extension of your files are not included, drag and drop one or more of your RAW files into this dialog to add their file extensions to the list. Then add the buddy file extensions you use.
If you are using IMatch for the first time, it is a good idea to set up a small test database. Use the Database menu > Create a New Database to create new databases at any time.
In Windows Explorer, copy one or two of the folders containing files you typically work with into a new folder on your drive. Add this folder to your test database. This gives you a test database and test files to work with.
You can now safely try out all the features in IMatch, without ever modifying or risking your original files.
You can now add folders to your database and start managing your files.
See First Steps if you are new to IMatch.