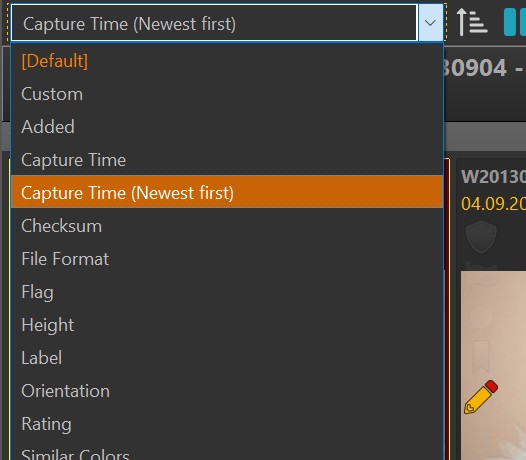
Selecting a sort profile in a File Window.
Edit menu > Preferences > Sort Profiles
IMatch allows you to sort files in File Windows and elsewhere by almost all properties and metadata contained in your database. Whether you want to sort files by name and creation date or order files by camera model, MP3 artist or PDF author, everything is possible with IMatch sort profiles.
A Sort Profile defines which attributes and metadata tags you want to use for sorting files. You can create any number of sort profiles and then use them in File Windows and other IMatch features.
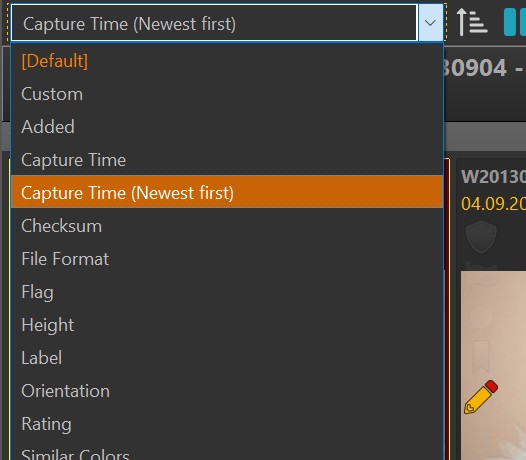
Selecting a sort profile in a File Window.
The Sort Profiles dialog lists all existing profiles in your database in the Profiles list at the top. Select a profile from that list to see which attributes and metadata tags are included.
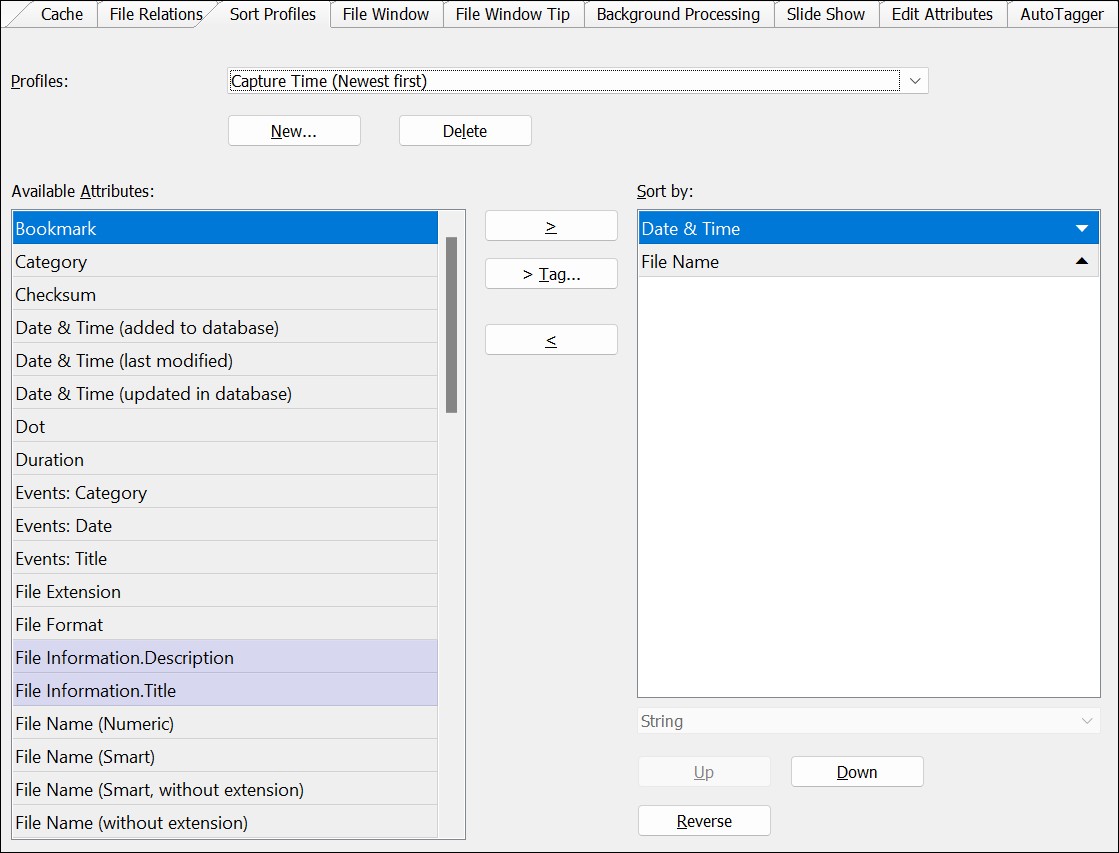
On the left side of the dialog you have a list with all the attributes you can use for sorting. To add an attribute to your sort profile, click on the > button or just double-click on the attribute in the list.
The list on the left shows only attributes not already used in the profile.
The list on the right shows the attributes and metadata tags you have selected for your sort profile. IMatch sorts files by these attributes, applying them in the order in which you see them in the right list.
The Sort Profile in the above screen shot sorts files first by Date and Time, then by File Name. This means that if two files have the same date and time, the file name determines their order.
Sorting by date and time is one of the most common sort requirements. Sort Profiles provide a number of pre-defined date and time-based Attributes.
| Attribute | Description |
|---|---|
Date & Time | This sorts by the global File.DateTime attribute IMatch maintains for each file, which is based on Date Subject created (Capture time) for most image formats.See How IMatch uses Date and Time Information for more information. |
Date & Time (added to database) | This attribute sorts files based on when they were added to the IMatch database. |
Date & Time (last modified) | This attribute sorts files based on their last modified file system timestamp. |
Date & Time (updated in database) | This attribute sorts files based on when they were last updated in the database (e.g. after a file has been rescanned). |
Duration | This attribute sorts files based on their duration. This is mostly useful for movies. |
IMatch ships with a default sort profile named 'Duration', which sorts by duration and file name.
In addition to these predefined attributes, you can select by any other date and time-based metadata tag.
This may be sometimes required, e.g. if you want to sort by GPS timestamps or date and time information stored in proprietary maker notes in your files. Some devices, drones and suchlike record useful timestamps inside non-standard tag groups or maker notes.
It usually makes sense to include the file name in your profile, as the last attribute. This ensures a defined sort order if your other criteria are identical for all files.
For example, if you sort by Label and all files have the same label, the sort order will be random unless you include at least a second attribute in your profile. The file name is a good choice for this purpose.
IMatch can treat file names in different ways when it comes to sorting. Which variant you use depends on the sort order you expect:
| Attribute | Description |
|---|---|
File Name | Sort by the file name, treating it as a text string. If your file names contain embedded digits, the sort order may differ from the sort order you see in Windows Explorer. File names starting with digits are sorted like 1,11,2,...9,99,100 |
File Name (Numeric) | Analyzes the file name and extracts the leading digits. Then sorts the file name by this number. Example: 123.jpg => 123 123abc.jpg => 123 abc.jpg => 0 Use this mode if you want to sort your files by the leading numerical value. If the file name has no digits, it is considered to be 0. |
File Name (Smart)Default Mode | This variant attempts to sort file names containing a mix of digits and characters correctly. It uses the same routines used by Windows Explorer and produces sequences like: 2string 3string 20string st2ring st3ring st20ring string2 string3 string20 |
Similar to file names, there is a normal mode (text sort) and a smart mode (special treatment for folder names containing numbers). If your folder names contain a mix of characters and numbers (e.g. 2024-01 2020-Test, ...) using the (Smart) variant yields a more predictable and natural sort order.
To add a metadata tag, click on the > Tag... button. This opens the standard Metadata Tag Selector dialog box where you can choose one or more tags to include in your sort profile.
Using metadata tags allows you to sort by almost all metadata tags maintained in your database. Images can be sorted by criteria like make, model, lens, timestamps etc. If you manage MP3 files in IMatch you may want to sort them by artist, album and track. PDF files can be sorted by author, creation date, subject etc. Whatever is in the metadata can be used for sorting.
For pre-defined attributes, IMatch automatically knows the proper data type (number, string, date, time, ...) and respects it when sorting. For Metadata tags you can choose whether IMatch should use the string value of the tag, or convert it into a number for sorting. You do this by choosing one of the data types provided in the drop-down list under the right list.
In the following Sort Profile we sort by the Metadata tag ISO and File Name:
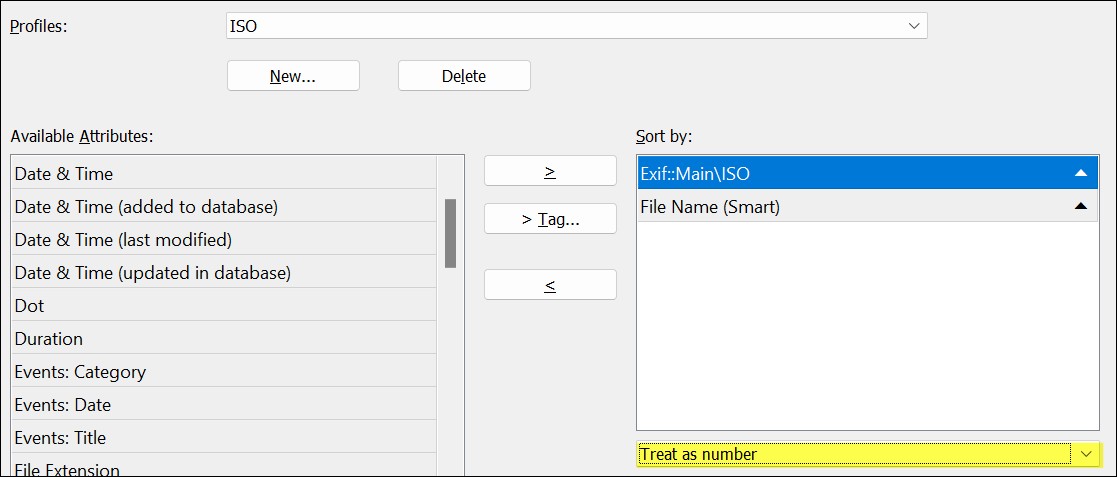
For the ISO tag we have chosen the Treat as number option. This changes how IMatch treats the value of the ISO tag while sorting. In the default String mode, IMatch sorts by the value of the metadata tag (the same value you see in the Metadata Panel) using a string comparison. This works well if the tag contains text, in any form.
For some values, e.g. ISO or Shutter Speed, sorting by the string value may lead to unexpected results. Shutter speed values may look like '1/160', '1/2', '0.6' etc. This mixture causes their order to be wrong when using by the string value. In such cases, switch to the Treat as number mode. In this mode, IMatch uses the RAW value returned by ExifTool instead of the formatted value (where possible) and converts this value into a number. Then it sorts the files by this number, which leads to the desired result.
In general, when you include metadata tags in your sort profile and you know they are a number, set the Treat as number option.
If you work with IMatch Events, you can sort files by the event(s) the have been assigned to. There are several event attributes to choose for sorting, including the start date, title and category.
If you use the face recognition and people-related features in IMatch, you can sort files by the persons assigned to them. Sort profiles offer several person attributes to use for sorting, including name and age.
If you use the face recognition in IMatch, you can sort files by the similarity of the faces in these files.
This sort attribute requires more processing time than other attributes for large files sets. It may slow down IMatch considerably.
Here, IMatch tries to identify groups of similar faces in the current scope and then groups these files together. This usually works very well and sorts images containing similar faces together. Files without faces are sorted to the back.
This sort attribute is best used alone, without other attributes.
You can choose to sort files by visual similarity based on either shape and color or color alone.
These sort attributes can be very helpful to find visually similar or duplicate images in the current scope.
A typical use-case for this is cleaning up existing file collections. You combine files from various folders or disks into one folder. You know that there must be binary duplicates or similar images of the same person/motive.
Sorting the scope by visual similarity (shape and color works best for this) will sort duplicate or visually very similar images next to each other. This makes it very easy to find and deal with duplicates.
Sorting files that way can also be a great start for a custom sort order. Sort the files and then persist this into the custom sort order. Then make changes, if needed.
Sorting by visual similarity is comparatively slow, compared to other sort attributes.
Sorting scopes with thousands of files make take several seconds.
The sort attribute which considers only the dominant colors in the image can be used for more artistic purposes, like finding matching patterns or tiles.
Use these content-aware sort attributes stand-alone, without combining them with other attributes.
To remove an element from a profile, click on the < button or double-click the element in the Sort by list. If the removed element is an attribute it will show up in the left list again.
IMatch sorts files by all the elements in the profile, applying the criteria from top to bottom. The first attribute/tag in the list has the highest priority. If two files have the same value for that attribute/tag, the next attribute/tag in the list is used for comparison and so on.
You can change the sort sequence by moving elements up and down in the right list. Use the Up and Down buttons to rearrange element sequence.
By default all attributes/tags are sorted in Ascending order. This is visualized in the right list with an arrow pointing upwards. You can reverse the sort order for each attribute/tag by clicking on the Reverse button. This button toggles between Ascending and Descending sort order.
Click the Add... button directly under the Profiles list to add a new profile. Enter a unique name for the new profile and then add attributes or tags.
To delete an existing profile, click on the Delete button.
Your changes will be saved only when you close the Preferences dialog box with OK. If you accidentally delete a sort profile, close the dialog with Cancel to avoid saving the changes to the database.
The sort attributes Stack and Version allow you to sort files based on the stack they are included in or the version to which they belong.
Binary identical files have the same Checksum. If you sort files by their checksum, identical files will be sorted next to each other. This can be very helpful when you want to find and remove duplicate files in your database.
If you do this, you should also include the file size as a second criteria. In very rare cases it can happen that two not identical files end up with the same checksum. Additionally sorting by the file size takes care of this special case.
The special Random Order sort attribute can be used stand-alone (without other attributes) to sort files in a random order. This may be interesting e.g. to present files in a random sequence in the Viewer or with a dynamic Design & Print template.
When you set a random sort profile, the File Window applies it every time the File Window reloads.
File Windows reload frequently, e.g. while IMatch is processing files in the background or operations you perform impact the files the File Window contents. Using the Filter Panel or Search Bar causes the File Window to reload. And each reload produces a new random file order.
A random sort profile is thus best used when you don't perform operations which change the File Window content.
Click into the File Window and press F5 to force a reload and a new random file order.
If you want to keep a specific random order, you can copy it into the custom sort preset for the current scope (folder, category, ...).
To re-apply the sorted order, switch to the Custom sort profile.