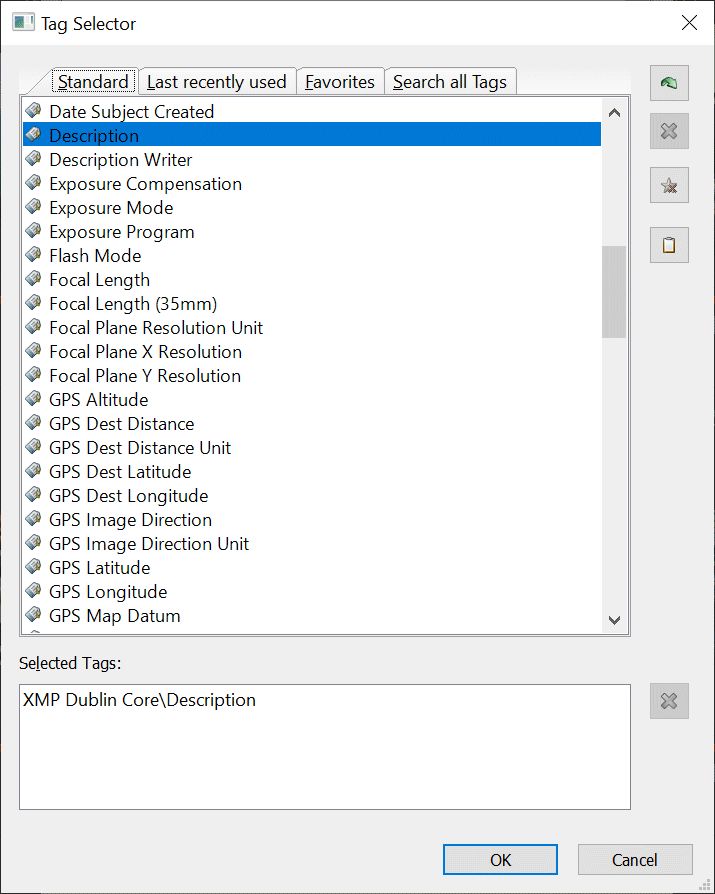
The Tag Selector Dialog Box
Handling metadata like IPTC, EXIF, XMP or ID3 is one of the most important features for a DAM product like IMatch. This document explains how IMatch manages metadata and how you can use it.
If you are new to metadata, check out the Metadata for Beginners help topic for an easy introduction.
If things like EXIF, IPTC, XMP etc. don't ring a bell, this topic will be very helpful. Note that IMatch makes it easy to add and modify metadata. But it will be helpful to know a bit mnore about what metadata is, where it is stored and why you should care.
IMatch makes use of metadata in many of its features:
Viewing and editing metadata is an important aspect of IMatch (and any other DAM). This topic explains how IMatch imports metadata and how it makes it accessible for viewing and editing.
If you are new to metadata, check out the Metadata for Beginners help topic for an easy introduction.
Nowadays it's nearly a full-time job to keep up with all the metadata in use today, and the frequent changes introduced by camera vendors or software producers like Adobe and others. The unarguably best and most versatile tool to extract and update metadata in files is ExifTool, written by Phil Harvey. ExifTool supports literally hundreds of formats and thousands of metadata attributes and properties (tags). Phil does an amazing job with ExifTool, and he expands and improves this software all the time.
Phil Harvey was so generous as to allow me to use ExifTool in IMatch. Phil, thank you very much.
IMatch uses ExifTool for both reading and writing metadata. This ensures that we have the best possible platform for metadata processing and produce the best possible metadata, while maintaining compatibility with a wide range of applications and services.
As part of the indexing process, IMatch imports metadata and stores it in the database. This makes access to metadata in IMatch super-fast, even when the image files are later off-line.
The IMatch system creates and maintains additional data, indices and objects based on the metadata in order to support features like sorting, searching, data-driven categories, the timeline and more.
When you add or modify metadata, IMatch stores these changes in the database first.
In a separate step, the modified metadata is written to the file on disk - This is called write-back.
See Metadata for Beginners for more information on this subject.
Different file formats employ different ways to store date and time information. Since the date and time of a file is very important to IMatch, it uses a well-defined process to determine the best possible timestamp for each file.
See How IMatch uses Date and Time Information for details.
There are many different metadata formats around. Image files use IPTC, EXIF, GPS and XMP. Video files use XMP, QuickTime and other metadata formats. PDF files and Office documents uses XMP and other formats...
In order to manage all these different kinds of metadata in your database, IMatch implements an universal metadata framework which encompasses all these different metadata formats. This universal framework uses two major organizational units: groups and tags.
Groups | IMatch uses groups to combine all the tags of a metadata format or standard. For example, all classic IPTC tags in image files are combined in the group IPTC. All EXIF data is available in the group EXIF. For complex metadata standards like XMP, IMatch may use multiple groups, e.g., XMP:dc or XMP:iptcCore. This makes metadata formats with hundreds or even thousands of elements manageable. |
Tags | Within groups, IMatch maintains individual fields or tags. For example, the IPTC group has tags like By-line or Headline The EXIF group has tags like Make, Model, Aperture and Shutter Speed.Group names are unique. Tag names are unique within a group. |
IMatch shields you from most of the metadata complexity by providing comfortable features to work with metadata, e.g. the Metadata Panel or the Keyword Panel.
The Tag Info app available in the App Manager allows you to search for tags and groups and use the results.
If you need to address metadata values directly somewhere, you combine the group name with the tag name and the tag id, e.g., XMP:dc\rights\Rights or Exif::Main\65002\Lens. Tag keys enable you to specify exactly which data you want to access. They are used everywhere in IMatch, from File Window layouts to Variables.
You don't need to remember these keys or type them by hand!
The Tag Selector (see below) allows you to comfortably search for tags and to pick them from a list.
XMP::Lightroom\hierarchicalSubject\HierarchicalSubject | Hierarchical XMP keywords used throughout IMatch |
XMP::dc\rights\Rights | Copyright and rights statement in XMP |
XMP::photoshop\Headline\Headline | XMP Headline (part of the photoshop group/namespace) |
Exif::Main\34855\ISO | The ISO value stored in the EXIF metadata |
It would be impossible to remember all groups or tag keys (IMatch currently understands more than 15,000 tags!). In every feature in IMatch where you use metadata, IMatch gives you access to the Tag Selector. This dialog allows you to pick the tags you want from a list of available tags. You can filter tags by group or part of the tag name, which makes selecting tags a snap.
The Standard tab contains a list of all frequently used tags and short codes.
In most cases you'll find the tags you need right here.
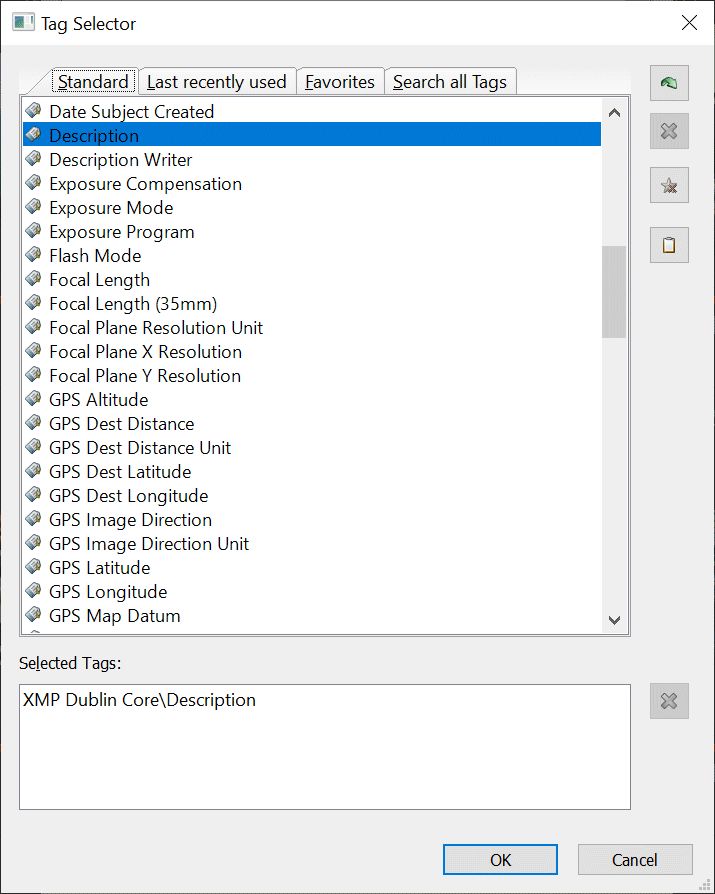
The Tag Selector Dialog Box
The tag selector dialog box has four tabs:
| Standard | This is a list of standard tags based on the Metadata Working Group (MWG) guidelines. These special tags are produced from and mapped to multiple tags in the image or other file. Using standard tags whenever possible is recommended because it ensures that tags existing in more than one metadata format (e.g., XMP and IPTC) are properly synchronized when the image file is updated. |
| Last recently used | This list shows the last 50 used tags. You can remove elements from this list with the Remove button or by pressing Del. |
| Favorites | This is the list of tags you have marked as favorites. To mark a tag as favorite click on the Favorites button on the right side of the dialog. To remove a favorite, click on the Remove button or press Del. |
| Search all Tags | Click on this tab to open the tag search feature. This feature gives you access to all metadata tags managed in your database. See the Searching for Tags headline below for details. |
Use Standard Tags wherever possible to ensure optimal metadata compatibility with other applications.
IMatch and ExifTool will automatically migrate these tags between different metadata standards (notably IPTC, EXIF and XMP) according to the Metadata Working Group recommendations.
If you work with metadata-based Variables, we recommend to use ShortCodes were possible.
Selected tags are displayed in the Selected Tags list at the bottom of the dialog. To add a tag to this list from any of the four tabs, double-click on the tag name or click on the green arrow button at the right side of the dialog.
To remove a tag from the list, click on the Remove button next to the list.
Depending on the feature / function you are selecting tags for you can add one or multiple tags to the list.
If you have selected multiple tags, you cannot use a double-click to add them. Use the Green Arrow button on the right instead.
If the tag you want to use is listed in the Standard tags, you can access it on Search all Tags tab. When you click on this tab, the dialog displays additional controls which allow you to specify a group name and a tag name to search for.
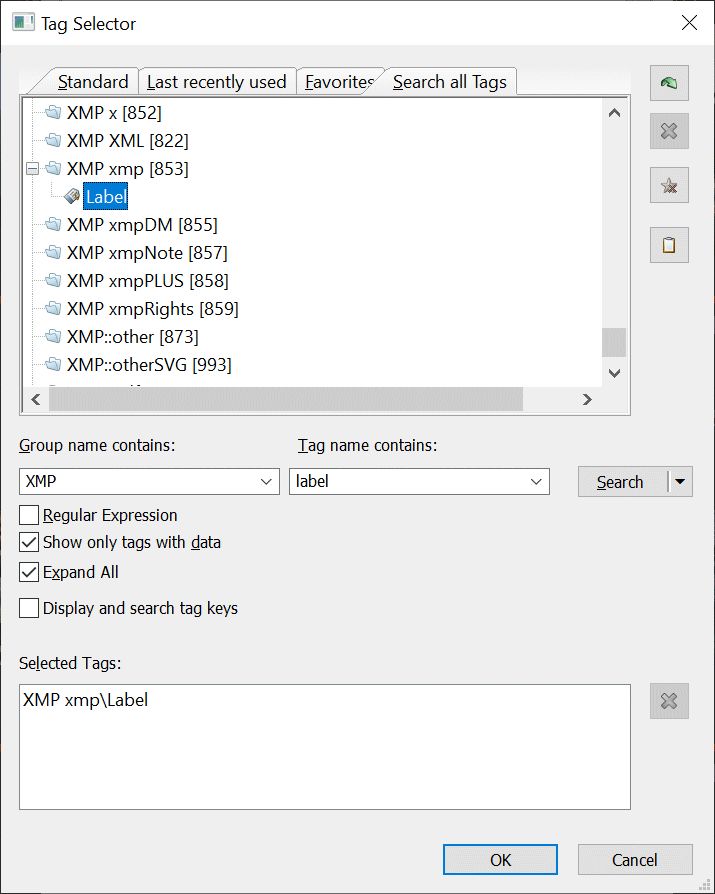
Searching for Tags
Select one of the pre-defined group names or enter a group name in the Group input field to see all tags for that group. Typical group names are exif, iptc, or xmp.
The Group box remembers the last used group names so you can later just pick them from the list.
Enter a tag name or part of a tag name in the Tag input field to see all tags with similar names. You can also combine group and tag filter to search tags within a specific group.
The Tag box automatically remembers the last used tag names so you can later just pick them from the list.
If you want to use regular expressions for your search, enable the corresponding check box and use the standard IMatch regular expression syntax.
Add found tags to your Favorite list by clicking on the star button. This way you can access them later directly via the Favorites tab. The Last recently used tab keeps the 50 most recently used tags for you.
The Show only tags with data option restricts the display in the list to tags for which there is actually data in the database. This is a very smart option which hides all tags not relevant to you. No need to display tags for which there is no data in the database.
Expand All expands all nodes in the Search tab. If this option is not set, the group nodes are collapsed and you can individually expand them by mouse-click.
By default the Tag Manager displays the tag names (in your language, if available) as you would see them in the Metadata Panel or elsewhere. If you enable the option to show tag keys, the tree shows the tag keys as you would use them for variables, in apps or similar features.

If you enable this option, it also affects how the Tag Selector searches for tags. If the option is off, it searches the tag names, else the keys. This can make a difference, because a tag may have the name GPS Dest Distance (note the spaces) but the tag key contains GPSDestDistance (no spaces):
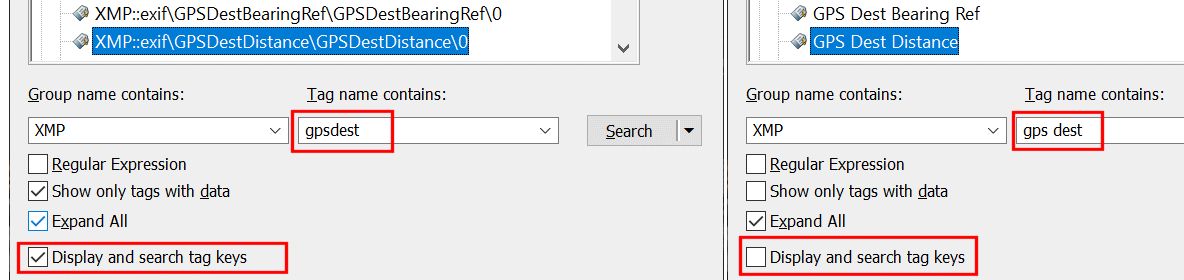
Keep that in mind when you search either for names or tag keys.
This mostly depends on which file formats you use. Image files, audio files or PDF documents all contain different tags. Among image files, the number and type of tags varies greatly. Some image formats use only a handful of EXIF tags, while RAW formats often contain hundreds of tags with information about the camera settings and shooting conditions.
Search for the imatch group to find all IMatch-specific metadata tags and AI Tags.
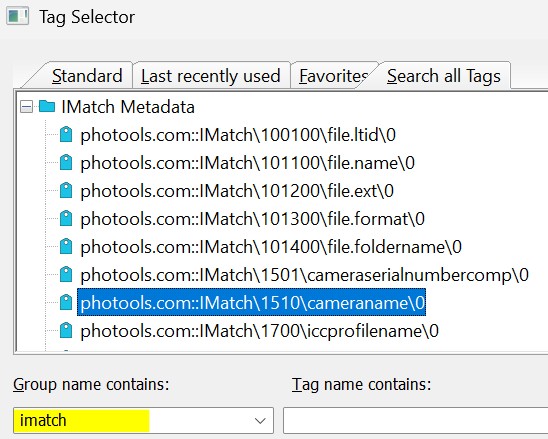
To see all tags found in a file, use the 'Browser' Metadata Panel layout. This layout displays all the tags in a file, ordered by their respective tag group. This shows you all the maker notes, IPTC, XMP and EXIF data contained in your images, or the metadata stored in PDF files, Office documents or audio files.
You can use this information to create your own metadata panels which show exactly the information you want.
You can copy tags in IMatch variable format into the Windows clipboard using the Copy button on the right. This makes it easy to transfer properly-formatted metadata tags into IMatch features which can work with variables.
See Variables for more information about variables.
IMatch supports ShortCodes for commonly used tags. These can be used instead of the full tag key, e.g. with Variables or in apps.
Using shortcodes is recommended. They need less typing and shield you from changes in the underlying tag names.
IMatch by default imports only tags from the IPTC, EXIF, XMP, GPS, PDF and some selected other groups. It tries to keep much of the metadata riff-raff out that is of no real use for you and would only clutter up the database.
For example, some camera models literally write hundreds of technical data items into image files - and only very few of these are human-readable or useful for you. Importing all this data would quickly fill up the database with a lot of useless data, unnecessarily increasing the database size and generally slowing down IMatch.
If you want to import more than the default metadata, you can use the Tag Manager to explicitly include tag groups or individual tags. For instance, if you are interested in some EXIF maker notes your camera is storing in your files, you can configure IMatch to import these maker notes in addition to the other data it already imports.
See the Tag Manager help topic for all details and examples.
Metadata for Beginners
This is the main panel to view and edit metadata.
The Metadata Panel
This is the main panel to view and edit metadata.
The Keyword Panel
A specialized panel to display and edit keywords.
Metadata Templates
Metadata Templates allow you to quickly change metadata in many files.
The Tag Manager
You can access the Tag Manager via Edit > Preferences > Metadata 2 and configure which metadata IMatch imports.