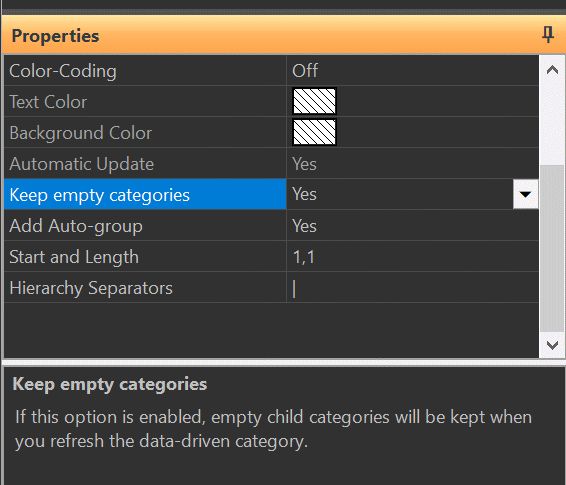
This special category represents the hierarchical keywords used in your files. IMatch automatically maintains and updates this category.
The @Keywords category is a convenient way to work with keywords stored in the metadata of your files. In addition to the Keywords Panel and the Metadata Panel the @Keywords hierarchy allows you to add and remove keywords.
The @Keywords category works very similar to data-driven categories. When you add or update files in your database, IMatch updates the @Keywords category hierarchy to include these files based on the keywords they contain. When you modify keywords via the Keywords panel or by other means, IMatch reflects these changes in the @Keywords hierarchy automatically.
The @Keywords category automatically mirrors hierarchical keywords stored in your files.
When you look at the special @Keywords category you should think about it as a mirror of the keywords stored in your files. When you add or remove keywords in the Keyword Panel, the @Keywords category will automatically update to incorporate these changes. All child-categories you see under @Keywords are contained in the metadata of your files. They are public.
Regular IMatch categories are stored in the database exclusively. This keeps them private because only users with access to your IMatch database can see these categories.
When you make changes like dragging and dropping regular categories, IMatch only needs to update the database. This makes such updates really fast, compared to @Keywords categories which also require metadata updates in your files.
You can freely combine regular categories with @Keyword categories. @Keywords was invented in order to allow you to use keywords in your files in much the same way as you can use regular IMatch categories, e.g., in category formulas, Alias categories or the @Builder.
@Keywords mirrors the keywords in your files. Its child categories are public and can be seen by others who can read the metadata in your files. Regular IMatch categories are stored exclusively in the database and are thus only visible for persons with access to your IMatch database.
When you assign files to child categories of @Keywords, the keywords corresponding to the category is added or removed from all affected files. For example, if you have a category like:
@Keywords |- beach
assigning files to beach will also add the keyword beach to these files. When you remove files (un-assign) from the beach category, the keyword beach is also removed from the files.
You can create new categories under @Keywords and its child categories using the standard commands from the context menu and the associated keyboard shortcuts. As soon as you assign files to these new categories, the corresponding keywords will be added.
@Keywords |- summer ...
You select @Keywords and add a new child category:
@Keywords |- location |- summer ...
you add a child category under location:
@Keywords |- location |- beach |- summer ...
When you now assign files to the beach category, the files automatically get the hierarchical keyword location|beach assigned as well.
This makes it very easy to plan and set up your keyword hierarchy in the Category View.
When you use drag and drop to copy or move files under @Keywords, IMatch mirrors these operations in the keywords for the dragged and dropped files.
Consider the following category hierarchy:
@Keywords
|- beach
|- summer
|- country
|- hawaiiIf you select one or more files in the beach category above and drag these files to hawaii, these files will be either added to hawaii as well (when you hold down the Ctrl key while dragging) or the files will be moved from beach to hawaii. The same operation will be applied to the corresponding keywords in these files. The keyword county|hawaii will be added to these files. If you move instead of copy, the keyword beach will be removed.
You can also use Copy and Paste to move or copy files between @Keyword categories instead of using drag and drop. IMatch performs the category assignments and also updates the corresponding keywords.
When you rename a child category of @Keywords, IMatch also renames the corresponding keyword in all files in that category. If you have a category named left and you change the name of this category to right, the keyword left in all files is also changed to right.
This can be used to change keywords in many files quickly. Or to correct spelling errors and typos in your keywords:
@Keywords |- beachx
In the above example, the keyword beachx is obviously misspelled. All files in that category have the misspelled keyword. To fix this, just rename beachx to beach. IMatch will automatically change all keywords beachx to beach as well.
In the following situation, things are different:
@Keywords |- beach |- beachx
Here we have a category beach which contains all files with the correct keyword. And a category beachx which contains one or more files with the wrong keyword. To fix this, just select all files in beachx and drag them into the beach category. This will remove the keyword beachx from these files and add the correct beach keyword instead. You can delete the beachx category afterwards.
Keep in mind that changing keywords in thousands of files may be slow. First IMatch will change the keywords in the database, which is relatively quick. But to make the modified keywords available for other applications, the metadata for these thousands of files has to be updated in the files on disk - which can take a long time, depending on the file format you use, the performance of your computer etc.
The ability to drag and drop @Keyword child categories makes it very easy to re-arrange your keyword hierarchy. No matter how deep or huge your keyword hierarchy is, you can clean up, re-arrange and update the keywords easily by dragging @Keyword categories around.
For example:
@Keywords |- beach |- mountain |- UK |- USA
You start with the above category hierarchy. When you look at the keywords in one of your files, it has the keywords beach and USA. This file will be in both the beach and the USA category.
You now create a new child category under @Keyword:
@Keywords
|- beach
|- country
|- mountain
|- UK
|- USANow you drag and move the categories USA and UK under the new country category:
@Keywords |- beach |- country |- UK |- USA |- mountain
All files which had the keyword USA before will now have the hierarchical keyword country|USA instead. Files with the keyword UK will change to the keyword country|UK.
You can perform the same change by selecting all files with the keyword USA and then deleting the USA keyword in the Keyword Panel and adding the keyword country|USA instead.
Using drag and drop may be more comfortable and easier in some situations. Whatever works best for you.
When you assign a file to a child category of @Keywords, IMatch adds the corresponding keyword to that file. The keyword is constructed from the full path of the @Keywords category, using | as the hierarchy separator (level separator).
@Keywords
|- gender |- female |- male
If you assign a file to the female category above, the resulting keyword is: "gender|female".
If you add the keyword gender|female to one of your files (either by typing it in the keyword editor or by picking it from one of the history lists or the thesaurus), IMatch detects the hierarchy and automatically puts the file into the matching category.
Other XMP-aware software with support for the lr:hierarchicalSubject XMP tag can read and understand the hierarchy from the keywords.
IMatch automatically updates the @Keywords category when you add or remove keywords from files. When you add new keywords, IMatch creates corresponding child categories under @Keywords automatically.
When you change the properties of the @Keywords category, you need to manually refresh it afterwards (use the commands available in the context menu or by pressing Shift+F5). Under certain conditions, the @Keywords category needs to be manually refreshed, e.g., when IMatch thinks that updating it now in the background would interfere too much with your workflow.
You may also need to refresh @Keywords manually after bulk updates (e.g. importing new folders into the database).
Most of the time, @Keywords works pretty well with the default settings. Depending on your requirements you may change the creation of the autogroup on the first letter, or how IMatch converts the case of keywords or splits keywords consisting of multiple words and separators. See the information under Data-driven Categories for these settings for more details.
This option allows @Keywords to keep empty categories during a refresh. By default, empty child categories of a data-driven category are removed when the category is refreshed. By enabling this option you can instruct IMatch to keep empty child categories of @Keywords. This can use useful if you want to use these categories later again to add keywords to files.
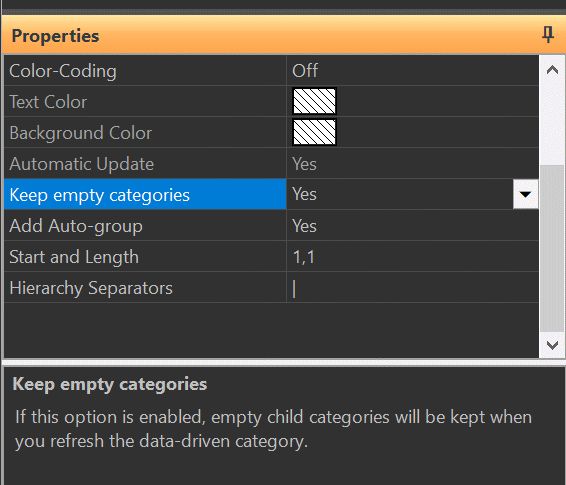
When you switch between auto-group on and off, this option may cause duplicate entries under @Keywords. The same child categories may show up both directly under @Keywords, and again under the corresponding auto group. In this case, temporarily disable Keep empty Categories , refresh @Keywords manually, and then turn the option on again.
Like data-driven categories, you can set up @Keywords and its child categories to use colors. Depending on your keyword set up this may be a great way to color-code different branches of keywords. Or if you use species or other scientific classification systems, you can color your files by the keywords they contain.
Some users set up branches for the standard WHAT, WHERE, WHEN, WHY, WHO, ... questions and color them differently. This way you can tell with one look if at least one keyword for each of the mandatory groups has been added to a file. If a color is missing, you can tell immediately.
You can use the child categories of @Keywords much like any other category. You can use them in category formulas, Alias them and use them in filters.