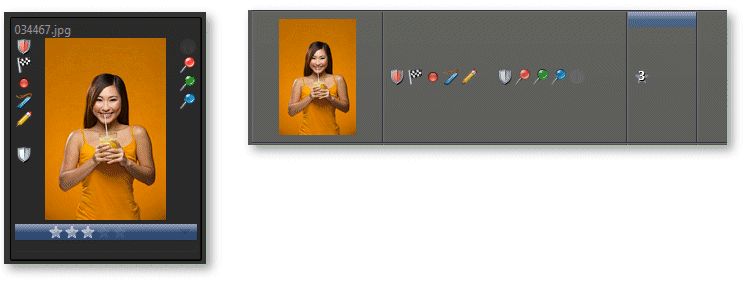
A file window in grid and tabular layout. Both panels show icons and the Rating & Label Bar with the rating of the file and the color of the label assigned to the file.
IMatch allows you to manipulate rating, label and other collections directly in the file window, using the mouse or keyboard shortcuts.
To modify collections via the mouse your file window layout must be set to show collection, rating and label icons.
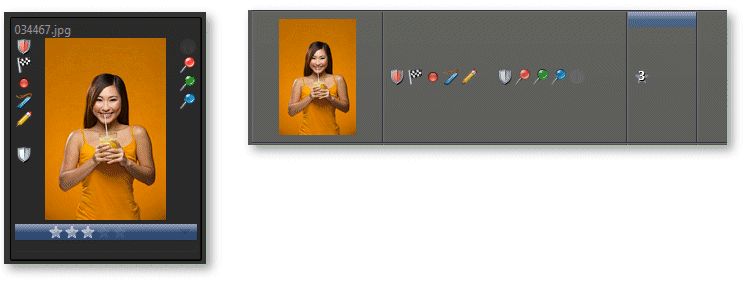
A file window in grid and tabular layout. Both panels show icons and the Rating & Label Bar with the rating of the file and the color of the label assigned to the file.
The following table lists all icons displayed on the file window panel or in the file window column in tabular view. Not all of these icons are visible at all times; some of them work like toggles. Most icons trigger certain actions explained below.

File Window Icons
This icon is shown when the file has been marked as read-only on disk. You can set / remove the read-only flag by clicking this icon. In Windows Explorer, you can manipulate the read-only status of a file via the properties dialog box.
Some applications use the term protected instead of read-only. IMatch sticks to the official Windows term.
This icon is shown when IMatch has detected that the file needs to be rescanned, e.g., after it has been modified in another application. While a file has this status, IMatch blocks some functionalities (e.g., changing the metadata) until the file has been processed and is up-to-date.
This icon is shown when the file is off-line. If you work with removable media or resources not always accessible (e.g., network storage) this icon just indicates that the file is currently not available. It will also be shown if you have renamed or moved the file outside of IMatch. In this case you must use the Relocate command to tell IMatch where to find the file.
This icon indicates the current state of the bookmark. Click on the icon to toggle the bookmark for the file.
See User Collections for more information about Flags, Dots, and Pins.
This icon indicates the current state of the flag. Click on the icon to toggle between the three possible states: On, Off and No Flag.
This icon indicates the current dot assigned to the file. Click the icon to toggle between the possible states.
There are three pin icons. Click each icon to set/remove the corresponding pin.
This icon is displayed when a file has been rejected.
This icon is shown when you have modified the metadata for a file and these changes have not been written to the file yet. Click on the icon to write the metadata for this file (and all selected files).
This icon is visible when the file has GPS coordinates. By clicking the icon you can open the Map Panel.
This icon allows you to toggle the protection of the file. See the File Protection help topic for more info.
Usually you can click on the icon to invoke some functionality, e.g., toggling the state of the bookmark. If you click on an icon, the associated functionality is performed on all selected files in the file window. This allows you to quickly change collections, rating or label for entire sets of files. Just select all files you want to modify and then click the icon on one of these files.
You can also manipulate collections via the context menu in the file window (right-click on a thumbnail panel or row) or the dedicated menu in the Rating & Label Bar. These menus also list the keyboard shortcuts assigned to each command. The menu commands and keyboard shortcuts also work on all selected files.
See the Collections for more information about collections.
You can configure your file window layout to show a rating and label bar. This bar displays the rating of the file as a series of stars and also the label color. The image above has a rating of 3 stars and a blue label.
You can change the rating of a file by left-clicking any of the stars in the Rating & Label bar and then moving the mouse left or right while holding down the mouse button. This allows you to set all ratings between "none" and 5 stars. To reject a file, use the corresponding keyboard shortcut 6 or one of the menus.
If you have associated labels with colors in the metadata preferences, IMatch will use the label color of a file to fill the Rating & Label Bar.
The Rating & Label Bar has a dedicated menu. You can open this menu by clicking on the little down arrow at the right side of the Rating & Label Bar. This menu gives you direct access to all commands related to rating and label.
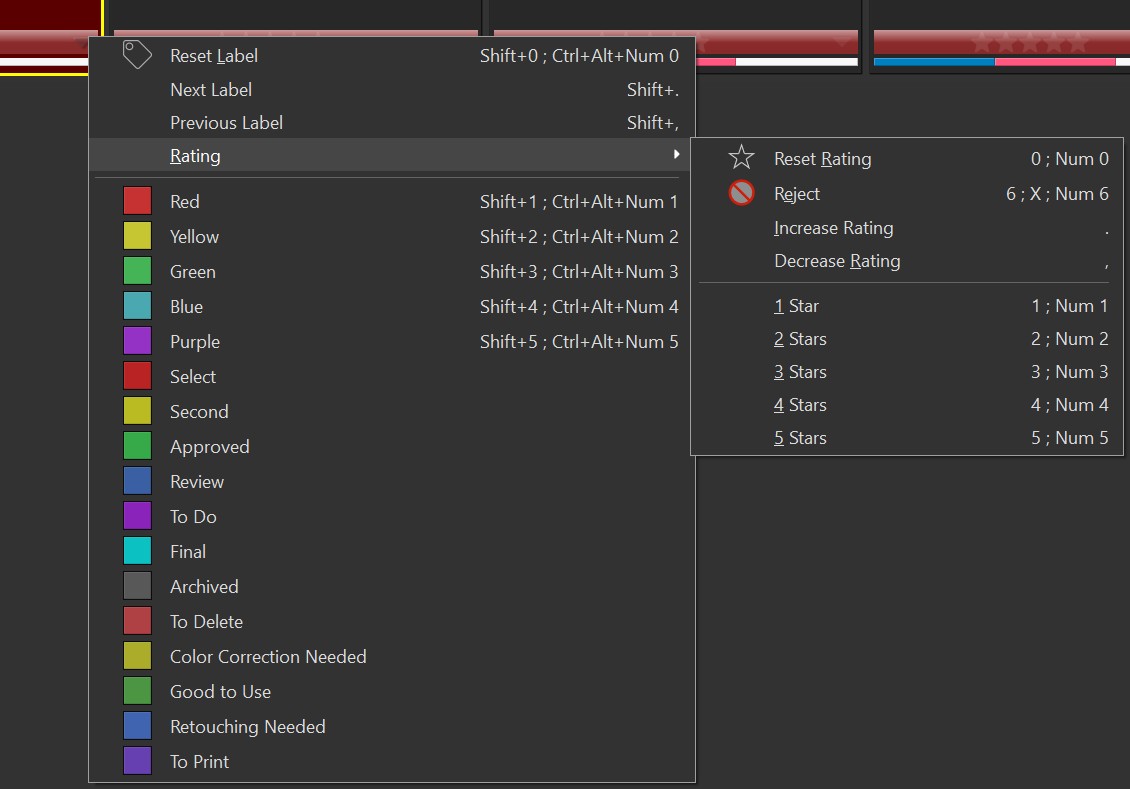
The Rating & Label Bar menu
The Auto Advance option can speed up your workflow considerably when you have to apply ratings, labels and bookmarks to many files. If enabled, the File Window automatically moves the focus to the next file when you apply a rating, label, bookmark or when you reject a file with the Del key.
You can enable/disable Auto Advance by pressing (F9,U to toggle) on the keyboard, via the Advanced Functions sub-menu in the File Window context menu.