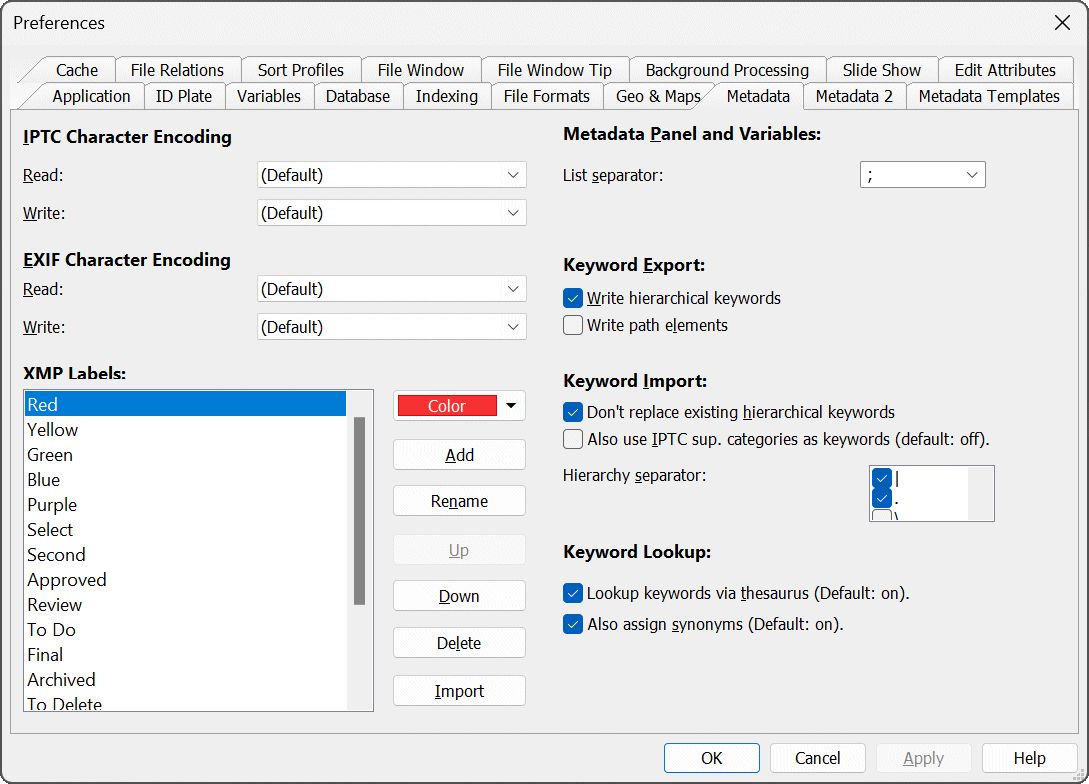
Edit Menu > Preferences > Metadata
This dialog controls how IMatch processes metadata during input and write-back. Here you can also set up and manage XMP labels.
Frankly, Metadata is sometimes a mess. Especially if you have to work with images taken years ago and images processed with different applications you may face some "issues". The options presented on this dialog and on Metadata 2 allow you to influence how IMatch interprets metadata in your files. This may be important if your files contain a mix of old and new metadata, or IPTC data written on different platforms (e.g., Apple and Windows).
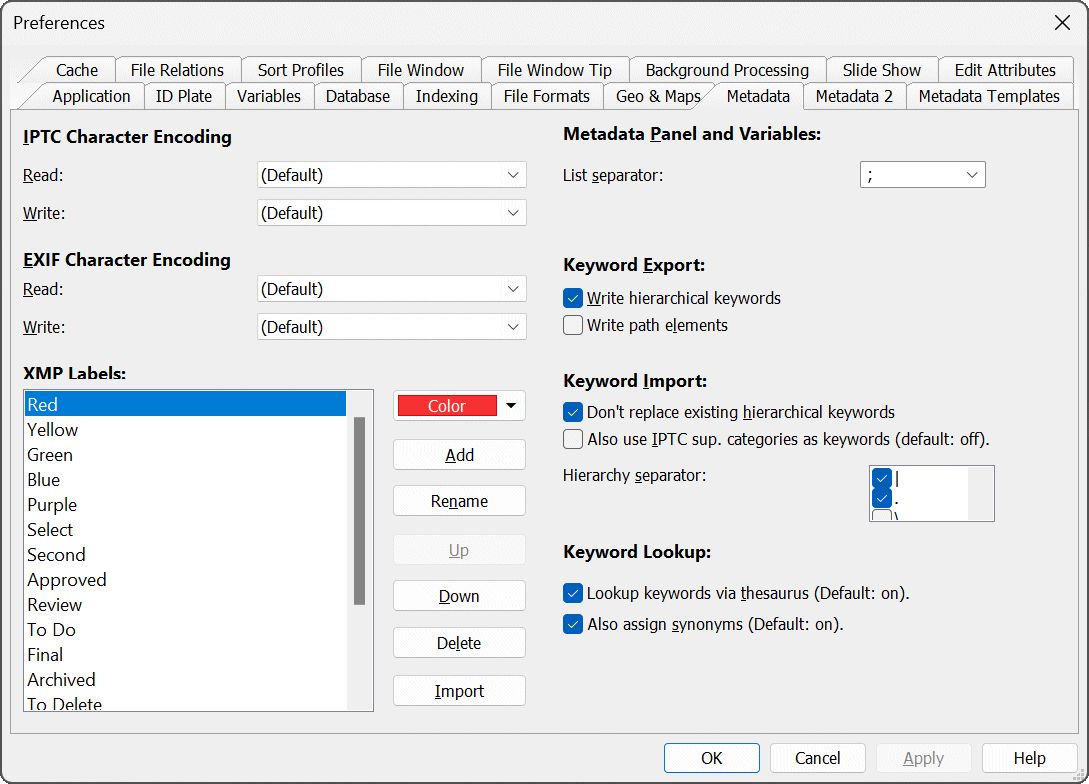
| Dialog Field | Description |
|---|---|
XMP Labels | The XMP metadata specification includes a special tag named Label. A label is a short descriptive text like "Review" or "Select". XMP-aware applications show these labels in some way and often allow users to set and edit them. In IMatch you see and edit labels for example in the File Window or the Viewer. Labels have no special meaning, they are just text. It depends on your requirements and workflow if and how many labels you use, and how you name them. Different applications use different set of labels. Sometimes even different products from the same vendor use different labels for identical purposes. The list in this dialog shows all labels currently defined. Each label can be associated with a color. This color is used to visualize the label, e.g., in the File Window, in the Filter Panel and the Viewer:  XMP labels in a File Window. You can use the Import button to let IMatch scan the database for all label names used. All label names not in the list will be added. The list of labels is also used to fill the label drop-down menu you can reach via the File Window context menu or the rating & label bar drop-down button:  The context menu of the Rating & Label Bar. OrderThe order by labels in this list controls the order in which they are displayed in this menu. In addition, the first five entries in the list are associated with the keyboard shortcuts Shift+1 ... Shift+5 so you may want to sort your frequently used labels to the top. Using Label and Colors Defined by Other ApplicationsThere is no real standard for XMP labels. Different applications use different label names and colors. IMatch ships with a wide range of pre-defined label names, matching labels used for frequently used DAMs, RAW processors and image editors. If the labels used by your other software are not listed, add them to this list and assign a color to them. You can also delete labels you don't use to reduce the list and menu size. You can use the Import button to let IMatch scan the database for all label names used. This brings the labels used by your other applications into this list. |
List separator | The character to use for separating keywords and other repeatable tag values e.g. in the Metadata Panel or when working with Variables. By default, IMatch uses the list separator configured via the Windows Control Panel, local settings. |
| Keyword Export | |
Write hierarchical keywords | Default: on. This option controls whether IMatch writes hierarchical keywords into the classic IPTC keywords and XMP subject. Both standards do not support hierarchical keywords. IMatch uses hierarchical keywords internally and stores them in the Adobe lr:hierarchicalSubject tag and the corresponding tag introduced by the Metadata Working Group. Many applications, services and web sites still cannot handle hierarchical keywords and this will not change soon. They support flat 'tags' and keywords only. If this option is off, IMatch writes only the leaf keywords. For a hierarchical keyword like Location|Beach|DaytonaIMatch writes Daytona to IPTC and XMP keywords, stripping the path information.If you enable this option, IMatch writes the full path also into non-hierarchical keywords: Location|Beach|Daytona.To write each element of the hierarchical keyword as a separate keyword, enable the Write path elements option in addition. See below. The separator character | used to separate the levels can be selected in this dialog. Which character is best depends on the other applications in your tool chain. See the documentation of these applications for details. The default | is usually a good choice. |
Write path elements | Default: off. This option can be used in conjunction with writing hierarchical keywords. If this option is on, IMatch does not write a path like Location|Beach|Daytonabut instead it writes each element in the path as a separate keyword: Location Beach Daytona By default, IMatch writes the full hierarchical keywords also into IPTC instead of creating new/duplicate keywords by splitting hierarchical keywords into individual elements. This impacts how IMatch processes keywords during import of files. If you let IMatch create the keywords Splitting hierarchical keywords is usually a good choice if you intend to upload your images to a commercial web site, stock photo site etc. Else storing the same keywords in all 3 formats (IPTC, XMP and hierarchical) is best. |
IMatch applies these keyword mapping rules whenever you modify a keyword in the Keyword Panel or with other features which modify keywords. If you change any of the Write path elements or Write hierarchical keywords settings, this will not affect the current keywords already in the database or your files. The new rules will only be applied for future changes you make to the hierarchical keywords. You can force IMatch to re-write hierarchical keywords into the flat keywords by marking the hierarchical keywords as updated. To do this, include the hierarchical keywords metadata tag in one of your Metadata Panel layouts and then click on the pen icon in front. The the image below for details: | |
| Keyword Import | |
| These options control how IMatch handles existing keywords in your image files when a file is added to the database. IMatch can import keywords from the IPTC keywords, the XMP dc:subject and optionally also the IPTC supplemental categories tag. It will automatically import keywords from the hierarchical lr:hierarchicalSubject tag. The Keyword Import options can cause IMatch to create new keywords when a file is added to the database. This happens, for example, when supplemental categories are mapped to keywords, or when IMatch creates XMP keywords from existing IPTC keywords in the file. The file will be immediately marked as pending for write-back in this case, showing the yellow pencil icon. | |
Don't replace existing hierarchical keywords. | This is a very important option and you should leave it enabled unless you have very good reasons for disabling it. If this is on, IMatch will never replace existing hierarchical keywords with keywords imported from one of the flat IPTC keywords or XMP dc:subject. If you import an image file for the first time and the file has no hierarchical keywords, IMatch fills the hierarchical keywords from the flat keywords in the file, optionally trying to lookup the keywords in the thesaurus to produce the proper hierarchies. Example: A flat keyword like Daytona found in the in the image file will be converted into the hierarchical keyword Location|Beach|Daytona after the thesaurus lookup. Once the initial creation of hierarchical keywords is done, IMatch internally only works with these keywords. When you update the metadata in the file, IMatch uses the hierarchical keywords to produce the "flat" keywords in IPTC and XMP metadata as explained above. If the file is later updated and IMatch has to re-import it, only the hierarchical keywords should be used. IMatch should normally not attempt to re-create the hierarchical keywords from flat keywords in the file. The mapping may be ambiguous or the flat keywords don't contain the full path and thus cannot be mapped to the corresponding hierarchical keyword. You may disable this option temporarily if you have updated keywords in a software or service which does not support hierarchical keywords and you explicitly want to replace hierarchical keywords. |
Also use IPTC sup. categories as keywords | Some IMatch users have used scripts to write IMatch categories with hierarchy information into classical IPTC supplemental categories. If you have this type of files, enable this option to tell IMatch also to load keywords from this metadata field. IMatch can import hierarchies from this field as well, using the Hierarchy Separators you selected in this dialog. |
| Keyword Lookup | |
Lookup keywords via thesaurus | If this option is enabled, IMatch searches each keyword in your keyword thesaurus. If the keyword is found in the thesaurus, the full hierarchical path is added as a keyword. This allows you to map flat keywords to their fully hierarchical counterparts directly at import time. IMatch always tries to find the longest match. If the imported keywords contains a path (e.g. with | separators), this path is used when searching the thesaurus. If the imported keyword is only a single keyword, all thesaurus elements with the same name as the imported keyword will be considered a match. Example: Your thesaurus looks like this: Location
|- Beach
|- Daytona
|- City
|- Daytona
|- South
Racing
|- DaytonaAn imported file contains the single keyword Daytona. After mapping this keyword to the above thesaurus, the file gets the following hierarchical keywords: 'Location|Beach|Daytona', 'City|Daytona' and 'Racing|Daytona'.This allows you to automatically map flat keywords to hierarchical keywords. |
Also assign Synonyms | If this option is enabled and the thesaurus lookup finds a hierarchical keyword with synonyms, the synonyms are also assigned to the file. |
Always set both (read/write) options to the same value so IMatch writes the same character set that is used for reading.