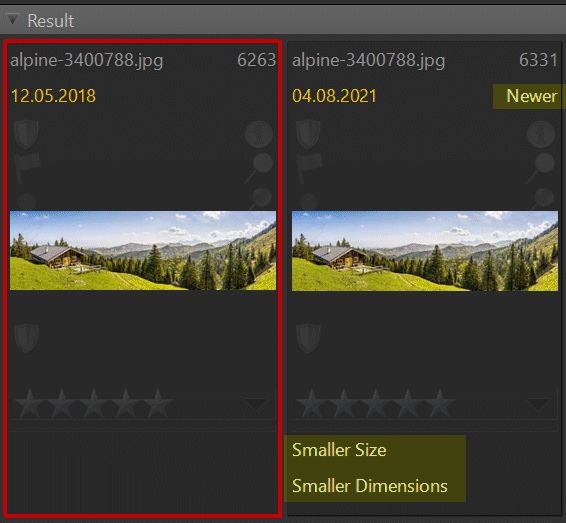
The special File Window layout for duplicates provides extra information helpful for deciding which file to keep.
IMatch provides a number of Search features which allow you to find files in your database by various criteria. This includes finding searching for metadata, finding duplicates and using shape/color-based search and search for visually similar images.
To access Search features, open the Search menu in the main toolbar.
This is the probably the most often used search operation. It enables you to search the current contents (scope) of the File Window for file names, metadata and Attributes. See the Search Bar topic in the File Window help for detailed information.
To filter the files you see in the File Window, you use the Filter Panel. This panel allows you to filter/search the database by criteria like rating, label, collections, file names, folders, categories, date & time, arbitrary metadata, GPS coordinates and much more.
Sometimes you end up with duplicate files on your hard disk, e.g. when you accidentally copy the same set of images into different folders or when you download the same files multiple times from your smart phone or cards. IMatch can help you to reclaim disk space by finding these duplicate files with the Search > Duplicates and Search > Copies commands.
Whether you search for Copies or Duplicates depends on which kind of duplicate you want to find:
Duplicates | IMatch considers files as duplicates when the image data is identical or nearly identical. This mode does not consider metadata or other data in the file. It uses an image fingerprint calculated by an algorithm that IMatch stores for each image in the database. Use this to find identical files even after changing and writing-back metadata. If the image data has changed considerably (resized or cropped or modified in other ways), the image will no longer be considered a duplicate. A few changed pixels usually does not cause the algorithm to miss a match, though. This search operation is tuned to find files where the image data is identical or virtually identical to one or more other files. It does not deal with visually similar files. You can use a Visual Query to find visually similar files, e.g. all files with a red object in the center. |
Copies | IMatch only considers files as copies when they are binary identical, bit by bit. This includes all metadata and other data in the file. Use this mode if you want to identify exact copies of files, e.g. during a clean-up or de-duplication process. |
If you make a copy of beach.jpg to beach-1.jpg in IMatch or Windows Explorer, both files are binary identical. The files will be identified as a duplicate by both search operations. If you now modify metadata for beach.jpg and write-back, the files on disk are no longer binary identical. They look the same, but beach.jpg has other metadata and probably also a different size on disk than beach-1.jpg. The Copies search will no longer consider both files as duplicates.
To use these commands, select the images for which you want to find duplicates in File Window, then run Search > Copies or Search > Duplicates.
When the search is complete, IMatch opens a Result Window showing the original files (the files selected in the File Window when you used the command) and the duplicates found for each original. Originals without duplicates are removed from the result.
See the Result Windows topic for more info about how IMatch displays search results.
If an original is a match for another original, the original is omitted from the search result. This can happen if you have multiple copies of the same file in the File Window and you select them all for finding copies or duplicates. This prevents you from accidentally deleting all copies of a file because the file is listed as both an Original and a match. You can safely hit Ctrl+A in the result window to select all duplicates found, and then delete them or run another command.
Example: You select all files in a folder to look for duplicate files. This folder contains two identical files: A and B. B is thus a match for A, and A is a match for B. The result produced by IMatch will only include file A as an Original, with B as its match. B will not be listed as an Original in the search result.
Press Ctrl+A in the result window to select all duplicates.
The standard File Window Layout Result Window for Duplicates uses the special File Window layout attributes:
to provide the information you need to quickly decide which file to keep when searching for duplicates.
The new attributes compare the file size, date & time and width/height of matches with the corresponding properties of the original file. They are filled for all search results which are based on original files (e.g. duplicate or copy search, visually similar images, ...), making it much easier to decide which duplicate to keep.
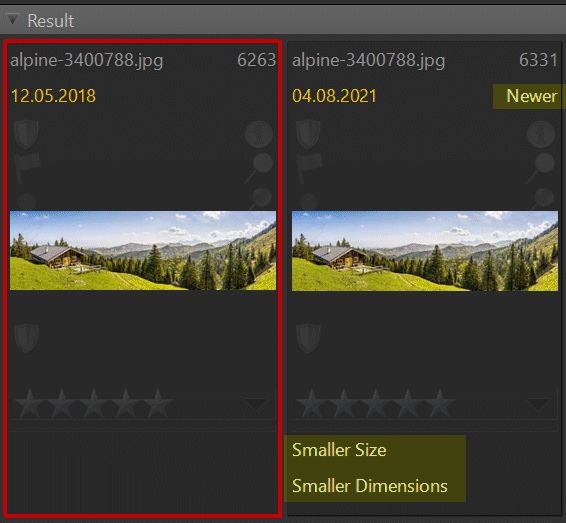
The special File Window layout for duplicates provides extra information helpful for deciding which file to keep.
Use the Visually Similar sort profile to sort similar files next to each other.
This helps to visually identify and weed out duplicate files quickly.
You can select all files in the result window (except the originals) with a Ctrl+A and then mark them as rejects with Del or delete them immediately with Ctrl+Del.
This only works when the originals are not displayed alongside their matches. See Result Windows for more information.
If you want IMatch to automatically assign duplicate files or copies to a category (e.g., a category named Dupes) you can enable the corresponding option under Edit > Preferences > Indexing. Enable this before you add the folders containing the duplicates to your database. This way you can spot files accidentally added multiple times very easy. Just check the files in the category.
See Indexing for more information.
These search functions look at the actual image content in order to find images with similar colors and shapes.
IMatch Matching is not an exact science because what is easy for humans is very, very complicated for computers.
Newer algorithms are developed every year and IMatch is prepared to incorporate recent developments.
Nevertheless the visual query features in IMatch can be a big help with answering questions like:
The algorithms used in IMatch are a trade-off between ease of use, performance and quality. They are designed to help you manage your image collections by allowing you to find duplicate images even if they have been resized, slightly cropped or modified. To find images matching in color a given image for your next graphic project or collage. Or to find all images with certain colors in certain spots.
There may be a short delay when you run the first visual query in an IMatch session.
IMatch loads and caches the visual query base data in memory when it is first accessed. The data is then kept in memory and reused for future visual queries which run much faster. If you add or update files in your database, IMatch will reload the query data automatically on the next access.
This search module uses information calculated by IMatch at the time an image is added to the database. It tries to identify images by their dominant colors (the colors used most in the image) and by the overall color distribution in the image. The results are usually quite good and the performance is excellent even for large databases with 100,000 or more images.
To find visually similar images, first select the files you want to use as the originals in a file window and then run the Search > Visually similar images... command. IMatch will run the search and open a result window to present the findings.
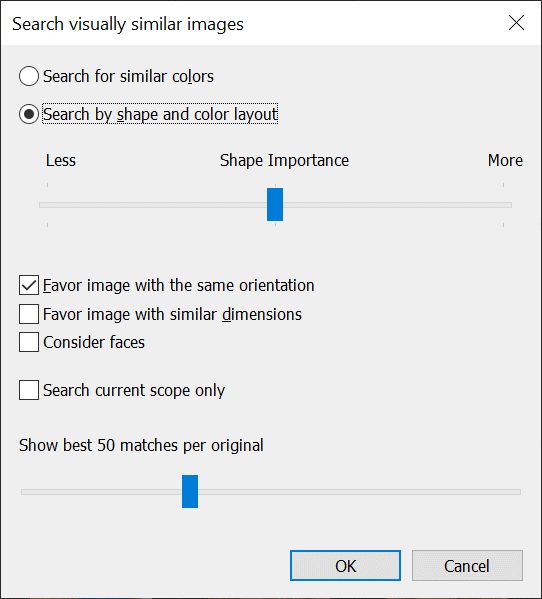
The settings dialog for visual queries
In this dialog you can choose the search type you want to use and control the Shape Importance for the shape and color layout search type. If you use a higher value for shape importance IMatch is more tolerant towards colors in the image. If you want to give more weight to the colors in the image, use a lower shape importance settings.
The option Favor image with similar dimension is useful when you want to find images from the same set or series, distributed over your entire database. Since images from the same set have often similar dimensions (width/height), this option makes it easier to find images of the same set, even when there are many other files which are visually similar to the original
Usually a medium or higher value for Shape Importance yields better results. There is no best value for this setting. The effect depends mostly on the type of images you work with, and the type of result you expect. Make some tests and use different settings to produce the best possible results for a given set of original images.
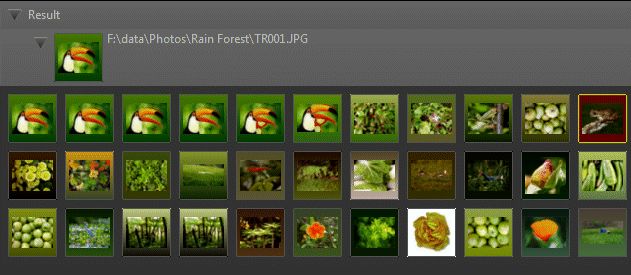
A typical result for a visual query. As you can see, the visually similar (albeit cropped and resized) images of the bird have a very high similarity and thus are sorted to the top of the result.
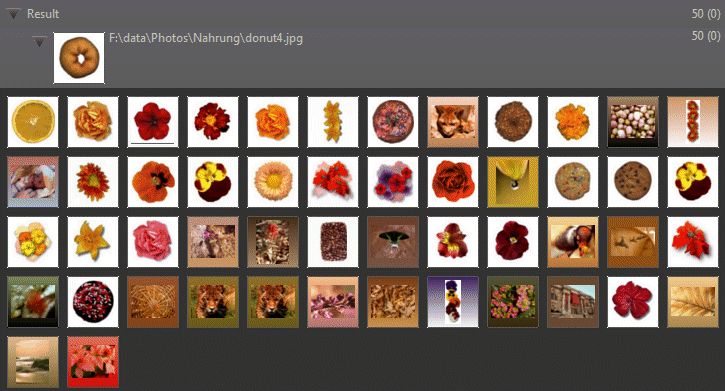
This result shows a pretty good result of finding round, brownish objects on a white background.
(30,000 images in the test database, search time less than 1 second).
This search type has no additional options. It compares the dominant colors in the original images with the dominant colors of each other image in the database. The best matches are returned in a result window.
This setting allows you to put a higher weight on images with the same orientation (portrait, landscape) as the original image. In many cases you can produce better results when you use this option.
This setting favors images which are roughly the same size as the original image.
When you use the face detection and recognition features, IMatch can use the face data to improve the search results.
If this option is enabled, IMatch performs the visual search as configured. But then it checks for faces in the originals and matches. If a match shows the same person as the original, has similar faces or faces in roughly the same location, the match gets promoted a bit and moved upwards in the result set.
This option limits the search to files in the current scope instead of searching the entire database. Use this if you want to limit the search to a specific set of images.
This setting allows you to control how many matches IMatch should show in the result window per original image. Usually a setting of 50 to 200 is best.
If you use many originals (e.g. searching similar images for all images in a folder or category) the result set can become quite large.
For example, if you have 100 originals and you show 100 matches per original, the result window will contain 10,000 files!
This visual query feature allows you to draw a sketch of the image you're looking for and then let IMatch search the database for all images similar to that sketch. This is very similar to the normal visual query feature, but instead of selecting an existing image as the original for the search you draw a sketch by hand.
Run Search > Sketch Match to open the Sketch Match dialog box. Fill the grid with the color of your choice by left-clicking and dragging the mouse. When you right-click you can erase color segments in the grid. IMatch only considers filled grid segments in the search, everything else is considered as "don't care".
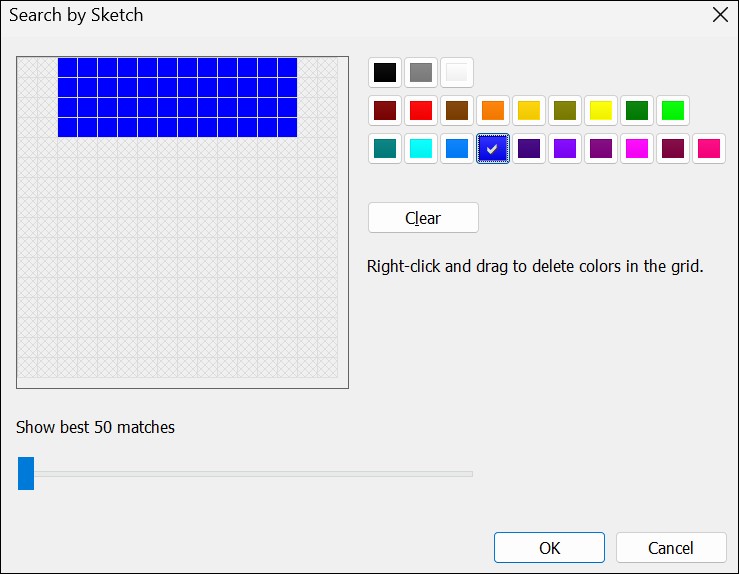
Looking for images with blue color at the top.
If you fill a couple of rows at the top of the grid with blue color, you can find all images with blue color in the same area of the image, e.g. images showing a blue sky or another blue object occupying the top of image. To find all images with a red color in the center, fill a few segments in the middle of the grid with one of the red colors.
Don't try to be too precise. The result will always be a bit fuzzy and a rough sketch is usually good enough to get a usable result.
The number of results can be controlled via the slider in the dialog box.
If you are not satisfied with the result, just open the dialog again via Ctrl+M,K and change the color or position of the filled segments and repeat the search. IMatch directs the result into a new result window so you can easily compare the individual results.
Result windows are normal file windows. You can use the filter panel to further "drill-down" the results produced by the Sketch Match or any of the other Search functions.
| Ctrl+M,V | Runs a visual query, opens the settings dialog box. |
| Ctrl+M,M | Runs the last used visual query again, with the currently selected set of images. This command allows you to drill-down quickly in search results. If you spot an interesting image in a result or file window, just press Ctrl+K,M again to use this image as the original for a new search. |
| Ctrl+M,K | Runs a sketch match, opening the sketch match dialog box. |
Press Ctrl+M,M to rerun the visual query with the last used settings. Or choose Rerun from the Search menu.
Please note that all visual queries do not work too well with images having transparencies or alpha channels. If you search for partially transparent images the quality of the result will vary considerably, depending on the other contents of your database.
This search feature allows you to find files nearby the currently selected files, or files at specific locations.
This feature uses the GPS coordinates IMatch extracts from your files. Files without GPS coordinates are ignored by this feature.
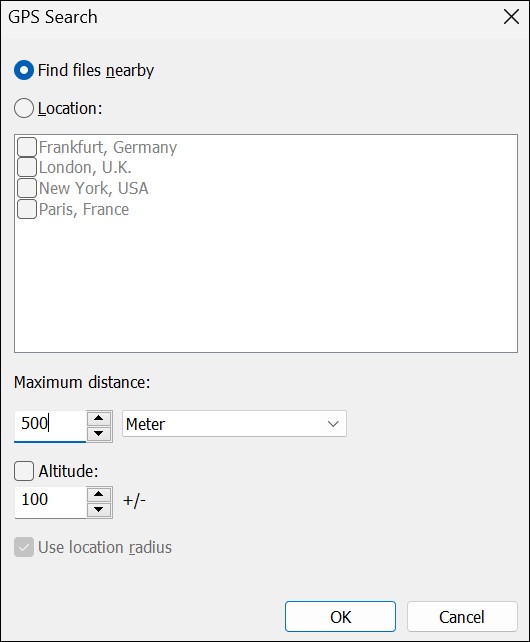
The GPS Search
To find all files within a given maximum distance for the currently selected file(s), enable the Find files nearby mode. Specify a maximum distance to set the radius for the search. IMatch uses the coordinate of the selected file and this distance to determine nearby files. If you also want to take the Altitude into account, enable this option and specify the maximum altitude difference to consider during the search.
If you enable this search mode, you can use the locations you have created in the GPS panel to find all files taken at one or more locations. You can either specify a maximum distance and altitude difference, or you use the map radius specified in the location to find files at that location.
See also the topic on the Filter Panel and the File Window search bar for additional features designed to find images and other files in your database.