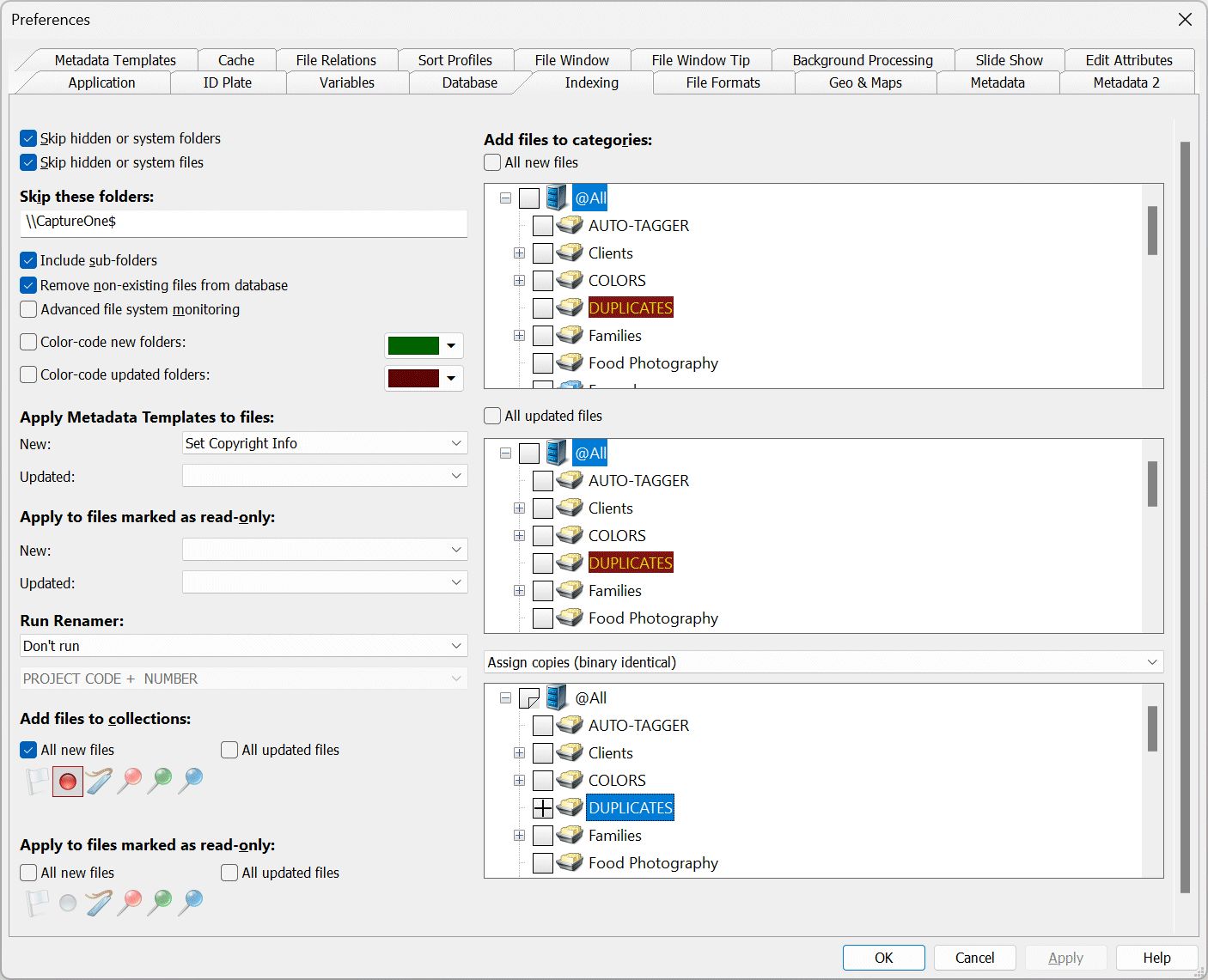
Edit Menu > Preferences > Indexing
When you add a folder to your database, IMatch extracts metadata for all files in the folder, creates thumbnails, cache images, performs face recognitions and much more. This process is called Indexing (or scanning). The settings in this dialog allow you to control this process.
The default settings usually work fine for typical workflows. But you might want to run a Metadata Template to automatically add metadata like a copyright notice or maybe run the Renamer to automatically rename files and/or move them into data-based folders.
You can let IMatch automatically add new and/or updated files to specific collections or assign them to categories.
The options to color-code new and updated folders makes it easy to visually identify folders you have to work on. And the feature to automatically search for duplicates will safe you time when you often have to deal with dupes.
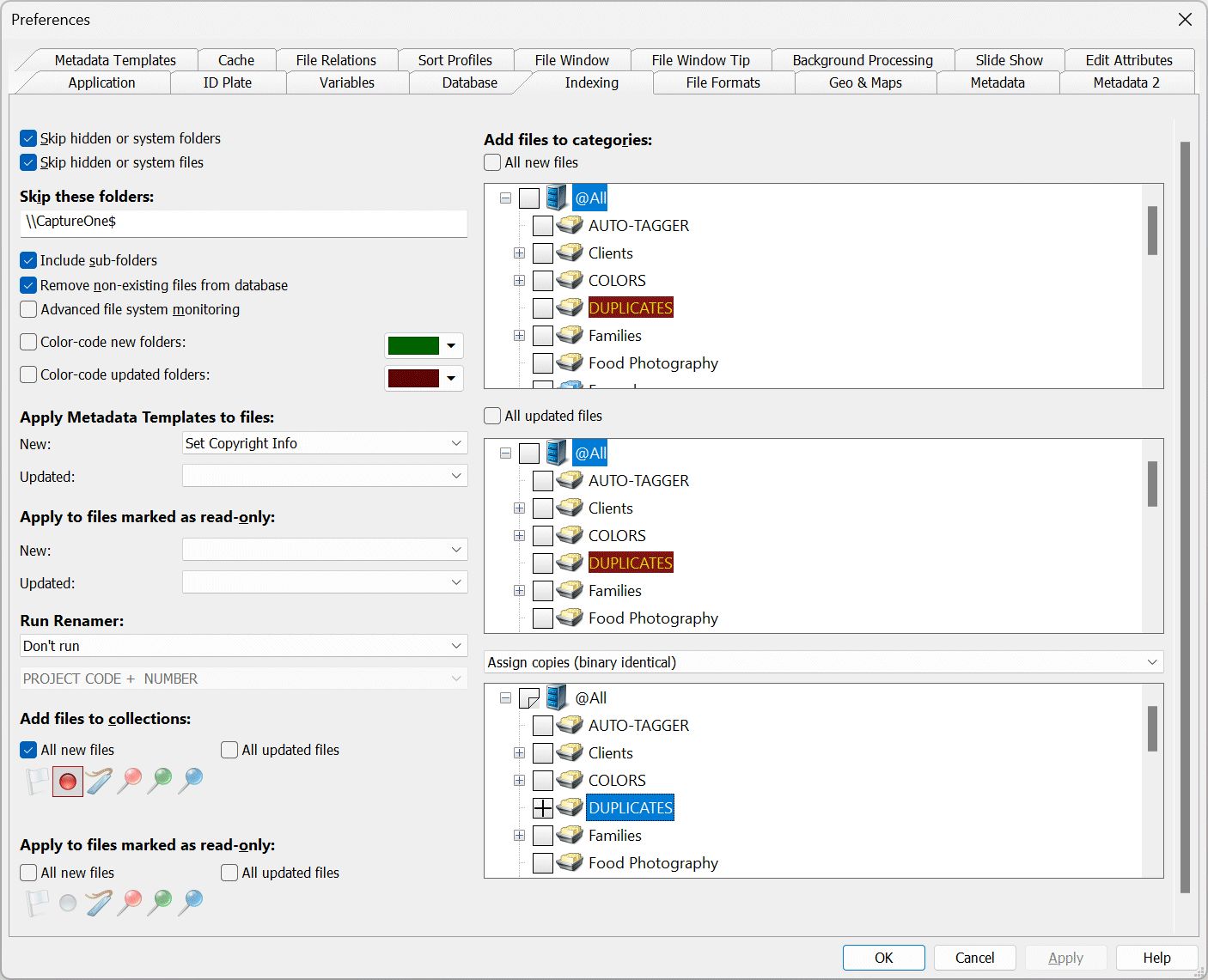
The following sections describe each option in detail and if and when to use them.
| Option | Description |
|---|---|
Skip hidden or system folders | This option should be enabled because it prevents IMatch from adding folders marked as hidden or system. Folders with these attributes usually hold system data you don't want to include in your database. |
Skip hidden or system files | This option causes IMatch to skip files marked as hidden or system in the file system when scanning folders. You may want to enable this if the folders you add to your database contain such files, but you don't want to include these files in your database. Some applications produce more or less short-lived temporary files in folders and mark these as hidden. To prevent IMatch from adding these files, enable this option. |
Skip these folders | This option allows you to specify one or more regular expressions (separated with a semicolon). Folders matching one of the expressions are not included in the database. This feature can be very helpful if you use software which creates sub-folders you don't want to include in your DAM. For example, the popular RAW converter Capture One creates a sub-folder named CaptureOne in each folder that contains edited files. This folder contains cache files and settings. Usually you don't want to include this folder and its sub-folders in your IMatch database. With the regular expression \\CaptureOne$ you can instruct IMatch to skip folders ending in CaptureOne and its sub-folders when adding folders to your database.To skip multiple folders, separate the regular expressions with a semicolon: \\CaptureOne$;\\Config$. |
Include sub-folders | This option (on by default) tells IMatch to include sub-folders of the folders you add to your database. You add the parent folder, and IMatch will also add all sub-folders of that folder, recursively. When this option is disabled, IMatch will not add sub-folders automatically. When you use the Add or Update Folders command, you can temporarily override this setting and include sub-folders via an option provided in the dialog. When you rescan an folder manually using Shift+F5 in the Media & Folders View, sub-folders already in the database are processed recursively and new folders and files found are added to the database. IMatch by default does not automatically add newly found sub-folders in the background when it rescans a folder while processing file system notifications sent by Windows. This gives you more control over whether or not folders are added to your database. See Advanced file system monitoring below for more information. |
Remove non-existing files... | This option is also on by default. When IMatch rescans a folder it removes files which can not be found on the medium from the database. This cleans up files which have been deleted in other applications. IMatch will only remove files from on-line folders. If a folder is off-line, it remains unchanged. This prevents accidental removal of off-line resources. |
Advanced file system monitoring | By default, IMatch does not add new folders automatically to your database, and neither does it check for folders renamed outside of IMatch. This behavior gives you more options, and avoids potential problems with some applications which create a lot of temporary folders while processing images or files. To add folders created outside of IMatch (e.g. in Windows Explorer or your imaging application) to your database, just rescan the parent folder via Shift+F5. When you create, rename, move, copy or delete folders inside IMatch, the database is automatically updated. If you rename a folder outside of IMatch, the folder will be marked as off-line in IMatch because IMatch can no longer find it. To correct this and to tell IMatch the new name of the folder, use the Relocate command from the context menu of the folder. If you enable this option, IMatch will add newly created sub-folders of folders already in the database automatically. It will also update folders in the database when they are renamed outside of IMatch. In most scenarios this works very well. But there are some applications and services which are not compatible with this feature, because of the way they interact with the Windows file system. IMatch adds sub-folders of folders already in the database when a) Windows reports these folders as modified while IMatch is running, or b) when IMatch finds folders with newer last modified timestamps than recorded in the database when it opens a database. If then rescans these folders, bring all sub-folders into the database. This may not always be what you want, depending on how you organize your folders. If you experience problems, or IMatch loses track of renamed folders, disable this option. |
Color-coding folders | You can optionally let IMatch color-code new and/or updated folders. This serves as a visual clue to identify folders you need to work on. If you enable these options, the color you select will be used as the background color for the folder name in the Media & Folders View. The text color is selected automatically from either white or black to create a color combination with a good contrast. IMatch enables color-coding for the top-level folder when adding new folders, and if sub-folders are added too, these folders inherit the color-coding from their parent folder. This makes it easy to remove the color-coding from entire folder hierarchies when no longer needed. See color-coding folders for more information. You can change or clear the color-coding of folders anytime via the folder properties panel in the Media & Folders view. |
Add files to collections | This option allows you to add new and/or updated files to collections. Check one or both boxes and then click on the collection icons representing the collections you want to add the files to. Adding new and/or updated files to collections may be a useful step in your workflow. After IMatch has finished indexing the files you can find them easily by looking at the collection. If you want to add new and updated files to different collections, set up separate Metadata Templates and uses these instead. IMatch automatically adds new and updated files to the Recently Added and Recently Updated collections. |
As read-only marked files | If your camera supports marking files as read-only (sometimes called "lock" or "protect" or similar) you can use this as a "flag" to trigger specific operations during the indexing phase. For example, if you use the read-only flag in your camera to mark the best photos (keepers) you can let IMatch put these photos into a collection. This way all keepers show up in IMatch with a flag or a red dot or whatever you choose. This immediately allows you to find the keepers in IMatch. |
Metadata Templates | Metadata Templates are a great way to automate metadata assignment, removal and change. See the information below for more info. |
Run Renamer | The options in this section configure IMatch to run the Renamer automatically to rename or move/copy new or updated files. See below for more information. |
Add files to categories | These options allow you to assign new and/or updated files to one or more categories. This can be very handy when you setup a category-based workflow, with some sort of incoming category to collect new files. You can also let IMatch search for binary or visual duplicates and assign them to one or more categories. If you sometimes accidentally add the same files again to your database (e.g. by downloading from a smart phone or a SD card), this option allows you to quickly see if there are duplicate files and deal with them. Note that you can't select system categories (for example @All, @Builder or @Keywords) or data-driven categories here. These categories are automatically maintained by IMatch. |
You can find all recently added or updated files in the Collection View.
IMatch by default includes all default and user-defined file formats when you index folders. You can exclude default formats or add your own user-defined file formats under Edit > Preferences > File Formats.
When you enable the option to assign duplicates to categories, IMatch adds an extra step when adding or updating files. For each added or updated file, IMatch searches for visual or binary duplicates in the database. If duplicates are found, these are assigned to the selected categories.
This feature can be very useful if you sometimes accidentally add the same files multiple times (e.g. while downloading from a smart phone or SD card).
Duplicate files are also a common issue when consolidating large image collections when moving to the IMatch DAM. It is quite common that appear more than once in the collection, in different folders, all over the place. If you let IMatch find these files during the indexing process, you can see all duplicates in one category. You can work from that and decide which files to keep etc.
When searching for duplicates, you can use one of two modes:
| Mode | Description |
|---|---|
Visually Identical | IMatch considers files as duplicates when the image data is identical or nearly identical. This mode does not consider metadata or other data in the file. It compares the visual fingerprints IMatch creates when ingesting files to compare images. The visual fingerprint algorithm used by IMatch is designed to ignore small differences in a small percentage of the pixels in an image. This means if images are very similar but not 100% identical, they may be classified as duplicates nevertheless. This is just how the algorithm works. |
Visually Identical (same format) | This mode works like the previous mode, but also checks for the file format. Only when both files have the same file format (e.g. JPG), they are considered duplicates. This is the better mode when you often use 'Save as...' or 'Export...' in your image editing application to save an image in another format, e.g. saving a PSD as a JPG file. In such cases, you might not want IMatch to consider the JPG file a duplicate of the PSD, even if they are visually identical. |
Binary Identical | IMatch considers only files as duplicates when they are binary identical, bit by bit. |
If you make a copy of beach.jpg to beach-1.jpg in IMatch or Windows Explorer, both files are binary identical. The files will be identified as a duplicate by both modes.
If you now modify metadata for beach.jpg and write-back, the files on disk are no longer binary identical. They look the same, but beach.jpg has other metadata and probably also a different size on disk than beach-1.jpg. The Binary Identical mode will no longer consider both files as duplicates.
If you regularly shoot image series or use bracket sequences, IMatch will most likely consider these files as visually duplicates.
In this case you may want to set this option to Binary Identical or disable the automatic duplicate detection.
Which mode to use depends on your specific requirements. If you only want to categorize 'real' duplicates (binary identical files) or also files which have exactly the same image data but maybe other metadata.
IMatch does not automatically remove files from the categories you use here. This allows you to perform multiple folder rescans and to accumulate all duplicate files in the category. Clear the category manually when you are done.
The category works like any other category. To remove files, select them in the Category View and press U to un-assign. Or un-assign them via the Categories Panel.
See Un-assigning files from Categories for more information.
Consider you have a file f1 in folder A. Now you add folder B to your database. It contains file f2 which is a duplicate of f1. IMatch correctly assigns f2 to the Duplicates category.
For some reason you later do a forced rescan of folder A (or of the f1 file). IMatch now places this file also in the Duplicates category - because it is a duplicate of file f2. Both f1 and f2 are now in the Duplicates category.
If you now just delete all files in the Duplicates (because, they are duplicates, right) you will delete both files.
So, beware and always double check before you delete files in the Duplicates category.
If you use color-coding for the category to which you assign duplicates, you can visually mark all duplicate files.
You can create a filter for the category you use for duplicates. This way you can later easily filter the file window to show only duplicates.
By running a Metadata Template during the indexing phase you can let IMatch automatically assign copyright information, a usage statement, digital rights statement, studio info to new or updated files.
This is a big time saver feature.
You can also assign new files to an 'Incoming' or 'New' category from which you can then select them easily for further processing. If you shoot in a studio, you can set up a metadata template which automatically adds the GPS coordinates of your studio or the shooting location to the files.
Many cameras allow you to apply a "lock", "protect" or similar flag to images. These flags usually mark the corresponding image as read-only. When you transfer the files to your PC, this read-only flag travels with the files and can be detected by IMatch.
The idea is that you can apply separate metadata templates to files which you have marked as protected in-camera ('keepers'). The metadata template you set up for read-only files could, for example, give the file a higher rating, set a flag, bookmark the file or assign the file to one or more categories. This way all keepers you have already selected in your camera will be immediately visible and usable in IMatch as well.
The metadata template you use for new files with the read-only attribute could:
IMatch can automatically run the Renamer with a preset of your choice after rescanning a folder or a set of files. This renames and optionally distributes files automatically after the scan operation is complete.
A user can, at any time, add one or more folders to an IMatch database. Or ask IMatch to rescan folders to pick up changed files and sub-folders added.
IMatch monitors the file system and when Windows reports that folders or files included in the database been modified, IMatch enqueues these folders for background processing — in no particular order. Windows may report the same folder as modified multiple times. Notifications about file system changes may be delayed or come in out of order.
When notifications arrive, or you manually start a folder rescan, IMatch might still be busy rescanning folders enqueued previously. Or background rescan operations have been temporarily paused due some demanding task you are currently performing in IMatch.
Maybe you close IMatch while there are still folders pending for rescan in the processing queue. IMatch then automatically continues scanning these folders when you start it the next time.
All this is not really deterministic and introduces quite a bit of randomness.
Which is usually not a problem, since IMatch will always rescan every modified folder and modified file ‐ eventually.
And the operation is complete when it is done. But for the task "Run the Renamer when the rescan is complete", this may cause some challenges: When is the right time to run the Renamer and for which files?
To deal with these challenges, IMatch groups files into update sets.
When you add a new folder to your database, all files in that folder will become an update set.
When you rescan a folder or IMatch rescans a folder because of a file system notification, all new and updated files in that folder form an update set. When you rescan a set of files manually, these files become an update set.
When the last file in an update set has been processed, IMatch runs the Renamer on the files in that update set.
At any given time, IMatch may have one or more update sets in the background processing queue. The sets are processed in no particular order and once a set is completed, IMatch runs the Renamer on the files in that set.
IMatch offers a selection of modes for running the Renamer automatically. The following table lists these modes and explains if and when to use them.
| Mode | Description |
|---|---|
1. Don't run | Don't run the Renamer automatically. This is the default. |
2. For new folders, user-initiated | Run the Renamer for folders coming new into the database and only when this was directly initiated by the user. User-initiated means the user has dropped folders into the Media & Folders View to add them to the database, used the Add/Update folder command to add new folders or manually rescanned a folder to bring in newly created sub-folders into the database. This is the safest and most predictable option, since it only runs the Renamer when you add new folders to the database. |
3. For new files, user-initiated | The Renamer is run for new files found in folders where the user has directly initiated the rescan. |
4. For new and updated files, user-initiated | The Renamer is run for new and updated files found in folders where the user has directly initiated the rescan. Running the Renamer when files are added or updated to the database will rename files in no particular order. |
5. For new folders | The Renamer is run for all new folders coming into the database. This can be caused by the user adding or rescanning folders, or by automatic rescans and add folder operations when the advanced file system monitoring option is enabled. |
6. For new files | The Renamer is run for all new files coming into the database. |
7. For new and updated files | The Renamer is run for all new and updated files coming into the database. |
When you run the Renamer automatically, you should carefully consider the steps you use for the Renamer preset.
There is no defined order for the files in an update set. You should always select a Sort Profile in the Renamer preset to ensure a well-defined sort order.
Don't use the File Number step, unless you run the Renamer only for new folders. If individual files are renamed (3./4. 6./7.), the index number of files will be random.
When running the Renamer automatically on individual files, the result of the Global Sequence number step depends on the order in which the update sets and files are processed.
These steps display a dialog box where the user has to input values while the Renamer is running.
Keep in mind that the Renamer is run by background processes and it may be run at any time. Opening a dialog box to get user input may interfere with other open dialog boxes or user interface elements.
IMatch delays the display of the input dialog and Renamer run when it detects that other dialogs are open, but this may not work in all situations.
It is not recommended to use interactive steps in a Renamer preset configured to run automatically.