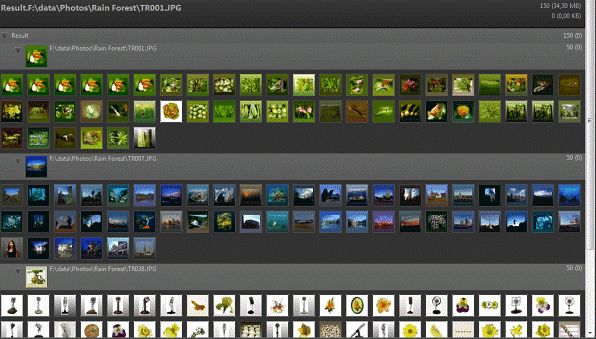
A result window showing the matches for several original images.
Result windows are a specialized version of File Windows with additional features.
Most of the search functions in IMatch display results in separate result windows. For example:
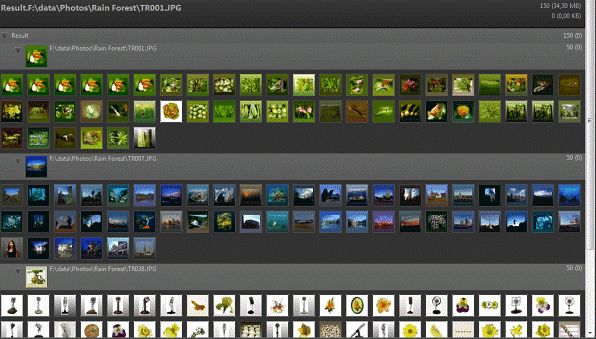
A result window showing the matches for several original images.
If you perform searches which use original images (e.g. the Duplicates search) the result window shows one group for each original. The group header represents the original image, and the group contents are the matches for this original.
For search results without originals, e.g. the Sketch Match, result windows present all matches as one single set of files.
You should use a File Window layout which displays the Similarity attribute. This allows you can see how similar each match is to the original. IMatch by default ships with a File Window layout named Result Window for this purpose
The sort profile you use for the result window should sort by the Similarity attribute. The Default sort profile sorts by Similarity and File Name.
Result Windows remember the last used sort profile independently from regular File Windows.
When your result is based on original images (e.g. one of the visual queries), these original files are shown in the group header only. Although they look like regular thumbnails, the header itself is static. You can use the Goto File command when you right-click on the thumbnail shown in the header.
If you want to include the original along with the matches, you can enable the corresponding option in the result window ribbon:

If this option is enabled, the original will then be shown along the matches, with a special border to indicate that this is the original. This way you can perform all commands and operations available in the File Window to both the original and the matches, e.g. viewing or editing metadata and keywords, showing the original in the viewer etc.
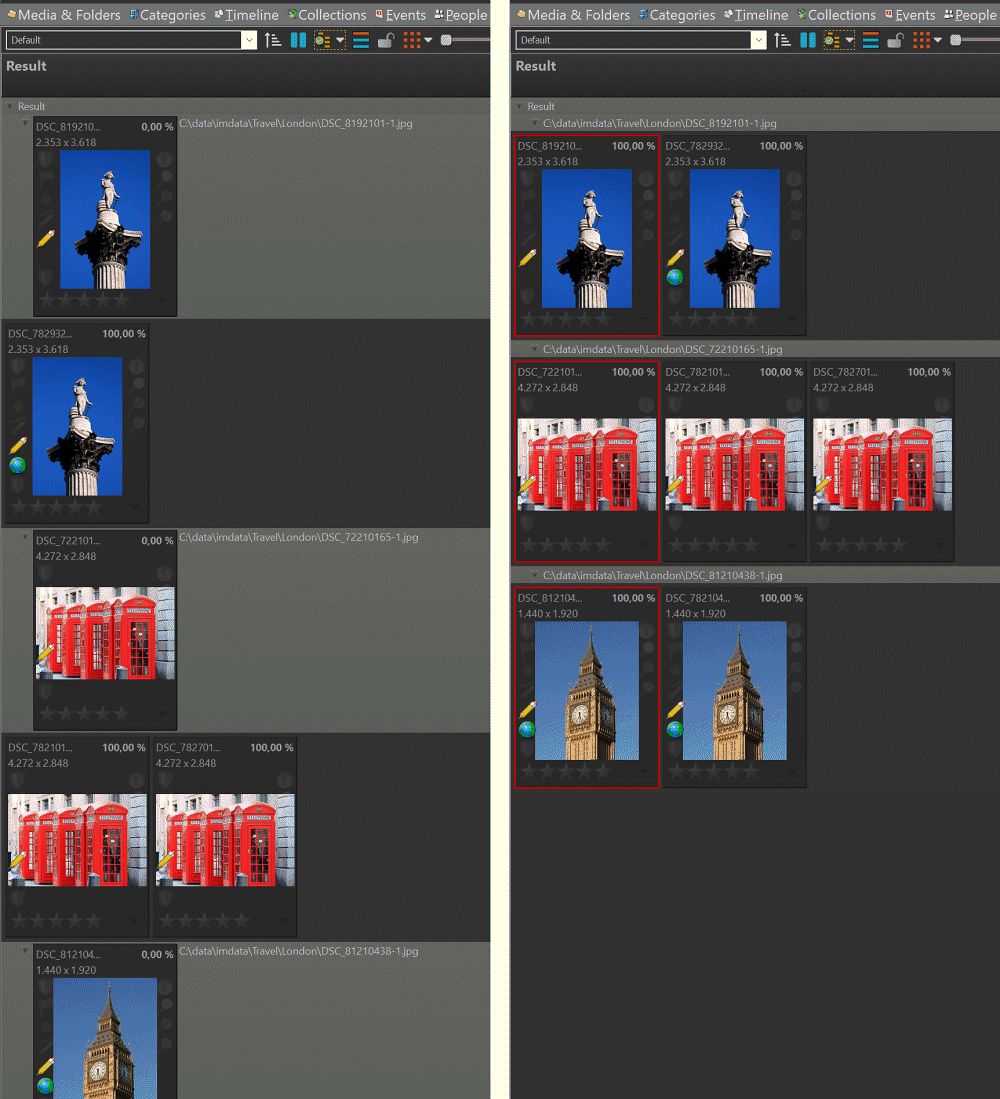
The originals in the group header (left) and shown alongside their matches (right).
Which mode of presentation you choose depends on your preferences and the search you have performed. Having the original file in the header, separated from its matches, gives a better overview over the search result.
Displaying originals and their matches side-by-side allows you to perform all File Window commands on the original as well as the matches.
If you sort by Similarity, the original always sorts to the top and shows as the first file.
IMatch applies the current sort profile to the result window contents. You should always include the Similarity attribute in your sort profile as the first attribute when you plan to use a sort profile in a result window. Sorting by similarity first ensures that the best results are displayed first.
The Default sort profile shipped with IMatch uses Similarity as the first attribute.
If the sort profile you have set for the result window does not use Similarity as the first attribute, the result may be misleading or at least confusing because files with a "better" similarity may be distributed randomly in the search result.
Sorting by Checksum
If you include the checksum attribute in your sort profile, IMatch sorts files with the same checksum next to each other. This groups binary identical files, which makes it easy to find real duplicates. See Sort Profiles for additional information.
IMatch can open any number of result windows. Each result window presents itself as a tab below the IMatch menu bar. To switch to a result window, click on its tab.

To close a tab, click on the X button in the tab, or, when the result window is the current window, press Ctrl+F4 to close it.
To close a result window, use Ctrl+F4 or Ctrl+W,R to close all result windows. More commands are available via View > Result Windows
Right-click on a Result Window tab to open the context menu with additional commands:
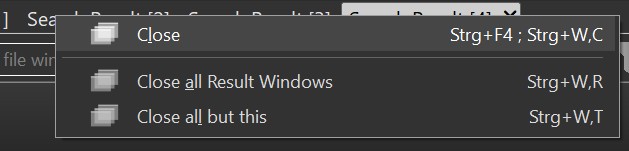
You can open Result Windows from arbitrary selections of files by selecting the files in a File Window and then pressing Ctrl + G , R.
This way you can temporarily 'store' e.g. search results in a Result Window and work on them.
Opening a Result Window from a selection of files is also helpful if you change what you see.
For example, you work in the Collection View with the "No Rating" collection. As soon as you give a file a rating, it will be removed from that collection and also the File Window you're working in ('You change what you see'). This can be OK, or it makes your life harder if you also wanted to label the file or add some metadata.
By selecting all unrated files and opening them in a Result Window you make the selection static. If you rate a file, it is not automatically removed from the Result Window and you can continue working on it.
If the Result Window contents were created from an arbitrary selection of files, you can use the Remove selected files from Result Window Ctrl + R, R command to remove selected files from the File Window. This is helpful e.g. to trim files you no longer need in the Result Window after you have finished working on them.
IMatch has commands to find duplicate files and by default it automatically detects duplicates when new files come into the database.
Your job is then to decide which of the files to keep and to remove unwanted duplicates. Result windows offer dedicated commands to help with this task.
Consider the following example: you select two files and let IMatch search for duplicates. A result window opens and shows this:
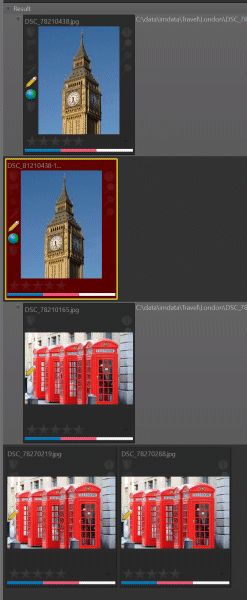
The image of Big Ben has one duplicate and there are two duplicates for the phone box image.
After figuring out which of the images you want to keep, you can use the dedicated commands available in the right-click context menu of the original and the matches to consolidate the images.
If you want to keep the original, you can just delete the duplicates.
Otherwise, the dedicated commands explained below will be very helpful.
This command is available in the original's context menu when a match is focused and also in the context menu of the focused match.
It replaces the focused file with the original (the original is moved). If the files have different file names, you can pick which name to use.
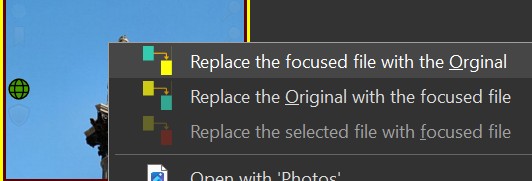
Replacing a file (original or match) with these commands retains existing regular stacks and manual version stacks of the replaced file. It also triggers a relation rescan, since moving a file into a different folder may cause it to become a version of a (different) master file.
This command is available in the context menu of matches. It replaces the Original with the focused match (the focused file is moved).
Left-click the file match you want to replace first, then Ctrl + left-click the file match you want to replace it with.
This command is useful when you have multiple matches and you want to quickly consolidate them without manually deleting and moving files.
In addition to the commands found in the search menu, there are other features and commands in IMatch which use result windows: