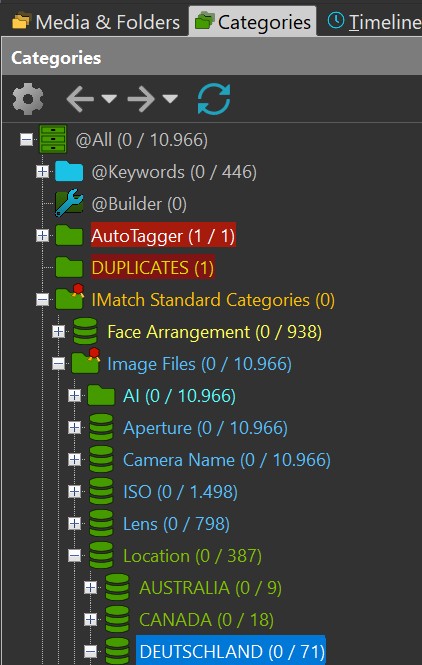
Looking at categories in the Category View.
IMatch's unique categories are one of the core concepts of IMatch. Using them will make it much easier for you to manage your image and file collection.
To see the categories in your database, switch to the Category View by clicking on the Categories tab near the top of the IMatch window.
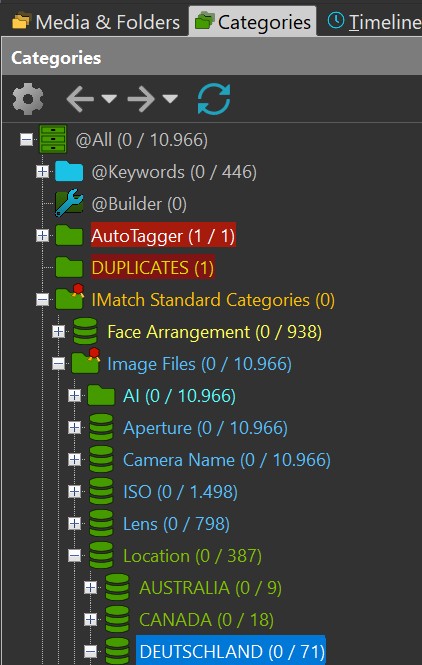
Looking at categories in the Category View.
Categories enable you to organize, group, cluster and categorize files in many ways.
A category can virtually contain any number of files. The same file can be assigned to any number of categories at any time, without duplicating the physical file on disk. For example, you can add a file to the categories 'Vacation', 'Venice' and 'Family Photos' at the same time.
IMatch manages categories in a hierarchical tree. Categories can have any number of child categories; child categories can have child categories and so on. If a category has child categories, it becomes a parent category. You can create any number of levels in your category hierarchy and also any number of categories.
Modern hierarchical keywords have similarities to IMatch categories. Both allow you to define hierarchies and to organize files that way. The main differences are:
For most users, combining regular keywords (for easy exchange with other applications) and categories (for powerful and automatic organization of files) works very well.
You may know similar, yet less sophisticated concepts from other software as Albums or Sets. Categories allow you to group/categorize your files in any way you like. For example, you can create categories for flowers, birds, planes or trains. Or for family photos. If you work with scientific taxonomies you may create category for each species and then assign all files related to that species to that category. Categories are almost limitless and extremely flexible to use and change.
Categories are hierarchical, which means a category can have child categories, and each of these child categories can again have child categories. This makes it easy to create easy to navigate hierarchies, e.g. for Vacation photos:
Vacations France Italy Spain Switzerland
Each of these categories can contain any number of files.
If you prefer, you can add another level, to group your vacation photos by year:
Vacations
2012
Italy
Switzerland
2013
France
Spain
...It's all up to you! You can create new categories any time, copy/move images between categories or even copy and move entire category hierarchies around.
What about a Family hierarchy? Each category contains all files showing the given person:
Family
Ellis
Brad
Peter
Vivian
Miller
Frank
Gerty
Mike
Susan
...This allows you to immediately (with one mouse click) find all images with Peter or Vivian. And when you select both categories you'll see all files with both Peter and Vivian!
Categories can contain any number of files. Files can be in any number of categories. Assigning a file to a category does not duplicate the file on disk. IMatch manages categories and assigned files in the database.
To add files to a category, you assign them in the Category View or the Category Panel.
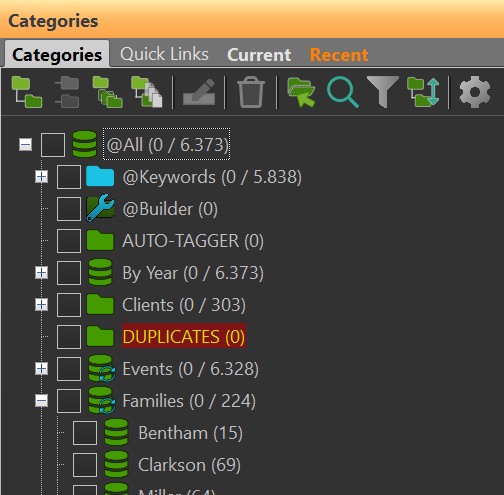
The Categories Panel is used to assign and un-assign files in File Windows.
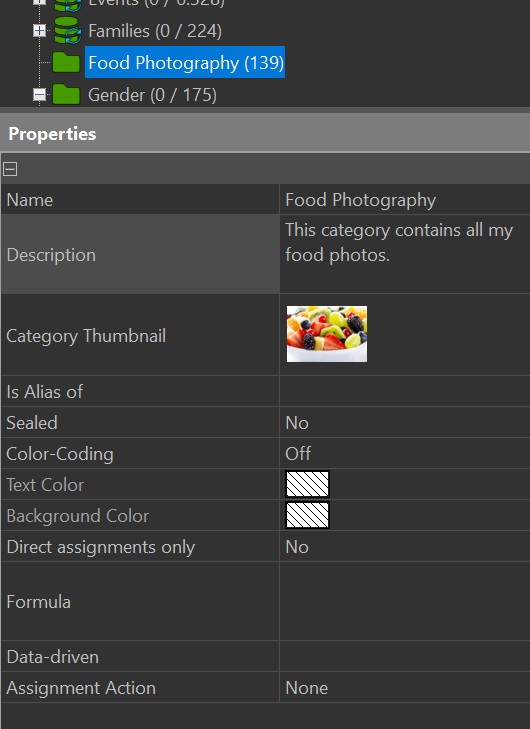
The Category View is the main feature for creating, copying, moving, renaming and managing categories.
To see the files assigned to a category, click on the category name in the Category View. The file window then shows all files in the selected category and its child categories, recursively.
You can also open the Categories Panel (View > Panels > Category Panel) and there click on the Current tab. This tab shows all the categories of the file selected in the File Window. If more than one file is selected, all categories of these files are shown, with indicators to make it clear to which categories all files are assigned, and categories to which only some of the selected files are assigned.
You can copy files into the clipboard anywhere in IMatch (this does not really copy the file, just a link to it) and then paste the files into one (or more categories) in the Category View.
You can drag & drop files from a File Window to the Category View, and there drop them on a category name in the tree on the left.
You can use Favorites to assign files to one or many categories with a single mouse click or keyboard shortcut.
When you assign keywords to files, these files are automatically assigned to the corresponding @Keywords category.
The Viewer can display a Category Panel, which makes it easy to assign files to categories while you view them. You can also use Favorites in the Viewer to perform category assignments.
Most of the time, however, you will use the Category Panel or the Category View to work with categories.
A parent category contains all files assigned to it and all its child categories, combined.
When you click on the category "Location" in the above screen shot, you will see all files assigned to "Location" itself and all files assigned to its child categories: "Frankfurt", "New York", "London", "Paris" and "Usingen". If a file is assigned to more than one child category, it will be shown only once in Location.
The numbers (0 / 27) behind Location means that 0 files are assigned to Location and that 27 (unique) files are assigned to its child categories. Frankfurt contains 6 files, New York 12 files and Paris 9.
You can also select multiple categories at the same time to see a combined list of all unique files in these categories.
If a parent category has child categories, you usually do not assign files to the parent category. Categories like "Location" or "People" in the example above merely serve as a structural aide, to better organize your category hierarchy:
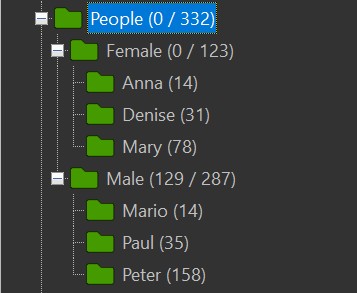
In this example, the category "People" has child categories for "Female" and "Male", and below that, child categories for persons. If you assign images to these categories based on the persons shown in the image, you have the following possibilities:
| When you select... | You see... |
|---|---|
| People | This category shows all files assigned to any of the child categories in People. |
| Female | All files showing a female person |
| Male | All files showing a male person |
| Anna | All files showing Anna |
| Anna and Paul | All files showing Anna or Paul |
| Denise and Male | All files showing Denise and at least one Male |
Please note that this is not exclusive. If you look at the category Paul, you see all files assigned to Paul. But these files may be assigned to other categories as well, like Denise or London. IMatch provides ways to see files exclusively assigned to a category, allowing you to answer questions like "Show me all files with Paul alone". More on this below.
To remove files from a category, select the files in File Window in the Category View and press U or use the corresponding command from the right-click context menu of the file(s) to remove.
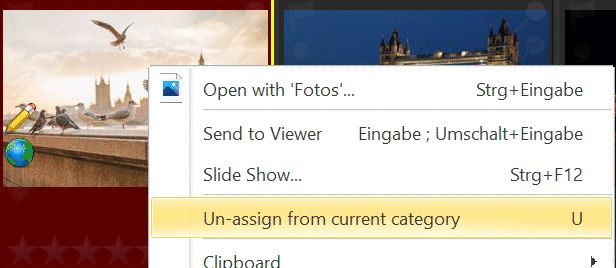
You can quickly remove all currently selected files from a category by un-checking the box in front of the category name in the Category Panel:
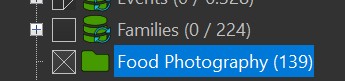
IMatch manages a number of special categories as part of your category hierarchy. These categories have special purposes and you cannot edit, delete or move these categories.
The special @All category at the top of the category tree represents all files in your database. All categories in the database are child categories of the @All category. If you want to perform a command on all files in your database, using @All is one way to do it.
This category contains the current result of the Category Builder. The category builder allows you to combine categories via drag and drop, using Boolean operations like AND and OR and NOT.
The @Keywords category represents a hierarchical list of all keywords you have added to the files in your database. Whenever you add or remove a keyword to one of your files, IMatch updates the @Keyword category and its child categories to reflect that. Using @Keywords makes it very easy to see all files in your database with one or more keywords, or a combination of keywords.
This allows you to answer questions like "Show me all files with the keyword Beach", "Show me all files with Paul and Anna at the beach" or "Show me all files without keywords".
Categories are displayed in the Category View with their name, followed by one or two numbers in brackets, e.g. Beach (1/10).
Category Name (#1 / #2)
| #1 | Number of files assigned directly to the category. |
| #2 | Number of (unique) files in all child categories of this category. If the category as no child categories, the second number is not shown, except for categories with a formula. |
| #2 | Number of files resulting from calculating the category formula. |
In the following image you see the People hierarchy introduced above. The Female and Male categories have 0 images assigned to themselves, but they virtually contain all the images in their child categories.
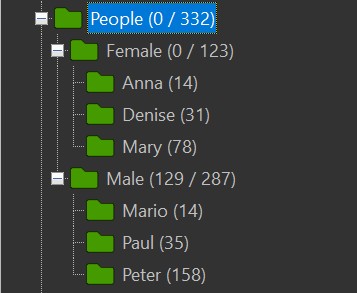
For the Female category, this results in a total of 123 files assigned. If you click on Female, you see 123 files in the File Window. If you click on Anna, you see 14 files.
You can use data-driven categories very similar to the Libraries concept in Windows 7 and later. Or re-create smart tags, Albums or similar concepts you may know from other applications. By setting up some parent and child categories you can, manually or automatically, arrange, group, cluster and organize all your files by any number of criteria that may be useful for you.
For example, you can categorize your files
Using category formulas you can freely combine existing categories into new ones, reusing existing categories to group and combine files into new categories in a dynamic fashion. Alias categories allow you to refer to the same category in other parts of your category hierarchy. Finally, data-driven categories allow you to dynamically create categories from data contained in your files, including keywords, EXIF data like lens or camera model, XMP and IPTC data and even ID3 tags in MP3 files like artist or title.
Categories are one of the most powerful and flexible features in IMatch. Whether you have 20,000 or 200,000 files in your database, categories make it easy to organize your files by any number of criteria. And you can change this organization easily and at any time if you wish.
To add a new category, first select the parent category of the new category. Then press Ins or choose New from the context menu of the parent category. To create a new sibling category (on the same level as the selected category), press Ctrl+Ins or choose New Sibling from the context menu of any category.
If you add, remove or move categories you may want to pause the file window.
This prevents unnecessary reloads of the file window and thus speeds up things considerably.
A category name must consist of alphanumerical characters: A-Z, a-z, 0-9. Spaces are allowed. Each category name must be unique among the child categories of its parent. You can use the same category name in different parts of your hierarchy. The following characters are not allowed in category names:
@ " | \
To rename a category, press F2 or choose Rename from the context menu. Make sure that the new name of the category is unique among the child categories of the same parent, and that the new name does not contain characters not allowed in category names.
To delete a category, press Del or choose Delete from the context menu of the category. Deleting a category also deletes all of its child categories, recursively.
You can use mouse drag and drop in the category tree to move and copy categories. To move a category, drag it with the mouse to its new parent category. To copy a category, hold down the Ctrl key when dropping. The mouse cursor shows a little + sign when you are copying a category via drag and drop.
To create a reference category, hold down Shift+Ctrl when dropping. This creates a category with the same name as the dropped category, but with a category formula referencing the dropped category.
Reference categories are a smart way to include the same set of files at different places in your category hierarchy. Whenever you change the original category (the category to which the reference categories refer to) these changes will become immediately visible in all reference categories. See Category Formulas for more information.
When you are dragging a category you can expand hidden categories by resting the mouse a short time over a collapsed category node. While dragging, move the mouse cursor near the upper or lower window border to scroll the category tree.
You can copy a category into the Windows clipboard and paste it at any suitable spot in your category hierarchy to create a copy of the category. IMatch copies the entire category with all child categories and assigned files.
You can also paste the category as a reference category or Alias category by using the corresponding commands from the right-click context menu.
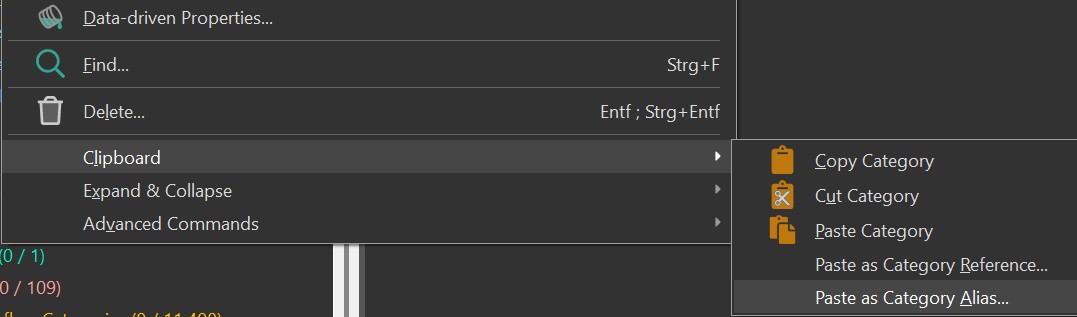
When you copy one or more categories into the clipboard, IMatch also copies the fully-qualified name in text format.
This is an easy way to use the category path in another application, a category formula or maybe an app.
Select one or more categories and then press Ctrl+C to copy them into the clipboard. Right-click the category under which you want to insert the copy. Choose the appropriate command from the Clipboard sub-menu in the context menu:
Paste Category | Creates a copy of the category in the clipboard as a child category of the currently selected category. |
Paste Category Reference | Creates a new category as a child category of the selected category. The name of the category is the same as the name of the category in the clipboard. The new category gets a category formula referencing the category in the clipboard. |
Paste Category Alias | Creates a new category as a child category of the selected category. The name of the category is the same as the name of the category in the clipboard. The new category is configured to be an alias for the category in the clipboard. |
By cutting out a category with Ctrl+X and then pasting it somewhere else you can move a category. This may be easer than using drag & drop if the source and target categories are a great distance away in the category tree.
IMatch also allows you to drag files or folders from the Media & Folders view into the category view, in order to create new categories or assign the files to existing categories. This also works with Copy and Paste: When you copy a folder or a set of files into the clipboard (e.g. in the Media & Folders View) you can paste these files into a category after switching to the Category View.
If you drop or paste folders, IMatch displays a dialog box with these choices:
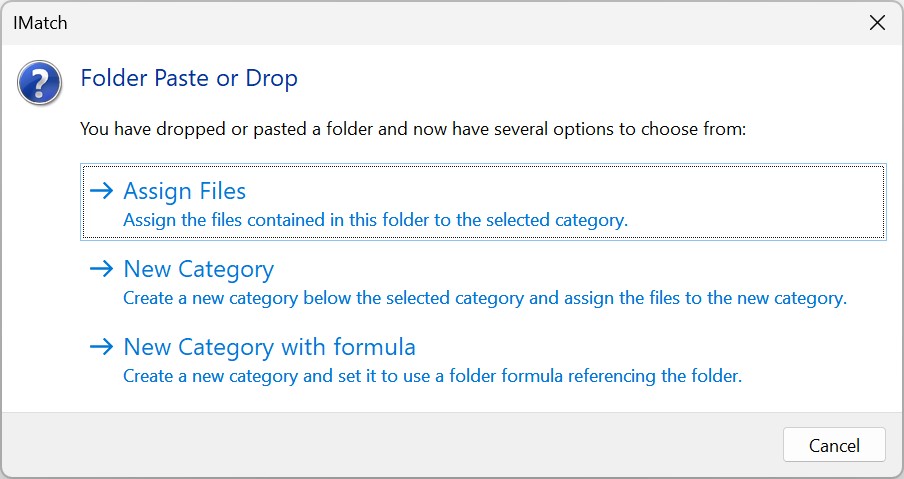
If you instead copy/paste one or more files, you have these options:
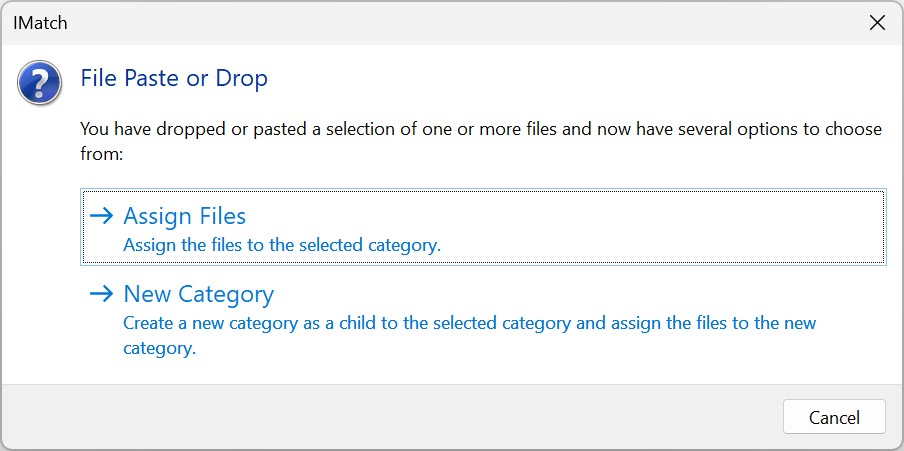
Whatever you use, this is a great way to assign files to categories and to create categories quickly using other database contents.
If you want to create a category from a selection of files, just copy them into the clipboard. Switch to the Category View, select the category you want to use as the parent category for the new category and press Ctrl+V. That's also a good way to keep a selection for later reuse. If you don't need the selection anymore, just delete the category.
Using the New Categories... command from the context menu of categories allows you to add multiple child or sibling categories at once:
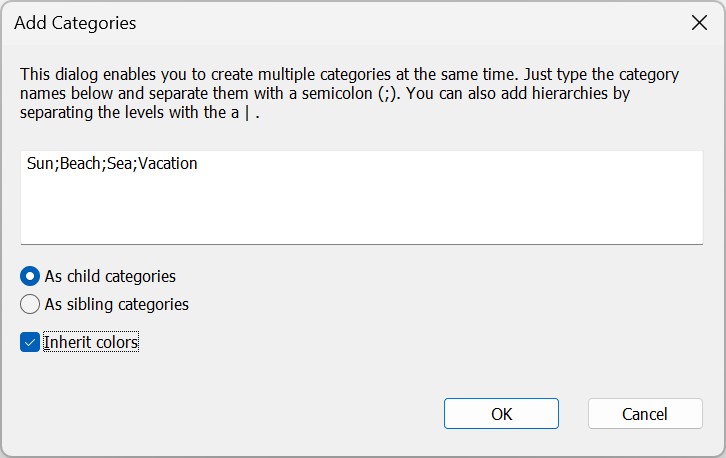
This is a very useful tool to quickly set up nested categories with several parents and children. Or to create categories from a semicolon-separated list of words you obtained elsewhere.
If you want the new categories to use the inherit colors option, enable the corresponding checkbox. Otherwise all new categories are created without color-coding.
To add or edit a category formula, use the Edit Formula command from the right-click context menu or click into the Formula field in the Property Panel under the Category tree.
See the Category Formulas help topic for detailed information.
As usual, the ribbon in the Category View holds frequently used commands. The context menu of each category contains all applicable commands. In addition, the table below lists the most often used keyboard shortcuts for categories:
| Command | Description |
|---|---|
| Ins | Insert a new category as a child of the currently focused category. |
| Ctrl+Ins | Insert a new category on the same level. |
| F2 | Rename the focused category. |
| Del | Delete all selected categories. |
| Ctrl+C | Copy the selected category into the Windows clipboard. |
| Ctrl+V | Paste a category from the clipboard. |
| Ctrl+Shift+V | Paste a category from the clipboard as a reference category. For this, a new category is created with a formula referencing the pasted category. |
| Expanding and Collapsing | |
| NumPad + | Expand the currently selected category. |
| NumPad - | Collapse the currently selected category. |
| NumPad * | Expand the currently selected category, including all child categories, recursively. |
| NumPad Ctrl+* | Collapse all children of the currently selected category. |
| Cursor right | Expands the currently selected category if not expanded, else goes to the first child category. |
| Cursor left | Collapses the currently selected category if expanded, else goes to the parent. |
IMatch offers additional commands for expanding and collapsing elements in trees.
You can select multiple categories by holding down the Ctrl key and clicking the categories with the mouse. To select a range of categories,select the first category, hold down Shift and then click on the last category in the range.
IMatch combines the files in all selected categories via the Boolean OR operation and displays the result in the file window. OR means that the file window shows the combination of all files in the selected categories. Each file is shown only once.
Many commands work with multiple selected categories. Some commands work only with the focused category, even if multiple categories are selected.
The focused category is displayed with a special border. If only one category is selected, it is also the focused category.
If you have multiple categories selected you can designate the focused category with Ctrl+Click.
IMatch uses different icons for different types of categories in the category tree. It also uses separate icons to indicate certain states of a category, e.g. when it is sealed.
| @All category | |
| Normal category and sealed category | |
| Category with a formula, and sealed variation | |
| @Builder category | |
| @Keywords category | |
| Data-driven category | |
| Data-driven category needs to be refreshed | |
| This category is in error. Most likely the category formula is invalid. | |
| Alias category |
The Gear icon in the Category View ribbon gives you access to some properties which control the look and behavior of the category tree:
| Property | Description |
|---|---|
| Sort Mode | Allows you to select different ways to sort the category tree. Usually the default sort mode works best for most scenarios. The custom sort mode allows you to manually reorder the categories in the tree using the mouse and drag and drop. If enabled, you can move categories by holding down the Alt key and dragging them to their new position. You can only move categories on the same level (among the siblings of the same parent). |
| Show Counts | This option enables or disables the display of category sums, showing the number of files in the category and its child categories. You may disable this if you prefer an uncluttered view or you work on a very slow computer. Category CountsCategories usually show two counts: If a category only shows one count, one of the following conditions is true:
|
All category settings are controlled via the Properties tab below the category tree.
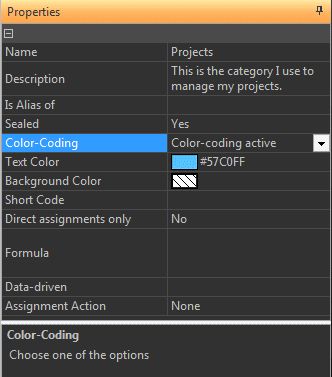
The Category Properties Panel in the Category View
| Property | Description |
|---|---|
| Name | The name of the category. You can rename the category by entering the new name into this field. |
| Description | The description of the category. Use this to store usage information or comments. |
| Is Alias of | If this is an Alias category, the name of the aliased category is shown here. |
| Sealed | If this is enabled, the category does not accept manual assignments. Usually you set this option to prevent accidental assignments to formula-based categories or parent categories. This property is applied to all selected categories. |
| Color-Coding | This option controls whether or not the category uses color-coding. Color coding allows you to specify text and background colors for categories. IMatch uses these colors in the Category View and also in the Category Panel. If enabled, the File Window displays the color in the File Window Caption Bar. You can choose between:
This property is applied to all selected categories. Avoid color-coding for categories which are expensive to calculate (aka time-consuming), like formula-based categories using the IMatch has to process these expensive categories in order to tell how to color the category bar in File Windows, and using too many too expensive categories will slow File Windows down. |
| Text Color | Choose a text color by clicking on the ... button or by entering a color value in standard HTML notation (#rrggbb). To reset the color back to the default text color, delete the color value. This property is applied to all selected categories. |
| Background Color | Choose a background color by clicking on the ... button or by entering a color value in standard HTML notation (#rrggbb). To reset the color back to the default background color, delete the color value. This property is applied to all selected categories. |
| Direct assignments only | If this option is enabled, the category ignores files in child categories. Usually a category virtually contains (and shows) all files directly assigned and all files in its child categories. This option changes this behavior and the category shows no files when displayed or queries. This property is applied to all selected categories. |
| Formula | If this is a formula-based category, the formula is displayed in this field. Use the ... button to open the formula editor. |
| Data-driven | This field indicates data-driven categories. You can configure data-driven categories by pressing the ... button. |
| Assignment Action | This property controls what happens when you assign files to the category. Sometimes it is useful to ensure that a file is assigned only to one of a set of categories, e.g. when you set up categories to control your workflow or edit cycle. Or you create "1 out of n" category hierarchies. You can choose between:
|
This tab contains the category builder. See the Category @Builder topic for detailed information.
The Bookmarks panel contains a list of personal category bookmarks. Basically these bookmarks work like bookmarks / favorites in your web browser. They allow you to quickly locate favorite categories in the Category View.
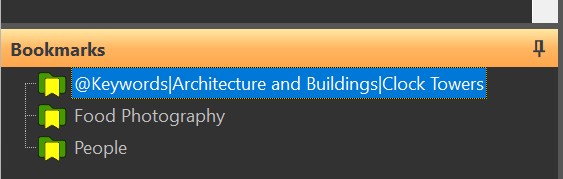
To add bookmarks, just drag categories from the tree into this tab. To remove a favorite, select it and press Del or use the commands in the context menu.
The Category Filter Panel allows you to search for category names and descriptions and to apply a filter to show only categories matching your filter criteria.
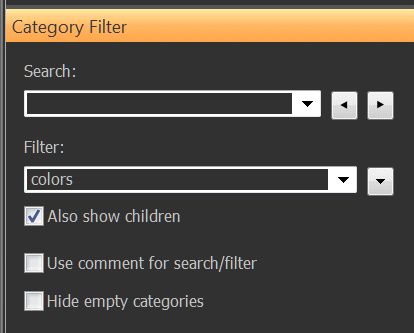
This is especially useful when you work with very large category hierarchies. There is also an option to hide all empty categories (categories without files). The option Use comment... allows you to search the comments you have assigned to categories instead of the category name.
The Category view keeps track of the categories you have recently visited.
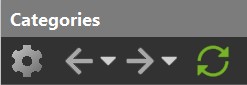
Via the history buttons in the ribbon you can move quickly to the most recently visited categories.
When you point the mouse cursor at a category, IMatch displays a tooltip with a preview of the category contents. See Thumbnail Tooltips for more information.
Via the context menu > Additional Functions in the File Window you can configure a thumbnail for each category. You can switch the Category View tree to show these thumbnails instead of the standard icons via the Gear ribbon button above the tree.
To remove/clear a category thumbnail, you can use the corresponding command in the category context menu.