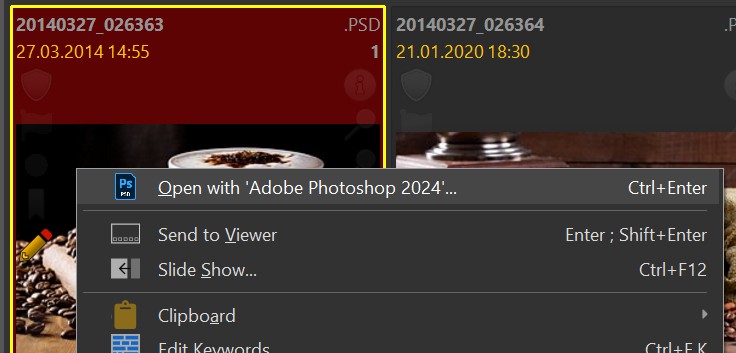
This topic explains how to copy, move, rename and delete files and folders in IMatch.
This topic also covers opening files from within IMatch in other applications.
Performing basic file operations like copying, moving, renaming or deleting files is very easy in IMatch. You have the same functions available you already know from Windows Explorer, but with added flexibility.
Always use the file management commands and features provided by IMatch!
This allows IMatch to keep the database synchronized with the changes you make to the file system.
When you use Windows Explorer or another application to move or rename files or folders, IMatch may lose track of these objects. Even worse, since Windows Explorer doesn't know a thing about file relations, buddy files, XMP sidecar files or versions, you may actually break the carefully planned structure you have set up in IMatch.
If you use IMatch to perform file operations it automatically takes care that the database is synchronized, that buddy and XMP files are properly maintained and that categories and collections are updated to reflect the changes.
If you or another application accidentally move or rename files/folders, you have to synchronize the database manually afterwards. See the information on the Relocate command below for details.
A list of frquently used keyboard shortcuts for managing files and folders.
See the Keyboard Cheat Sheet for a full list of keyboard shortcuts available in IMatch.
| Shortcut | Function |
|---|---|
| Ctrl+ Return | Open the file with the associated application. This is the same application that is used by Windows Explorer when you double-click a file. The File Window Configuration allows you to configure mouse commands for this purpose. |
| Shift+ Alt+ Return | Open the Open with... menu for the focused file. Here you can choose from a list of applications |
| Alt+ Return | Open the Windows context menu for the focused file. This is the same menu you get in Windows Explorer when you right-click on a file. |
| Ctrl+ C | Copy selected files or a folder into the Windows clipboard. This also copies a list of fully qualified file names for all selected files in text format into the clipboard. You can paste this list in other applications. |
| Ctrl+ X | Cuts the selected files or folder into the Windows clipboard. No objects are actually moved unless you insert the clipboard contents in IMatch. |
| Ctrl+ V | If you have cut/copied files: Inserts the files into the current folder or file window. If this was a move operation, the files are removed from their original folder. If you have cut/copied a folder: Inserts the folder as a new sub-folder of the selected folder. If this was a move operation, the files are removed from their original folder. |
| Shift+ Ctrl+ I | Copies the cache image for the selected file into the Windows clipboard. If a visual proxy exists, it is used instead of the selected image. This makes it easy to copy/paste an image into another application, email client etc. Please note that the cache image resolution and appearance depends on the settings you have configured under Edit > Preferences > Cache. |
| F2 | Rename files or folders. |
| Ctrl+ F2 | Rename files via the Renamer. |
| Del | By default, Del rejects files (marks them for later deletion). See Rejecting Files below for more info. If reject is enabled, Ctrl+Del deletes files instead of rejecting them. IMatch asks for confirmation, unless the security prompt has been disabled. If the option to use reject is disabled, the Del key deletes files after asking for confirmation. Use Ctrl+Del to delete files immediately without prompt. You can disable the Ask for confirmation before deleting files option under Edit > Preferences > Application. |
| Del | Deletes folders, after asking for confirmation. |
| ESC | Aborts a drag and drop operation. |
| Alt | When you hold down Alt while dragging files to other applications, IMatch only transfers a subset of information to the other application. This avoids problems with applications like Microsoft Word, which favor the rich IMatch UNICODE text data over the HDROP object for the file name. If you don't use Alt, Word displays only text after the drop operation, instead of loading the image you have dropped. |
IMatch offers several ways to open files in external applications.
To open one or more files with their associated application (as configured in Windows), select the files in any File Window and then press Ctrl + Enter.
IMatch queries the associated application from Windows. If Windows finds an associated application, IMatch displays the name of the application at the top of the context menu:
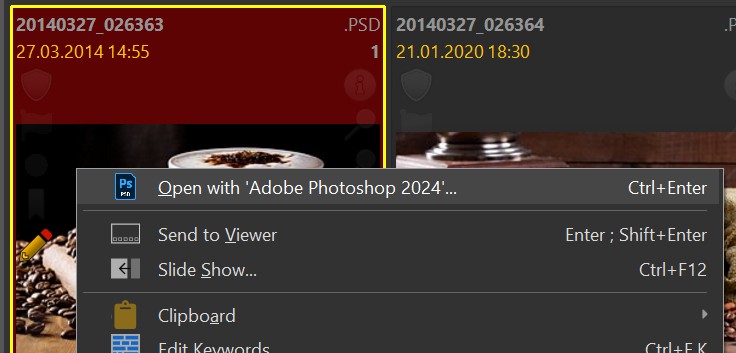
You associate applications with file extensions in Windows Explorer, using the Open with... feature. See below for more info.
The Open File ribbon button displays the icon of the application associated with the file format of the currently focused file. Click the button to open the file in that application. Click the small arrow on the right side of the button to see additional commands:
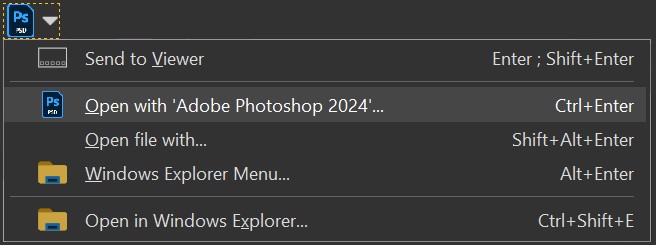
Select the files you want to open in an IMatch File Window and then drag and drop them to the desktop or taskbar icon of the other application. If the external application is already running, you can also drop the files into the application window.
You can create Favorites for any number of applications. Then you can open all selected files just by clicking on the Favorite in the Favorites Panel or by using the keyboard shortcut associated with the Favorite.
See Favorites for details about how to create and use Favorites in IMatch.
For additional options, use the right-click context menu in File Windows. In the menu, open the Additional Functions sub-menu and there go to Open with...
The keyboard shortcuts for all related commands are listed at the top of this topic.
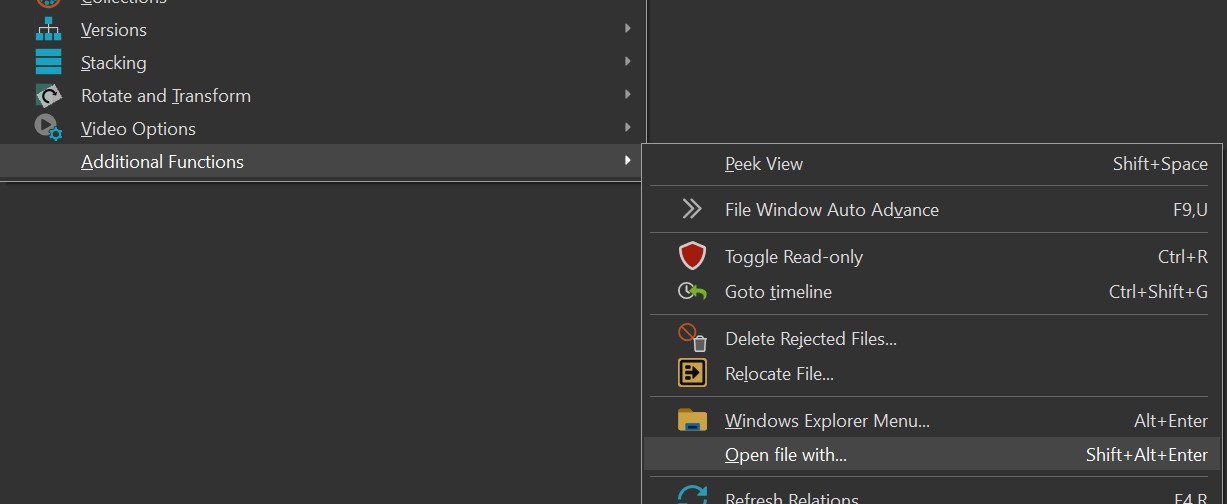
This opens the standard Windows application selection dialog, where you can pick an application to open the file and also configure the default application.
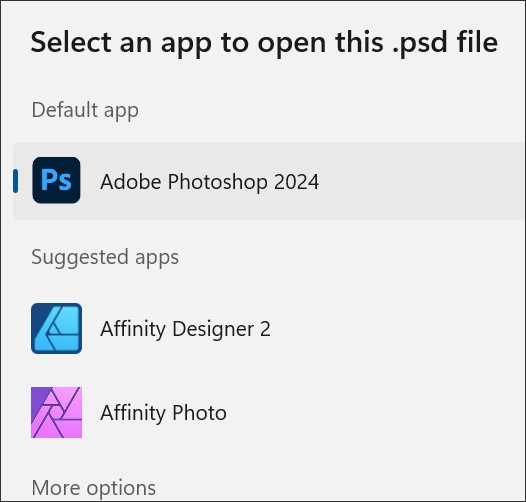
To copy one or more files to another folder, select the files in a File Window and copy them to the Windows clipboard with Ctrl + C (or use the corresponding command from the context menu in the File Window). Switch to the folder you want to copy the files to and choose Insert from the context menu or press Ctrl + V
You may notice that copying files in IMatch may be slightly slower than in Windows Explorer. The reason for this is that IMatch has much more to do than just copying the files in the file system. It also updates the database, copies the thumbnail, cache image, updates the file histories, copies metadata, updates categories and collections, applies relation rules and much more.
If you copy and paste a file within the same folder, IMatch creates a unique file name by appending a number. This is a convenient way to quickly create a working or backup copy of one or more files.
If you copy files into the Windows clipboard with Ctrl+ C, you can paste them with Ctrl + V into a category or a collection.
When you use Ctrl+ C to copy files into the Windows clipboard, IMatch not only copies the information it needs for itself, but it also copies the fully-qualified file names of all files as text.
This is useful if you want to insert a list of files into another application. Just Ctrl + C in IMatch and then Ctrl + V to paste the file names into the other application.
You can copy files from any file window into the clipboard. If you work from a category, collection, the time line or a result window, you can copy/move files from different folders into one destination folder. This makes it easy to consolidate files spread over your hard disk into one folder.
Another powerful IMatch feature for consolidating files is the IMatch Clipboard App.
To move one or more files, select the files in the file window and press Ctrl+ X to cut them into the Windows clipboard. Switch to the target folder and press Ctrl+ V to paste the files into this folder. You can also use the corresponding commands available in the file window context menu.
To rename a file, select the file in a file window and press F2 or choose Rename from the context menu.
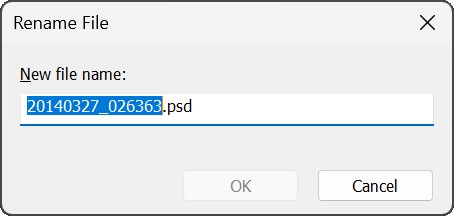
Renaming a file.
IMatch automatically highlights the file name portion. Just type in a new file name to replace the existing file name. Or press Cursor Right to remove the selection and to edit the existing file name.
When you press OK, IMatch verifies the file name against the file system to make sure that it is unique. If you have entered the name of an existing file, IMatch keeps the dialog open, allowing you to continue editing.
If you have selected more than one file when you press F2 , IMatch offers to run the Renamer. This powerful tool allows you to rename any number of files at the same time, with many options.
See the Renamer help topic for more information.
Select the files you want to delete and press Del or use the Delete File command in the context menu.
IMatch marks the file as rejected and displays an icon overlay:
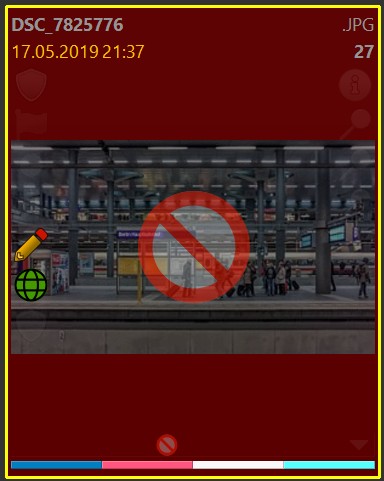
Rejecting a file merely marks it for later deletion. You can undo the rejection by pressing Del again. Rejecting files is very quick and the ability to undo it at any time is convenient.
To delete all rejected files in the active File Window or the entire database use the commands Commands > Delete Rejected Files....
To see all rejected files in the database, switch to the Collection View and click on the Reject collection under Rating.
Press Ctrl + Del (or press Ctrl while selecting the Delete Files... command from the context menu)
to physically delete files from the disk. Note: This operation cannot be undone.
IMatch displays a prompt and when you confirm it, IMatch deletes the selected files from the hard disk and all associated data from the database. If the file has buddy files, these are deleted, too.
You cannot move, delete or rename off-line files or files marked as read-only on disk.
If a file is read-only, you can make it writable by clicking on the red shield icon in the thumbnail panel.
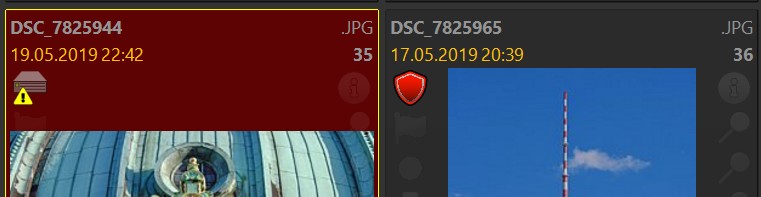
An off-line file (left) and a read-only file (right).
IMatch stores a lot of information for each file in your database. The basic file information, thumbnail, cache image, the complete metadata, the categories and collections the file belongs to, history information, search engine data and more.
When you delete a file, IMatch has not only to remove the file from the disk, but it also has to delete all associated data from the database. Deleting e.g. 50 files from a folder can require IMatch to delete tens of thousands of metadata items from the database, update dozens or hundreds of categories, update all collections, the file history archive, search engine etc. Performing all these operations will take some time, which is why IMatch is slower at deleting files than Windows Explorer, which only has to delete the file on disk.
If you have to delete thousands of files, reject them and apply the Commands > Delete Rejected Files... command at a convenient time.
By default, IMatch deletes files into the Windows recycle bin. This allows you to get the files back in case you make a mistake. But please note that the data in the IMatch database cannot be recovered that way. Be extra careful when deleting files or use reject instead.
On the rare occasion where you may need to remove a file from the database, but not from the disk, you can use the Remove File(s) from Database command available in the context menu of the file window, in the Additional Functions sub-menu. This command removes the file entry from the database, and also all associated data. The file on disk is not deleted.
If you rescan the folder, the file will be brought back into the database, unless you move it to another folder which is not indexed by your database.
This is a safety mechanism. If you move or rename files outside of IMatch (e.g., in Windows Explorer), the file shows as off-line in IMatch (Yellow off-line indicator icon in the File Window, see image above).
Off-line files remain in the database even if IMatch automatically rescans the folder because something has changed. This allows you to use the Relocate Command to inform IMatch about the new name or folder of affected files. All metadata, categories etc. remain in the database that way.
If you have deleted files in an external application, you can remove these files from the database by manually rescanning the containing folder in IMatch with the Shift+F5 keyboard shortcut (or the corresponding command from the folder context menu) in the Media & Folders View.
In the Media & Folders View, select the folder under which you want to create a new folder. Press Ins or right-click to open the context menu and select the New Folder... command.
In the Media & Folders View, select the folder under which you want to create new folders. Press Shift + Ctrl + Ins or right-click to open the context menu and select the Create multiple folders... command.
This command can be very handy if you always create the same hierarchy of folders e.g. for projects, RAW files and versions or similar.
Assume you always want to create child folders named Edits, Print and Deliveries with the Deliveries\Web and Deliveries\Social Media.
The following text does that, together with the Create multiple folders... command:
Edits;Print;Deliveries;Deliveries\Web;Deliveries\Social Media
You can use the IMatch Notepad to store pre-made folder name lists like this and recall them quickly via copy & paste.
To copy a folder, select the folder in the Media & Folders view and press Ctrl+ C to copy the folder into the Windows clipboard. Then select the folder you want to copy the folder into and press Ctrl+ V. IMatch copies the folder, all contained files and sub-folders in the file system and also in the database.
To move a folder, use Ctrl+ X to "cut" it into the Windows clipboard. Then select the folder you want to move the folder into and press Ctrl+ V to insert it.
Select the folder in the Media & Folders view and press F2 or choose the corresponding command from the context menu. You can also just click the folder name in the tree. If you hold the mouse still for about a second you can start editing the folder name in place.
To delete a folder, select it in the Media & Folders view and press Del or use the corresponding command in the context menu. IMatch will bring up a dialog box, asking you to confirm that you really want to delete the folder. Only if you acknowledge this prompt with OK, IMatch will delete the folder, sub-folder and files from your disk and the database. This operation cannot be undone!
To avoid the extra safety prompt, use the keyboard combination Ctrl+ Del. IMatch will not prompt you in this case and delete the folder immediately .
IMatch performs a check for unmanaged files before deleting the folder. If one or more files are found which are not in your database (and thus invisible in IMatch), a warning message is displayed.
Open the folder in Windows Explorer via Ctrl+ Shift+ E (or the Open in Windows Explorer command available in the context menu). Then perform a standard Copy/Paste operation.
This command is available in the context menu of folders. It removes the folder, and files and all associated data from the database. This operation does not change the file system. The folder and all contained files are not deleted. Use this command to remove a folder from IMatch you no longer want to manage, or which has been added accidentally.
If the folder you remove has sub-folders, IMatch displays an additional dialog box where you can choose to keep the sub-folders in the database. This is useful when you only want to remove an accidentally added parent folder (or even the root folder of the disk).
Depending on where you remove the folder, or which state IMatch and the Windows file system are currently in, you may need to to refresh the Media & Folders tree afterwards manually. Just click in the tree to make the Media & Folders tree the active window and then press F5 one or more times to reload the folders from the database.
IMatch usually automatically rescans a folder when it detects changes in the file system. This process adds new files to the database, updates existing files as needed and removes files from the database which no longer exist on the medium or disk.
See the Adding and Updating Folders topic for detailed information.
Instead of using the keyboard commands explained above you can also use your mouse and drag and drop to copy or move files and folders.
You may need to hold down the Alt key when dragging files from IMatch to some applications. Do this when the other application only shows text instead of processing the dropped file.
To move or copy files, select the files in the file window and then left-click and drag them to the folder you want to copy/move the files into.
By default, IMatch moves when you drag and drop files.
Hold down the Ctrl key to copy the files instead. The mouse cursor changes to indicate whether you are copying or moving.
When you drag files to a closed folder in the Media & Folders view, IMatch automatically unfolds the folder when you keep the mouse still for short period. This allows you to uncover sub-folders. When you move the mouse near the top or bottom of the folder tree while dragging, IMatch scrolls the tree so you can reach folders currently not visible.
If you select files in the Category, Collection or Timeline view, you can still use drag and drop to copy and move the files. In this case just drag the files to the Media & Folders tab below the main menu bar. IMatch automatically activates the Media & Folders view and brings it into the foreground.
Press the ESC key to cancel a drag and drop operation.
To copy or move a folder, select the folder in the Media & Folders view and drag it to the target folder. Hold down the Ctrl key to copy the folder instead of moving it.
This command allows you to quickly move or copy files from Windows Explorer to a folder already indexed by your database. IMatch will index the new files and folders immediately.
You can drag and drop files from Windows Explorer or other applications which support the Windows standard drag & drop protocol. IMatch accepts dropped files via the file window of the Media & Folders View. When you drop files or folders into the file window, IMatch copies or moves these files and folders into the currently focused folder. If you drop folders, IMatch automatically creates corresponding sub folders.
When you start a drag operation in an IMatch File Window, IMatch supplies data in several formats. This allows th target application to choose the best available format. It also makes drag & drop between File Windows and App Panels and web browsers possible.
Some applications (Microsoft Word, Outlook, QuarkXpress) don't work properly at all times. Instead of using the supplied HDROP object and inserting the image (or other dragged file(s)) they use the supplied rich text data.
To overcome this, press and hold the Alt key before you start your drag in the File Window. This tells IMatch to supply only a HDROP object, which forces Word and the other applications to work as expected.
Hold down the Ctrl key if you want to copy, else IMatch moves the files and folders. Press Esc to cancel the drag and drop operation.
The Relocate command allows you to tell IMatch that files and/or folders have been renamed or moved outside of IMatch. It is accessible via the context menu of folders in the Media & Folders View, and in the context menu of the File Window.
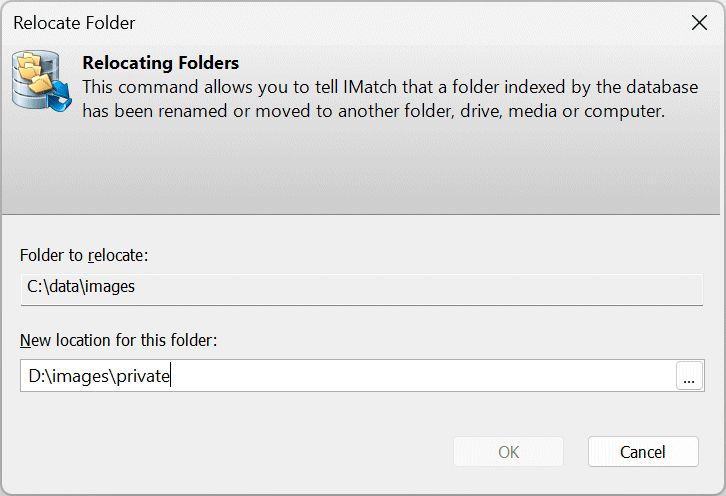
Relocating a Folder
This command is used for three purposes:
See the Off-line Folders and Files help topic which explains the Relocate command and how to detect and deal with off-line folders and media.
If you use the Relocate command from the context menu of a folder, the folder and all sub-folders will be relocated.
If you run the Relocate command from the context menu in a File Window, only selected files will be relocated. The latter command is used when you accidentally moved or renamed individual files in another application.
IMatch assigns a globally unique identifier (GUID) to each file that is added to the database. This lifetime ID remains unchanged as long as the file remains in the database. A lifetime id looks like this: 43da56fd-1810-495a-8245-c446a7086d8c.
This id can be used to uniquely identify a file. The lifetime id is displayed in the Metadata Panel when you switch to the Browser layout and can be accessed via the {File.LTID} variable or the corresponding metadata tag: {photools.com::IMatch\100100\file.ltid}. This unique id may be useful for the Renamer, in a Metadata Template or the Batch Processor.