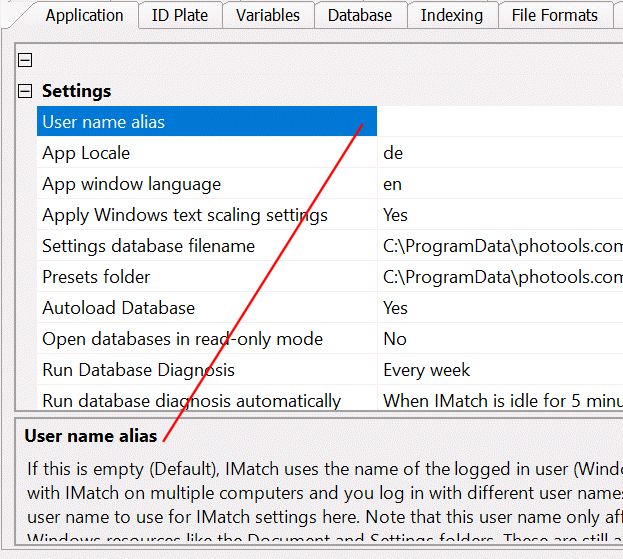
Edit Menu > Preferences > Application
This dialog contains all global application settings and options. IMatch can be customized to match your workflow and preferences in many ways. Use the search box at the bottom to quickly locate specific settings.
Rarely used options are hidden by default in this list.
Enable the Show extended settings option at the bottom of the dialog to see all available options.
Click on any of the settings to display the corresponding help text. This text explains in detail the meaning and effect of each setting. If the help area is too small, you can enlarge it by dragging the border separating the help area and the settings area.
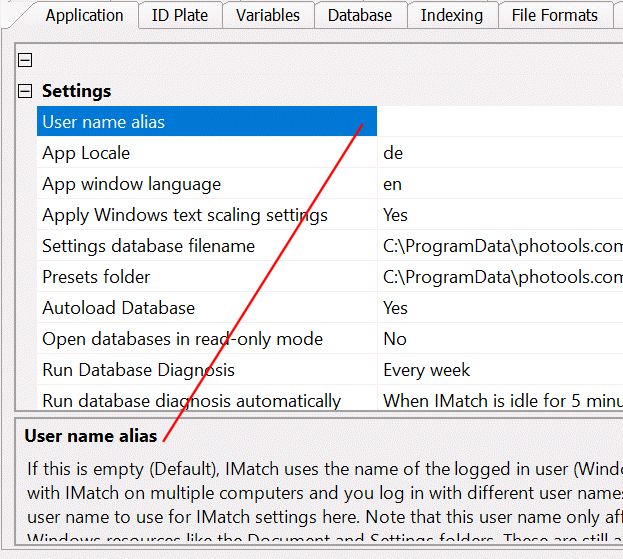
IMatch allows you to move the folders containing presets, apps etc. to other folders. This may be useful under some RARE conditions, e.g., if you work in an environment with multiple IMatch users and you want to share scripts or presets between all users. To do this, copy these folders from your local system to the other folder, and then change the location under Edit > Preferences > Application: Folders accordingly.
When you install an IMatch update, it may include new or updated presets, scripts or app panel templates.
The installer always installs these files into the default location, not in the location you configure for these folders in IMatch. Make sure you copy new or updated files manually to your folders after installing the update.
Enter the email address and license key you use to access the IMatch customer portal here. This allows IMatch to check for and download updates automatically.
Update the license information when you purchase an upgrade. You'll get a new license key with each upgrade.
This is an alternative for processing RAW files using WIC Codecs which is used by IMatch as a fall-back when the WIC codecs installed on your system fail to process a RAW file. IMatch uses the awesome LibRaw software for this purpose. It supports hundreds of cameras and RAW variants.
In rare cases you might want to configure IMatch to ignore the WIC codecs installed on your system entirely. For example, if the WIC codec does not fail extracting an image, but it extracts only a small representation of the RAW file instead of a 100% preview.
In these cases, set the Prefer photools.com RAW processing to yes in this dialog.
Running a database diagnosis helps to ensure that your database is healthy and at optimal performance. By default, IMatch schedules a database diagnosis every week.
When a database becomes damaged by some external event (e.g. disk failure, hardware or network problem) IMatch may not detect the problem immediately. The damage may have occurred in an area of the database that is rarely used. And when IMatch weeks later accesses the damaged part of the database file on disk and reports the error, you might have already overwritten your backup.
See Backup for more information on backing up your IMatch data.
This setting allows you to let IMatch run a scheduled database diagnosis automatically when it is running but not actively used or busy.
The default is to automatically run a scheduled database diagnosis when IMatch is idle for 10 minutes. You can select a value between 5 and 60 minutes.
IMatch maintains a File History for each file, recording events like added to the database, viewed or metadata changed.
Over time, this history can accumulate a large number of events, taking up space in the database and, for very large databases, slowing down history update operations.
If you don't use the File History or you are not interested in events from a years ago, you can enable an automatic purge for the history in this dialog. IMatch then automatically purges entries older than the configured period when running a database diagnosis.
User-defined File History entries (User Events) and certain events like added to the database are not removed by the automatic purge.
Please see the separate topic on the spell checker for details about the configuration options.
IMatch by default adapts to the text size setting configured in Windows. This feature allows you make text bigger in all supporting applications. This setting is independent from the DPI scaling support by Windows (and IMatch).
If you don't want to scale the text in IMatch, you can disable this in this here.
If you change Windows text scaling settings, you'll have to restart IMatch for the changes getting applied.
IMatch allows you to change the text size for the Metadata Panel, Keywords Panel, Attributes Panel and the VarToy app independely.
IMatch scales the user interface automatically, increasing font sizes, icon sizes, window layouts etc. when you run it on a high-resolution display. You can change the size of the icons used for ribbons tree controls, the file window etc. to your taste via the application settings. The Metadata, Keyword and Attribute panels also have separate font size controls which work independent from the Windows font sizes.
The settings in the User Interface group allow you to configure IMatch to meet your screen size and requirements perfectly. You can configure menu font size. ribbon icon size, tree control icon size and more.
The option Hide IMatch from screen capture and Windows Recall allows you to protect IMatch and the Viewer window from being recorded, to be included in screen shots and from bein recorded and analyzed by Windows Recall.
This feature requires 10 Version 2004 or later version of Windows.
IMatch stores all settings in the global settings database.
This includes computer-specific and user-specific settings. User-specific settings are associated with the Windows account name (user name / login name) you use while working with IMatch. If different users use IMatch on a computer, IMatch keeps their settings neatly separate. Each user has his/her own workspaces, File Window Layouts etc.
If you install IMatch on a different computer (e.g. after upgrading to a new PC), you copy the settings database file to that new computer, which restores all available settings. Nice!
But there's a slight problem:
If you use a different user name on the new PC, your user-specific settings from the old PC are not be available.
This is because if you used the user name OldTom on the old computer, but log in with the user name NewPaul (or your Microsoft account) on the new computer, the settings stored for OldTom are inaccessible.
To overcome this, you can tell IMatch to use a different user name when accessing settings than the current user's login name.
Basically you tell IMatch: "Use the settings for OldTom, not for NewPaul".
You do this by creating an User name alias for the old user name (in our example, this would be OldTom).
After restarting, IMatch uses the user name alias to access user-specific settings. All settings for OldTom are again available to you.
The user name alias only affects settings IMatch stores in the settings database or in the IMatch databases.
It does not override other per-user settings Windows manages for you, e.g., the per-user Documents folder.
See Installing IMatch on a New Computer for detailed instructions and tips.
By default, IMatch apps and app-based features like the People or Event views format date, time and numbers based on the user interface language configured for IMatch. This means if you use a German user interface, date and time are formatted using German formats.
If you want to use IMatch with the default English user interface but use German (or other) date and time formats in apps, you can select the language (locale) to use with this option. For example, select de to get German date and time formats.
The settings in this section control how the integrated IMatch WebServer works. Usually you don't need to change anything in this section.
The port number tells IMatch on which port the integrated IMWS web server should listen. The default number has been chosen carefully to not conflict with other applications. If the port number entered here is already in use by another application running on your computer, IMWS tries to find a free port by incrementing this value in random steps and repeating this up to 30 times. If this still fails, IMatch displays a message during startup, telling you that it cannot start the integrated web server.
In this case, change the port number in steps of 10 or 20, e.g. to 50520 or 50553. Restart IMatch and check if the IMWS web server now starts successfully. Also check for your firewall or other security software which may block IMatch from opening a port for incoming connections from the local computer.
The actually used port is displayed in the Info & Activity panel.
You can see all allocated ports and the applications which use them by running the netstat command in a Windows command prompt window (in Administrator mode): Press Windows Key+X. Choose Windows PowerShell (Admin) from the menu. In the command prompt window that opens, type:netstat -a -b
This lists all 'open' ports and the applications which have opened them.
Some applications, Like Windows Hyper-V, reserve a range of ports. These ports are then reserved/blocked but don't show up in the netstat results.
If this causes issues (e.g. because you develop IMatch apps), you can reserve ports yourself to ensure that these ports are always available for IMatch.
Run the netsh command to add a range of reserved ports, e.g.:
netsh int ipv4 add excludedportrange protocol=tcp startport=50519 numberofports=2
to reserve the default IMWS and IMatch debugging ports (50519 and 50520).
Please see the detailed explanation of these options in the People help topic.
Please see the detailed explanation of these options in the Face Arrangement help topic.
The standard online version of the IMatch Help System is fast and always up-to-date. IMatch uses this version of the help system whenever you press F1 or request help by other means.
If you have a slow or unreliable internet connection or you have to work offline for some time, you can download and install a local version of the IMatch Help System.
C:\ProgramData\photools.com\IMatch6\webroot\ in Windows Explorer.You may need to enable the option to show hidden items in Windows Explorer to see this folder.
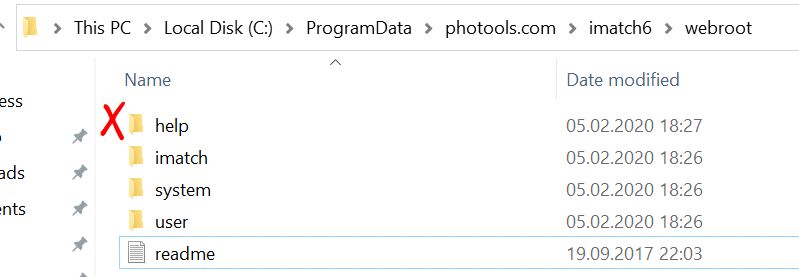
help in that folder, if it does not already existhelp folderC:\ProgramData\photools.com\IMatch6\webroot\help that contains a set of files and sub-folders. It must contain a file named index.html, among others.IMatch will from now on use the locally installed version of the help system.
New versions of the offline help system will be released with each IMatch release. Make sure that you always download and install the offline help package matching your IMatch version.
This option is off by default. IMatch hides potentially dangerous options (especially for metadata or file system handling) and some advanced features which are useful for expert users, but may cause problems or even damage when being used without the necessary expertise.
Only enable the Expert Mode when so instructed by photools.com support or when you have the required know-how.
From time to time, photools.com implements experimental features or extensions and includes them into IMatch.
These experimental features are disabled by default.
Experimental features may be incomplete, less-well tested, undocumented and should only be activated and used by experienced users who want to try out these features in order to help improving IMatch.
With the Enable Experimental Features option you can turn on experimental features. Changing this option requires a restart of IMatch.
IMatch uses a special 'Hard Hat Area' badge in the status bar to indicate that experimental features are enabled:
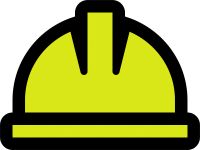
If you enable experimental features, please participate in the corresponding boards in the IMatch user community, where these features are discussed, explained and supported.
Experimental features may not make it into the product or may be included in a later product version after a (fee-based) upgrade.
We reserve the right to remove experimental features or access to them via experimental feature mode at any time without prior notice.
This setting controls how much of the available system resources like processor cores, disk, graphic card and memory IMatch is allowed to use. The more resources IMatch can use, the faster it can process demanding tasks like indexing files, face recognition or AI.
IMatch monitors processor, disk and memory utilization while it runs tasks in the background and attempts to stay within the limits allowed by the active performance profile.
The default setting Performance allows IMatch to use, on the average, about 85% CPU, memory and disk resources. This allows for good performance while leaving enough breathing room for other applications running at the same time as IMatch.
IMatch only uses this amount of resources when it is really busy, e.g. while indexing files, writing back or running face recognition. In normal operation, when you edit metadata, view files in the Viewer or run searches, IMatch does not require a lot of resources.
When you often work with many applications at the same time, and you notice that other applications feel sluggish while IMatch is indexing files or running face recognition, you can switch to the Balanced performance profile to reserve more resources for other applications.
The Maximum Performance profile allows IMatch to use all available system resources to complete tasks as quickly as possible.
The Minimal profile uses very little resources, and is mostly designed to be used on very old hardware, or during diagnosis of performance-related problems.
It may improve performance or avoid system overload issues if you reduce the performance profile to Balanced or maybe even Low when IMatch has to deal with slow NAS systems or BR-D/DVD storage.
If things really work badly on your NAS, reduce the performance profile to the Minimal setting to reduce the number of parallel reads IMatch performs. This can improve performance for less well-equipped NAS systems.
It is not recommended for general use to enable these features.
Some features in IMatch, like the Thesaurus Manager offer support for multi-language metadata.
Unfortunately, at the time of writing, even for XMP tags which are supposed to handle multi-language metadata, support across applications and platforms is severely lacking and even buggy. Storing XMP metadata in multiple languages may lead to data loss or data corruption. Frankly, some applications plainly strip XMP metadata not stored using the neutral language.
IMatch by default hides these multi-language options unless explicitly enabled by Expert Users, who need this and know their tool chain and application suite well. This is rarely the case and we recommend to use only language-neutral metadata (e.g., keywords).
You can of course still add keywords in any number of languages, e.g., adding keywords like beach, strand, plage and playa to cover four languages.
This option is meant to be used by developers who write IMatch apps. It enables some extra options.
If this option is enabled, the App Manager displays the sample apps included with IMatch, in addition to regular apps.
See the IMatch Developer Center for more information.
Each setting is explained in the help area below the setting list. See there for details about each setting.
IMatch checks for updates automatically once a week. If a newer version is detected, you see a message and can download and install the update with the integrated Updater.
You can run an update check manually from the Help menu anytime.
You can access the release notes with all enhancements, changes and bug fixes for all IMatch versions via the official IMatch Release Notes page.