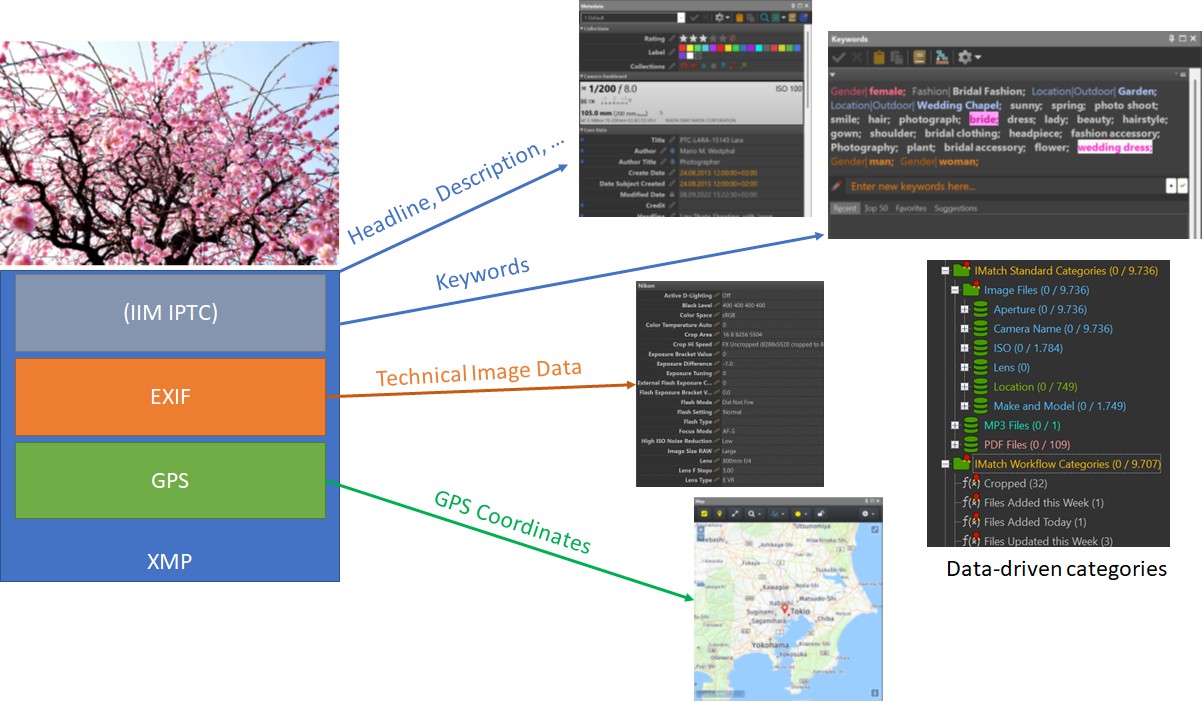
How IMatch uses metadata found in images.
If obscure terms like XMP or IPTC or EXIF mean nothing to you, read on.
This topic explains how metadata works, where it is stored, how IMatch reads, writes and uses it.
Metadata is data that provides information about other data.
Metadata is stored in image files and, especially for RAW images, also in external XMP sidecar files.
In the context of a digital asset management system (DAM) like IMatch, you work with metadata when you:
All these tasks use, add or modify metadata. Working with metadata is one of the key features of IMatch and other DAM software.
There are many different metadata formats/standards in use today. For image and video files, the most important are:
XMP | This is the most modern and standardized metadata format. It was initially developed by Adobe®, but is now an official ISO standard. XMP is a superset of other metadata formats, covering (mostly) the same information as EXIF, GPS and legacy IPTC metadata. XMP stores data like title, headline, description, keywords, copyright information, country, city and much more. Most modern DAM applications, popular RAW processors and image editors support XMP ‐ to a greater or lesser extent. |
EXIF | The Exchangeable image file format for digital still cameras (EXIF) is the de-facto standard for digital cameras to store technical data about the image in the image itself. This includes information like aperture, shutter speed, lens data, camera settings and shooting conditions. Your camera and smart phone embed EXIF metadata in your images automatically. Different versions of EXIF metadata have been used over the years, and each camera model writes a different subset of EXIF fields. |
IPTC | The The International Press Telecommunications Council (IPTC) publishes a series of metadata standards, for news agencies, image agencies and similar. The (now legacy) IIM IPTC standard was the de-facto standard for embedding human-readable metadata into images. IIM IPTC data was deprecated almost 20 years ago, but is still widely used, especially by image agencies, institutions, corporate users and web sites. There are literally billions of images around with embedded IIM IPTC data. IPTC data stored as part of XMP metadata has superseded legacy IIM IPTC. XMP contains multiple IPTC data sets (namespaces) named IPTCCore and IPTCExt. |
GPS | GPS (Global Positioning System) metadata records where an image was taken by way of GPS coordinates. This includes information like latitude, longitude and altitude, satellite information, timestamp and related data. Usually this data is written by the camera / smart phone at the time the image is taken, or added later into the image by importing data from an external GPS tracker or from software. |
QuickTime | A metadata format created by Apple. It is mostly used in older video files. QuickTime was never strictly standardized and many format variants exist. Modern video formats like MP4 or HEIC use embedded XMP metadata instead. |
Maker Notes | The proprietary and usually undocumented maker notes are embedded in the image by cameras and smart phones. Camera vendors store all kinds of useful data in the maker notes, but intentionally make it very hard or even impossible to use the data. Sometimes camera vendors move data that belongs into the official EXIF record into their maker notes, or use encryption to hide lens or white-balance data and make it extra hard to process. Copying maker notes between image files often causes problems, because maker notes may point at byte addresses in the original image file, which no longer match after the maker notes have been copied. IMatch enables you to access and view maker notes in the Metadata Panel. |
With the help of the awesome ExifTool software, IMatch knows about all these metadata formats and fully supports them. It shields you from the technical details by providing comfortable features for working with Metadata and Keywords:
See Working with Metadata for an overview of all IMatch features dealing with metadata.
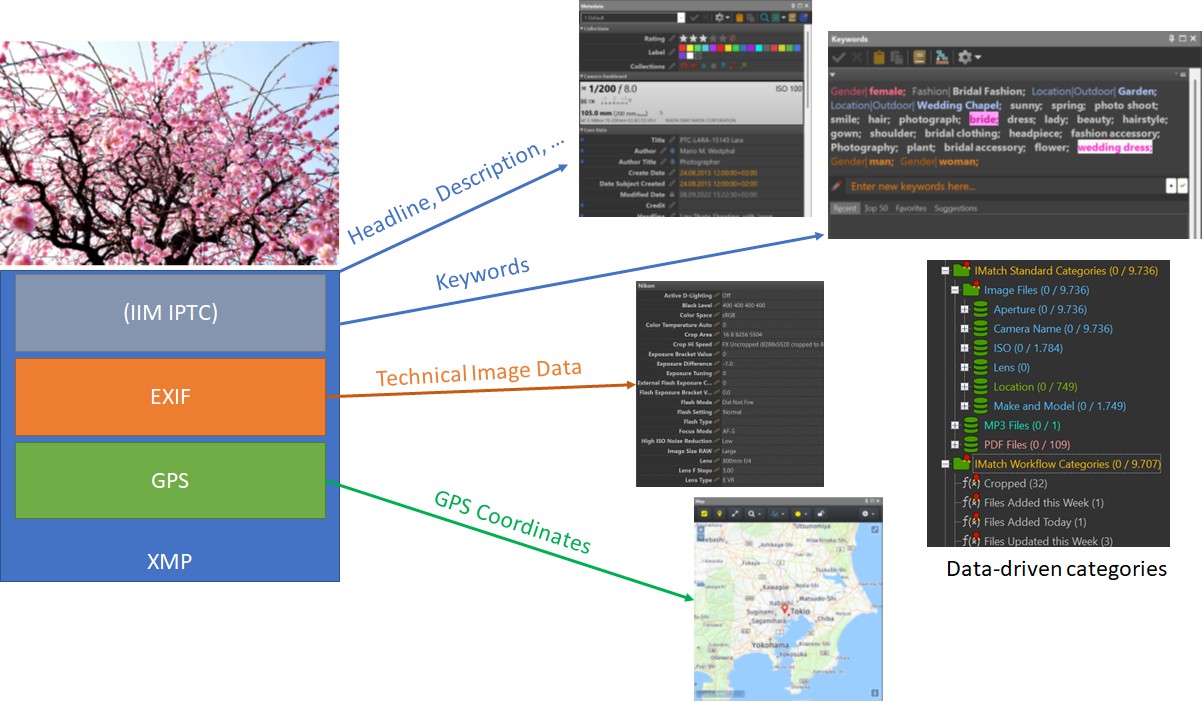
How IMatch uses metadata found in images.
Internally, IMatch favors XMP metadata over all the other formats listed above. This is because XMP is the super format and covers all other image metadata. It is also standardized, strongly typed and flexible. And does not have the limits and quirks of some of the older formats.
IMatch uses the renowned software ExifTool to read and write metadata safely. ExifTool knows over 10,000 individual metadata fields and maker notes (vendor-specific metadata fields).
To deal with this massive amount of metadata fields, IMatch groups metadata fields (tags) into tag groups.
There are tag groups for XMP (with several sub-groups), IPTC, GPS, ID3, PDF, Office and so on. Whenever you work directly with tags, e.g., while choosing which tags to display or to use for sorting, searching or variables, IMatch offers tools like the Tag Selector to select tags easily.
When IMatch indexes (scans) a file, it imports existing metadata and produces a rich XMP record from the data found in the file. This includes mapping EXIF, legacy IPTC and GPS metadata into their XMP counterparts. If the file already has XMP metadata, it is upgraded / merged with the XMP metadata produced by IMatch. The resulting rich XMP record and the native metadata are then cached in the IMatch database for fast access.
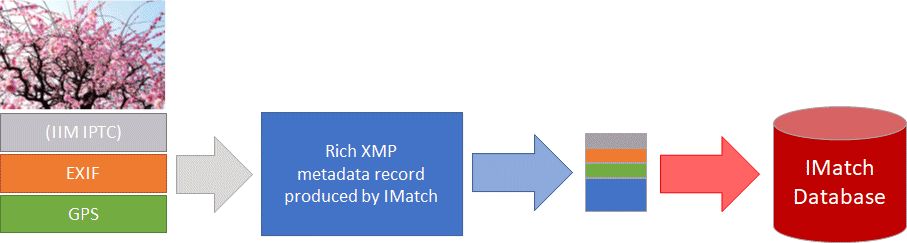
During write-back, IMatch creates EXIF, GPS (and even legacy IPTC) from the XMP metadata it maintains for your files in the database and stores it in the file. This ensures that the native EXIF, GPS and IPTC data in your files is always in-sync with the XMP metadata.
This creates the most compatible and portable metadata and makes it accessible for all other applications.
Metadata is usually embedded directly in the image file or video file. This includes EXIF, legacy IPTC, GPS and XMP metadata. Cameras and smart phones embed EXIF and sometimes GPS data in the image at the time of creation (rarely XMP too). XMP data usually added later by a RAW processor, image editor or DAM.
The XMP standard specifies which file formats must use embedded XMP data. This includes file formats like JPG, PSD, DNG, TIF, GIF and PNG, but also video formats like MP4 or document formats like PDF.
For RAW files, XMP metadata is stored in an external XMP sidecar file. As defined in the XMP standard, the file name of the XMP file must match the name of the RAW image, e.g. _DSC12335.RAW and _DSC12335.XMP. Applications like IMatch find the XMP data for the RAW file by applying this file naming convention.
Note that RAW files usually contain EXIF and often GPS metadata. Some older RAW formats may also contain legacy IPTC metadata.
Some camera vendors, for some of their camera models, embed rudimentary XMP records in the RAW files produced by these cameras. Usually the XMP data only contains one entry with rating: none. This may cause issues, see below.
Proprietary IMatch metadata like Categories, Collections, Persons, Events and Attributes is stored inside the IMatch database. No standard metadata format exists which can store this type of metadata.
IMatch includes features to export most of this special metadata in multiple formats, in case you want to reuse it in other applications.
XMP metadata can contain so-called face regions. IMatch automatically imports face regions from XMP metadata and converts it into regular IMatch face annotations. It links these annotations to persons when the tag of the region matches the tag of one of the persons in your database. This enables IMatch to integrate and use face regions created by cameras and other software.
During write-back, IMatch stores face annotations as XMP face regions, and applies the tag of the person linked to the face. This makes the face annotations you create in IMatch accessible for other applications.
Learn more about IMatch's face recognition technology and all People features in this help topic.
XMP metadata contains copies of many tags found in EXIF, legacy IPTC and GPS. The XMP standard and the Metadata Working Group (MWG) defined rules for how these metadata fields must be mapped when reading and writing metadata.
When IMatch imports files, it maps data from EXIF, legacy IPTC and GPS into the corresponding XMP tags. During write-back, IMatch maps data back from XMP into EXIF, legacy IPTC and GPS. This ensures that the native metadata and the XMP metadata are always synchronized and contain the same values.
You change the date created and date subject created of a file in the Metadata Panel. This changes the corresponding tags in the XMP record. During write-back, IMatch saves the modified XMP record and also updates the date created and date subject created in the EXIF record. If the file has legacy IPTC metadata, IMatch also updates the corresponding date and time fields there.
You add GPS data to a file by placing it in the Map Panel. This updates the latitude, longitude and altitude in the XMP record. During write-back, IMatch writes the XMP record and adds/updates a native GPS record (if the file is a supported image file).
This ensures that software which uses the native GPS record and software which uses the XMP record show the same coordinates for the file.
In reality, synchronizing metadata properly is very complex - from XMP fields which have counterparts in EXIF and IPTC to digests and check sums which need to be created or updated. Thankfully, all this is done automatically by IMatch and ExifTool for you.
See Metadata Problems and Pitfalls about common problems caused by out-of-sync metadata.
Unfortunately, not all applications in use today synchronize metadata, and often you'll end up with mismatching information in EXIF/GPS and XMP, partially filled XMP records and other subtle problems.
You view and edit metadata in the Metadata Panel and Keywords Panel most of the time. Both panels offer many productivity features like validation, spell checking and access to the thesaurus.
The Keywords Panel has been designed specifically to quickly and consistently add and edit hierarchical keywords for large numbers of files. The Metadata Panel is used for all other metadata editing, from headlines and descriptions to copyright info and location data.
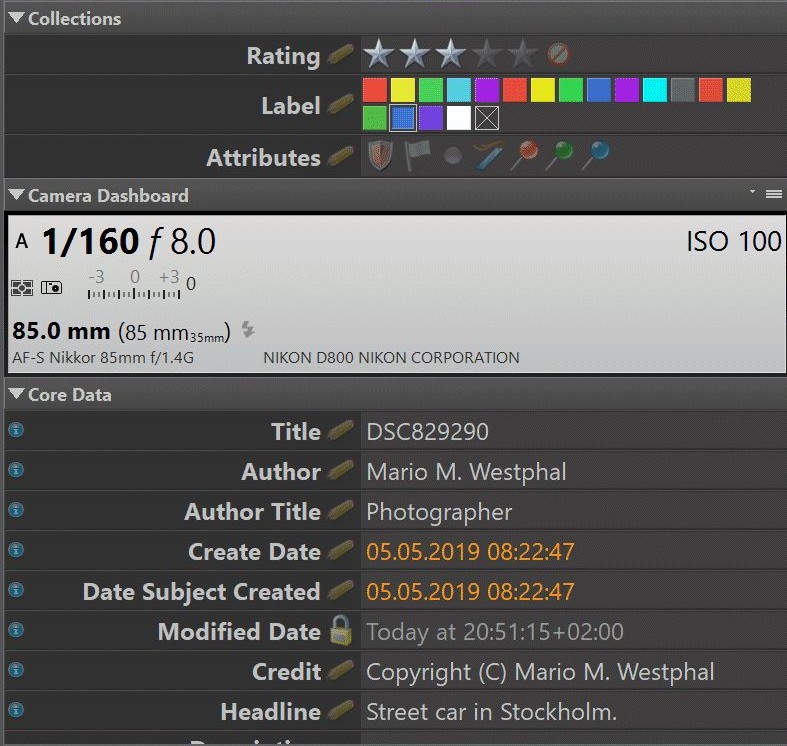
Viewing and editing metadata in the Metadata Panel.
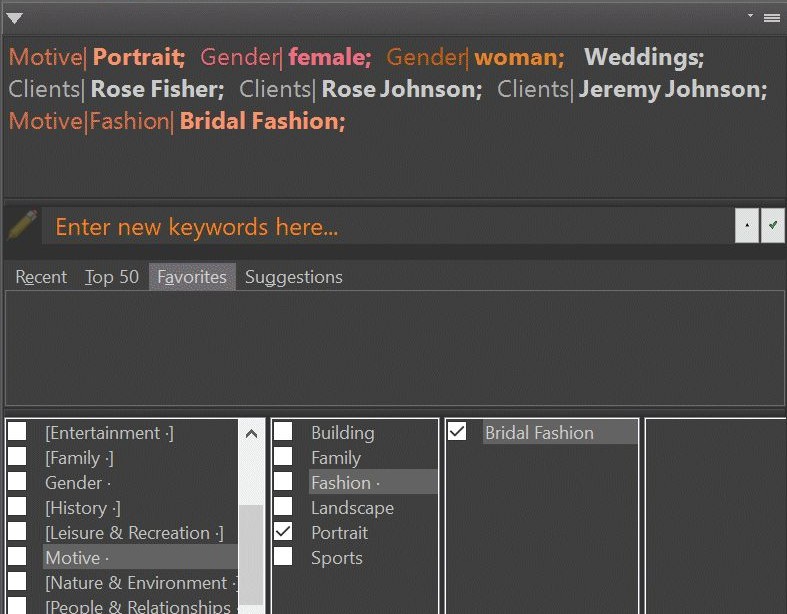
Editing keywords in the Keywords Panel.
If you switch the Metadata Panel to the Browser layout, it shows all the metadata IMatch has imported from your image file.
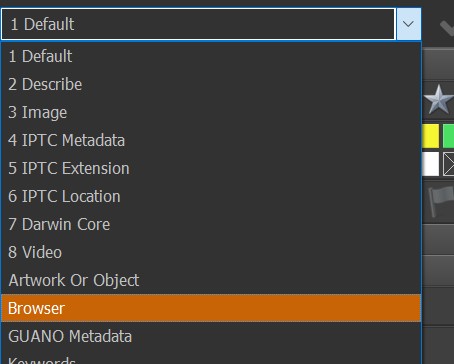
For example, these are some of the many proprietary Nikon maker notes IMatch has extracted from a D850 NEF RAW file:
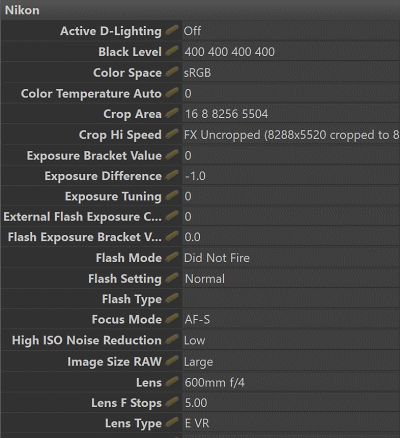
IMatch can extract all this useful information and makes it available for display, searching, sorting, categorization, variables and elsewhere.
IMatch by default avoids importing rarely used data or data not intended to be viewed by humans.
Some RAW files literally contain more than 1,000 metadata fields! Most of them are not intended for human use or are totally uninteresting. To keep the database small and fast, IMatch by default skips most of the over 5,000 maker notes known to ExifTool.
If the maker notes produced by your camera model are not shown in the Metadata Panel and you need them, enable them in the IMatch Tag Manager.
IMatch by default does not import the XMP Adobe camera raw settings (XMP::crs) namespace. Depending on which Adobe applications you use, and your settings, this namespace can contain records of every single brush stroke you made. And this means megabytes and megabytes of crs metadata, for each file! If you need to view some of the tags in this namespace in IMatch, you can tell IMatch to import them in the Tag Manager.
Which metadata should you add to your files? Which tags to fill? Do you need keywords? Should you add GPS coordinates to your files?
These are complicated questions - because it depends...
Different types of users have different needs. A hobby photographer has a lot more freedom than a stock or press photographer. Scientists manage different types of metadata than librarians or artisans. For a stock photographer, using the right keywords, and lots of them, is key.
See Working with Metadata for an overview of all IMatch features dealing with metadata.
Do not directly modify native EXIF or legacy IPTC tag values. Use XMP tags only.
Since IMatch copies from XMP into EXIF/IPTC during write-back, your changes may be lost otherwise.
Most users enter at a title, headline, copyright information, a description, timestamps, and some keywords for each image. In many environments, the title of the image is derived from the file name.
You can use Metadata Templates to automatically fill copyright info, to copy the file name into the title tag, to assign a location and much more.
IMatch creates and maintains two timestamps for each file: Create Date and Date Subject Created.
In the Metadata Panel, they look like this:

Depending on the file format used and the availability of native timestamps, these two standard XMP timestamps are produced from a variety of sources. IMatch uses these timestamps to create the global File.DateTime timestamp used everywhere, from File Windows to sorting to the Timeline and Event View.
See: How IMatch uses Date and Time Information for detailed information.
Keywords describe the contents of an image, and make it easily searchable. IMatch automatically organizes files by their keywords in the special @Keywords category hierarchy.
With keywords, simple and consistent is usually best.
Simple means not to create a too complex or 'deep' keyword hierarchy. Don't be too detailed.
Consistent means to use the same keyword(s) to describe the same things.
If you work with scientific taxonomies - no problem. The IMatch thesaurus can handle thousands of entries and very deep hierarchies effortlessly.
Many users prefer the 5 Ws: WHO, WHAT, WHEN, WHERE, WHY as top-level keywords in their thesaurus. This gives you a good base to structure your personal keyword list. Make these top-level keywords group-level keywords to use them only for organizational purposes, but not as part of the actual keyword.
This fancy term basically means a pre-made list of keywords. IMatch comes with a pre-made list of keywords, which works well for many users.
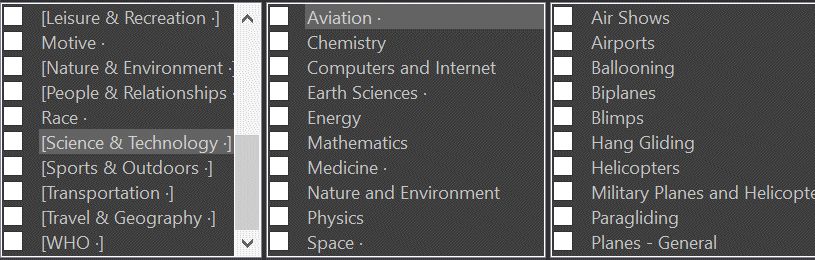
The IMatch thesaurus in the Keywords Panel.
You can download and even buy other keyword lists. The general idea is to not come up with keywords as you go, but to only apply keywords from a fixed set. This avoids the problem of describing the same thing with different keywords.
See the Free Controlled Vocabularies article in the IMatch Knowledge Base for more information.
Searching the internet for terms like controlled vocabulary or keyword list should yield good information about this subject.
This powerful tool automatically assigns keywords and descriptions to your files with AI. See the AutoTagger help topic for more information.
If your camera or smartphone records GPS coordinates in your files, IMatch can use this data to place the files in the Map Panel. This allows you to visualize where the images were taken and even to retrace an entire vacation or trip.
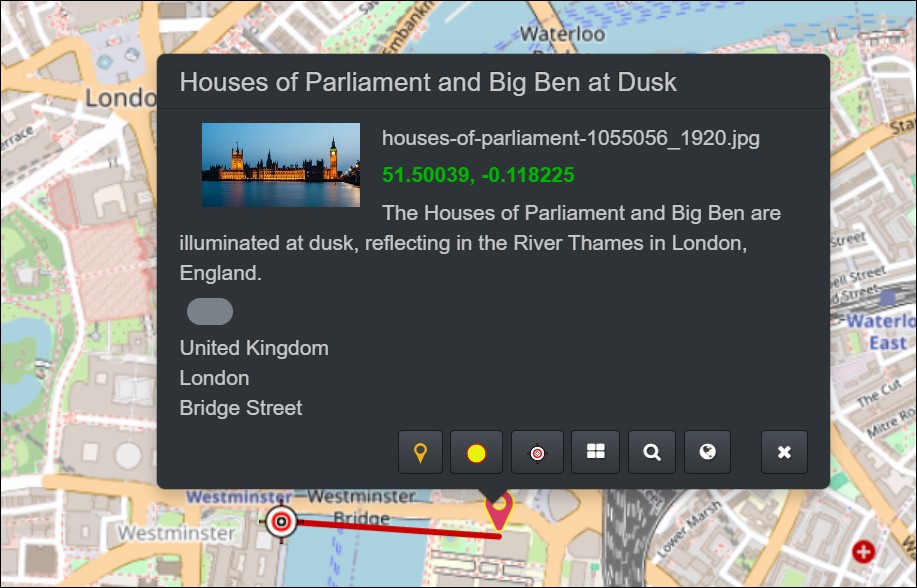
The Map Panel showing the location of an image.
The Map Panel enables you to add GPS coordinates to images to mark where they were taken. Just drag images from a File Window to the Map Panel, or use the target marker for precise positioning. The Map Panel explains everything in detail.
When your camera produces track logs, or you use an external tracker to record your trip, you can import this log into the Map Panel to automatically add GPS coordinates to your files.
This term describes the feature that automatically adds location data like country, city, ZIP, and location to your images using the GPS coordinates found in the image. IMatch comes with a powerful tool that can perform reverse geocoding automatically or manually.
IMatch organizes your files automatically by their country, city, and location metadata in a dedicated category hierarchy.
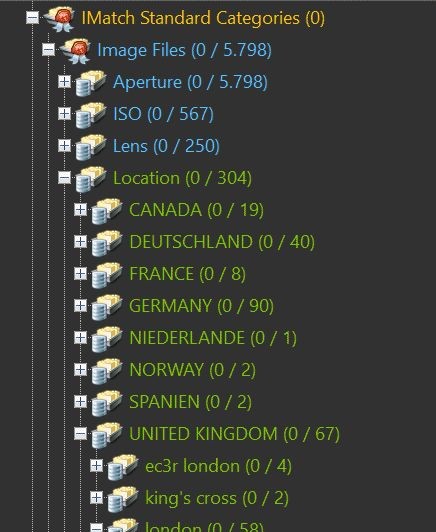
Category hierarchy based on country, city, and location.
The IPTC XMP location data differs between the location shown in an image and the location where an image was created (from the camera standpoint). If you are standing on the side of a river, photographing a building on the other side 200 meters away, and your camera supports GPS coordinates, it will record the coordinates of the camera's position, not the GPS coordinates of the building. This is why IPTC allows two coordinate pairs and location sets: one for the camera standpoint and one for the location shown in the image. The following screenshot of the Map Panel illustrates this:
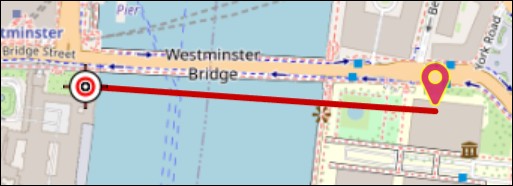
The image shown on the map has two coordinates: the camera standpoint coordinate (red flag) and the coordinates of what is shown in the image (target icon on the left).
IMatch makes it very easy to manage all this with a special Metadata Panel Layout. The Layout 6 IPTC Location is where you view, add, and modify location data for your images.
Location data is more complex than most users think. Not only does location data exist in multiple metadata standards like EXIF, legacy IPTC and of course XMP, a location is a structured tag consisting of multiple sub-tags, and it is also repeatable, which means that an image can have multiple locations attached.
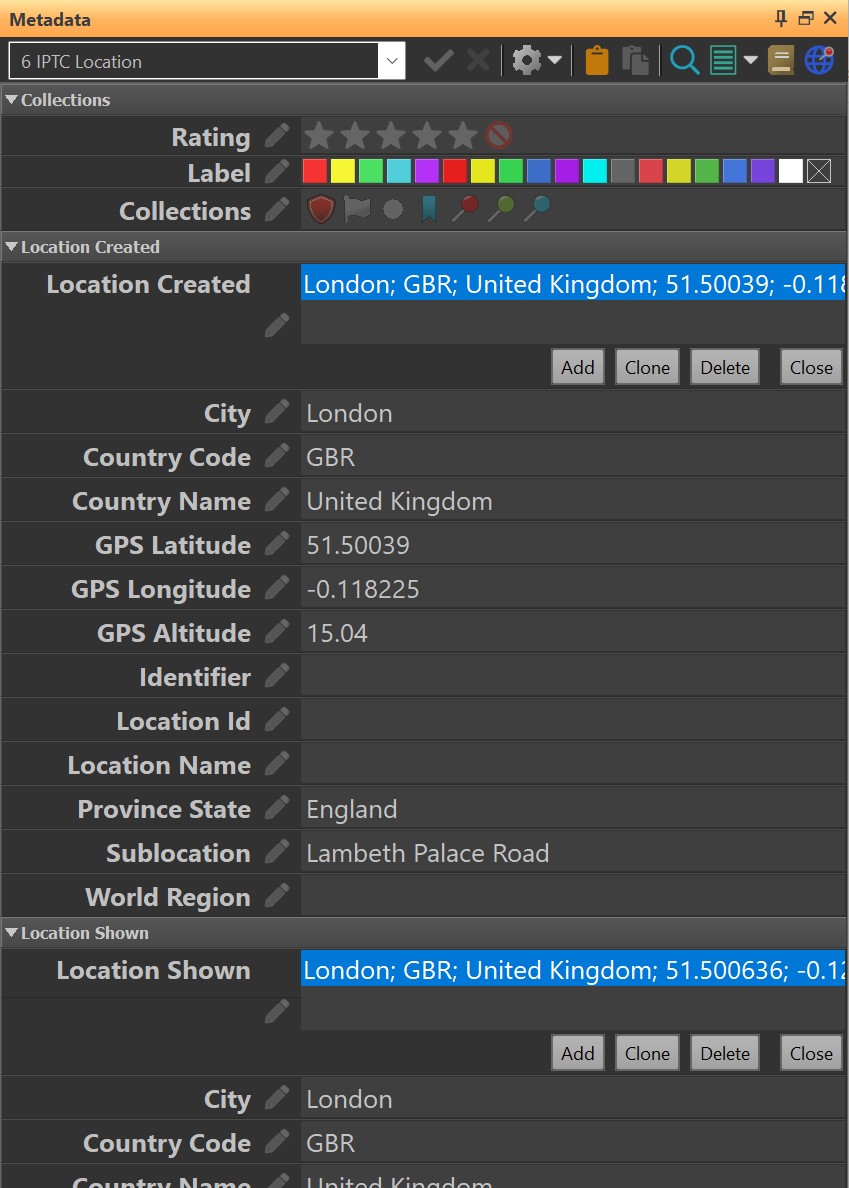
IMatch features like the Map Panel and reverse geocoding fill and work with the IPTC Location tags shown in this layout. During write-back, IMatch automatically synchronizes these tags with other metadata formats containing location data, ensuring optimal interoperability with older and current applications, web services, and social media.
If you work for an image agency, a newspaper or deliver files to clients, you usually need to fill additional metadata fields in the IPTC and IPTCCore XMP namespaces. IMatch of course supports this, and you can edit these fields directly in the Metadata Panel. There is a pre-made Metadata Panel layout containing the usual IPTC fields.
IMatch automatically updates legacy IPTC metadata existing in your images from IPTC in XMP during write-back.
In addition to the normal metadata contained in images or XMP sidecar files, IMatch implements a concept named IMatch Attributes. With Attributes you can basically create your own database inside your IMatch database.
Attributes are stored in the IMatch database and offer a lot of flexibility, from the name of Attributes and Sets to the data types you use. Attributes are ideal when you want to store any amount of data for your files, without the limitations of regular metadata. Attributes are also useful when you need to interface with back-office systems or databases.
Hierarchical keywords (managed in the Keywords Panel) and IMatch categories (managed in the Category View) appear to be quite similar. And they are.
These are part of the XMP metadata record IMatch maintains for your files. When you write-back, IMatch writes the keywords (both hierarchical and flattened) into the image file (or XMP sidecar file, depending on the file format). This makes the keywords accessible for other applications and services.
Making changes to keywords requires a write-back to store them in the image files. This may be a drag when you change or re-arrange keywords for a large number of files. But IMatch updates keywords by default only in the database, which is quick. You let IMatch write-back the changes once, when you are done.
IMatch categories are stored in the database. They can do everything keywords can, and a lot more:
A file can be assigned to any number of keywords. Categories can hold any number of files. Category hierarchies can become very deep (many nested levels). Assigning, removing, copying or moving files between categories is done only in the database and instantaneous.
This special category automatically mirrors the keywords in your files. It is fully dynamic - when you change keywords, this category hierarchy updates automatically.
@Keywords offers a number of special features not available in other categories. These features make it super-easy to move files 'between' keywords, to fix typos, to re-arrange your keyword hierarchy etc. See the @Keywords help topic for more information.
Some IMatch users use keywords excessively. Some users only work with categories.
If you plan to share data with other applications, hierarchical keywords are the way to go. You can see the these keywords in Photoshop®, Lightroom® and other popular applications. Even in Windows Explorer.
The special @Keywords category mirrors hierarchical keywords in the IMatch category system for advanced features.
Categories are a lot more powerful than regular keywords. You may want to use categories for all kinds of organization which does not need to show up in the metadata of files. Data-driven categories automatically organize your files by metadata and variables. With category formulas you can combine files from different keywords, categories, folders etc.
If you prefer managing your files using IMatch categories alone, you can produce hierarchical keywords on-demand using a Metadata Template or the Batch Processor when you export files.
Using Variables you can access metadata in every feature that supports metadata, from File Windows to the Renamer, Batch Processor to Design & Print.
The VarToy app allows you to work with variables interactively, to try out different functions and immediately see the result.
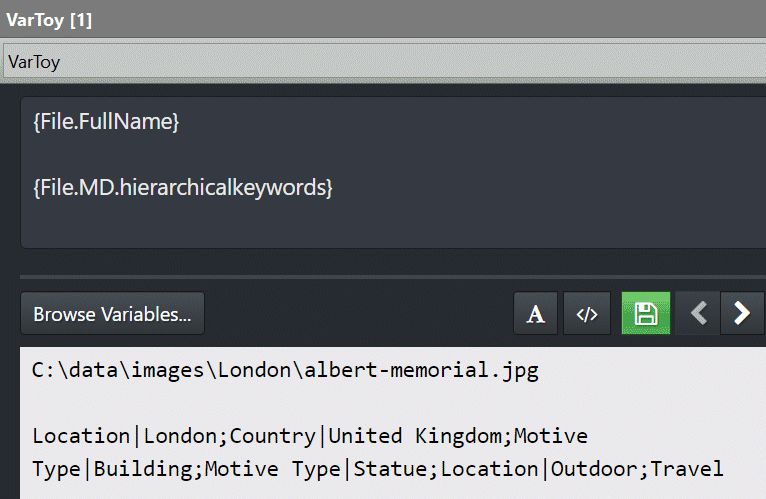
Displaying the result of two variables in the VarToy app.
In the example above, we look at the contents of the {File.FullName} variable, which returns the complete file name. And we look at the {File.MD.hierarchicalkeywords} variable, which returns the keywords of a file.
Many features in IMatch use variables to work with metadata.
Renamer | Rename and move/copy files using metadata variables. |
Batch Processor | Create dynamic file names for exports and control the metadata is written to the exported image. |
Design & Print | Use variables to output images and metadata (e.g., dates, titles, descriptions, keywords). |
Metadata Templates | Add, remove and modify metadata during file import or later. Great time-saver feature. |
Metadata Mechanic | Modify, copy, replace and repair metadata in files. |
Time Wiz | Add and update date and time in files using variables. |
File Window Layouts | Use variables to create your own custom File Window layouts. |
IMatch includes a number of specialized tools to help with typical metadata tasks.
You can find these tools in the Tools menu and in the App Manager.
TimeWiz | This app helps with viewing, correcting and shifting file date & time information and time zone data. If the clock was set wrong in your camera or you want to shift the time zone of any number of images, the TimeWiz will be the tool to use. |
Metadata Analyst | This app analyzes the metadata in an image and reveals typical metadata problems, from out-of-sync metadata to different keywords being used for IPTC and XMP. If you think you have problems with metadata in your files, run the Metadata Analyst to check them. |
Metadata Mechanic | This app helps to fix metadata problems, to correct invalid data, batch-updates for any number of files and more. |
Metadata Compare & Sync | With this app you are able to compare and equalize the metadata in two or more files. Use the app to see if and which differences there are in the metadata of files. Update timestamps, synchronize titles, descriptions, keywords and more. |
Oh, Well. The Metadata Mess...
When users switch to IMatch from other products or platforms, they often notice for the first time the problems with the metadata in their files. Because IMatch cares for metadata, and checks for and shows problems.
The following section lists the typical problems encountered by users. These problems appeared in support tickets and were discussed in the IMatch user community.
This often happens with images produced by scanners, or with images where metadata was wiped/lost when saving the image in a non-metadata-capable image editor. This is not a problem for IMatch, it manages files without any metadata like any other file. You can add metadata like headline, title, description etc. in the Metadata Panel and Keywords Panel in IMatch.
Some metadata values you have entered in other software does not show in IMatch?
One reason for this is that the other software you have used did not store the metadata in the file itself (or the XMP sidecar file) but instead stored it in some sort of database or catalog.
Sometimes software has a special feature or command to write out metadata to the file on disk - similar to Write-back in IMatch. Check the documentation of your other software.
Another reason for metadata showing in other software but not in IMatch (often description) is that the other software only supports XMP metadata and only writes the description to XMP. But the file might also contain an EXIF description tag or a legacy IPTC description, which are all linked with the XMP description.
When reading metadata, IMatch maps existing native metadata (EXIF, GPS, IPTC) into XMP (see above) and embedded native metadata overrides XMP metadata.
If a file has no metadata, IMatch uses the created or last-modified file system timestamp of the file to set the Create Date and Date Subject Created XMP timestamps. The date subject created timestamp is also used to fill the global File.DateTime timestamp IMatch uses to anchor files on the timeline, to show in File Windows, for variables etc. You can see the timestamps in the Metadata Panel:

If the file system timestamps are not correct, you can change the timestamps in the Metadata panel and write back. IMatch stores the timestamps as part of the XMP record in the image file or sidecar and makes them so persistent.
See How IMatch uses Date and Time Information for more information.
If you write-back files and the pending write-back pen in the File Window immediately comes back, there is some problem with the metadata in your files.
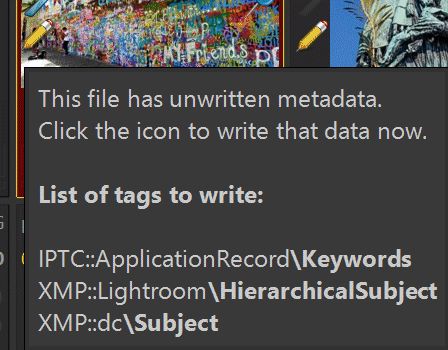
When you point the mouse cursor at the write-back pen in the File Window, IMatch lists the tags it wants to write back.
Most of the time, the problem is caused by different keywords stored in legacy IPTC data and XMP metadata in the files.
Problems with keywords are quite common when users bring in 'old' images or images modified by a variety of applications into IMatch. Not all applications used for editing images, sadly including some modern and popular products, manage metadata properly. Users usually notice the problems when they switch to another software (e.g., IMatch), deliver files to clients or upload images to photo sharing sites.
There are up to three sets of keywords in an image:
dc:Subject tag)Lightroom:hierarchicalSubject tag)IMatch internally works only with hierarchical keywords, because they cover all other types of keywords. IMatch maps (flattens) hierarchical keywords to the two other keyword sets, applying the settings from Edit menu > Preferences > Metadata
Problems happen when an image file contains different keywords in the three possible sets. This is a common failure, especially when you have modified metadata in multiple applications. Some, even 'professional' software, only updates one set of keywords, or produces flat keywords in unique ways not linked to hierarchical keywords they maintain.
When importing a file, IMatch considers both existing flat and hierarchical keywords, and maps flat keywords to hierarchical keywords using the thesaurus. Depending on the state of keywords in your files, potential differences between flat and hierarchical keywords, the way you have structured your thesaurus, etc., there might sometimes be situations where this mapping fails. Often, only a few files are affected.
If you experience issues like vanishing keywords or reappearing keywords after writing back a file, the typical reason is out-of-sync keywords in the file, especially in combination with legacy IPTC metadata.
In this case it usually helps to manually remove the legacy IPTC keywords from the image once in the ExifTool Command Processor. Then let IMatch write-back, which produces a nice and clean and synchronized set of keywords in all three sets.
The Metadata Analyst app included in IMatch checks for out-of-sync keywords. If you experience any issues, run it on the file causing the problem to check for this and many other problems.
Another, much rarer problem is length limits for keywords when legacy IPTC data exists in the file. Legacy IPTC limits keywords to 64 characters and a total size of 64KB. Many applications don't enforce this, but some applications truncate keywords to 64 characters when reading / writing.
If your files still contain legacy IPTC data, IMatch will update it during write-back from the corresponding fields in the XMP record for the file. This can cause issues, because some fields like headlines, keywords or descriptions have length limits in legacy IPTC, but not in XMP. This may cause text fields to be truncated in IPTC.
Unless you require legacy IPTC metadata for data exchange with clients or agencies, removing the legacy IPTC data and keeping only the modern XMP is often a good solution.
The ExifTool Command Processor has a preset for stripping legacy IPTC metadata from files.
Sometimes the legacy IPTC data and EXIF don't agree on the date and/or time an image was taken. Depending on the software you have used to set or modify the metadata in the image, different times or time zone offsets may be in affect.
Since IPTC data is considered as more important than EXIF (because IPTC data is usually written by humans, not machines), this may cause issues when IMatch is creating the XMP date created and date subject created tags, on which the global File.DateTime is based.
The easiest solution is to set the two timestamps manually once in the Metadata Panel and then write-back. This usually synchronizes timestamps in EXIF, XMP and legacy IPTC.
If the date and time shown in the Metadata Panel is correct, you can click the pen icon in front of the two tag values to mark them as modified.. IMatch then writes both tags back when you write-back the next time.
Sometimes EXIF and IPTC specify different time zone offsets for an image. EXIF may specify -04:00 hours while IPTC specifies +02:00 hours. Or something similar.
This is usually caused by software updating only the IPTC data but not EXIF, thus producing two different date created and/or date subject created values.
The easiest fix for that is to specify the desired time zone in the Metadata Panel, to pin the timestamps:

Explicitly specifying a time zone (+02:00) to make your wishes clear.
Click the small pen icon in front of both timestamps to mark them a modified. Save your changes with Ctrl + S or by clicking the check button in the Metadata Panel toolbar.
During write-back, IMatch/ExifTool then set both the EXIF and IPTC time and the time zone offsets accordingly.
By definition, a file must have only one XMP record. One source of truth.
Sometimes, cameras or 3rd party software embeds XMP records inside RAW files (which by default use XMP in external sidecar files).
Often this XMP record is rudimentary, containing only one bit of information: rating = 0.
This overrules the rating set in XMP sidecar files (e.g., by IMatch). Since this is such a common problem, IMatch by default ignores the rating in XMP records embedded in RAW files. You can control this behavior under Edit > Preferences > Metadata 2.
Older Nikon Capture software versions saved XMP directly in the XMP, causing many issues in other XMP-supporting applications which adhered to the standard and stored XMP metadata to XMP sidecar files. If you used that software in the past, watch out for this.
By default, and in accordance with the XMP standard, IMatch stores XMP metadata for RAW files in XMP sidecar files. When reading metadata, it detects the embedded XMP record and merges it with the XMP data from the sidecar file and the XMP data produced by IMatch.
During write-back, IMatch writes metadata to the XMP sidecar file only. This most likely produces differences in the two XMP records, which may wipe out changes done by IMatch when the file needs to be re-imported later for some reason.
The solution for this particular problem is to delete the extra XMP record in the RAW file with the ExifTool Command Processor included in IMatch.
The Metadata Analyst detects and reports duplicate XMP records.
The most typical problems with date and time are:
In an ideal world, a timestamp in an image or video file would be recorded as follows: 14:17:22Z or 14:17:22+02:00. There are definitive timestamps which not only list the time, but also the time zone in which this time was recorded.
The first time stamp is recorded in UTC (Coordinated Universal Time), indicated by the Z postfix. The second timestamp was recorded at a place with a 2 hour offset from UTC, e.g. in Greece or in Germany during daylight savings time.
But, very often, you get timestamps like 14:17.22 ‐ which could be anything, really.
IMatch detects and applies time zones found in XMP or EXIF metadata automatically. This can be ready or complex, depending on the file format you use and the state of the metadata in your files. If no time zone offset is detected, IMatch assumes the time is in your local time zone.
See How IMatch uses Date and Time Information for more information.
If you only want to change the date and time of a small number of files, use the Metadata Panel and set Create Date and Date Subject Created directly.
To shift timestamps or to add/change time zone offsets for any number of files, use the comfortable Time Wiz included in IMatch.
An image may contain an EXIF orientation field that describes how the image has to be rotated for display. Your camera writes this tag if you hold the camera at an angle.
Sometimes this information is wrong. Maybe the camera was unable to figure out the correct angle. Or the image was rotated in a software, but the original EXIF orientation info was not updated accordingly.
Another issue with orientation happens to RAW files. A RAW file typically contains the raw sensor data, a thumbnail image and a preview image (JPEG) format. By industry standard, the preview should be written with normal orientation, independent from the orientation of the RAW sensor data.
Sometimes cameras write the preview with the same orientation as the RAW. Or write separate orientation info for the preview, which then is for some reason not picked up by the Windows WIC codec or LibRaw processing library used by IMatch to load RAW files.
The image appears oriented wrong in IMatch. Or, sometimes, only the thumbnail in the File Window is wrong, but the Viewer shows the image correctly. This is caused by different orientation of the thumbnail and the preview image / sensor data in the RAW file.
In these rare cases, you can apply a virtual rotation that tells IMatch how to rotate the image for display. Or, if all your RAW files are affected by this, you can force IMatch to apply a rotation via the options under Edit > Preferences > Application: photools.com RAW Processing. See there for more information.
Some Apple devices write a partial XMP record in a "SubIFD" data block inside the DNG file. This is not the location recommended by the DNG specification.
Under some conditions, ExifTool may create both an XMP record in the official location specified by the DNG standard, and also update the existing partial record created by the Apple device ‐ which results in unwanted causes data duplication.
The solution to this problem is to run the Delete XMP Metadata preset in the ExifTool Command Processor once for affected images after adding them to your IMatch database. This cleans out the non-standard XMP metadata, and the next write-back creates a complete and compatible XMP record in the location specified in the DNG specification.
The Metadata Analyst shows the warning [minor] Non-standard XMP at TIFF-IFD0-SubIFD1-XMP in this case.
IMatch ships with a tool named Metadata Analyst (MDA) that has been designed to check for and report metadata problems.
If you encounter problems with metadata, photools.com support may ask you to run the MDA on the file to check it for common problems and to report back the findings. You can also run this tool at your leisure to check for problems. It does not modify files, it only reads them.