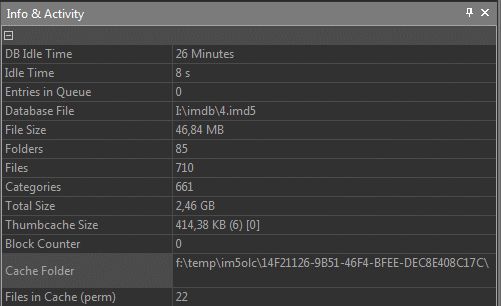
The cache folder used for the current database.
When you plan to use IMatch while on the road or in environments with multiple computers which are not connected by a network, the tips provided in this topic will be useful.
You can use the Pack & Go utility to automate most of these tasks.
To copy files and folders, use one of the many file-synchronization tools available or the built-in features in Windows.
A typical scenario would be an IMatch user using IMatch on a desktop computer and on a notebook. The desktop is the main system and the notebook is used while traveling, on-location shootings or while on a vacation.
Make sure both computers have IMatch installed, and use the same version of IMatch. If you attempt to open a database created or modified by a newer IMatch version with an older IMatch version, IMatch may refuse to open the database. Newer versions of IMatch may introduce changes in the database structure which cannot be understood by older IMatch versions.
Always install IMatch updates on all computers on which you run IMatch.
Keep in mind that IMatch is licensed per-user. You need one license for each person using IMatch.
This ensures that all data has been written to the database and that the settings database is up-to-date.
Copy your IMatch database (the file with the .IMD5 file extension) to the other computer. You can do that in Windows Explorer.
The name of the database is displayed in the Info & Activity panel. Select the row with the database name and press Ctrl+C to copy it to the Windows clipboard.
If you don't want to use Pack & Go, you can manually copy your databases and settings to the new PC.
The most important folder is the config folder. It contains the settings database and other files that contain app settings, the Pack & Go configuration etc.
Assuming the default locations, copy the folder:
C:\ProgramData\photools.com\IMatchN\configto the new computer, into the same location. The N stands for the IMatch generation you are using. At the time of writing, this is 6.
The folder names of the config and Presets folders are shown in Edit > Preferences > Application dialog, near the top.
If you have saved custom presets (Batch Processor Presets, Metadata Panel Layouts, ...), you need to copy them from the Presets folder to the new PC (into the same folder):
C:\ProgramData\photools.com\IMatchN\PresetsOpen the User Data folder by typing the following string into Windows Explorer address bar:
%APPDATA%\photools.com\IMatchNThis folder contains user-specific files, like Design & Print templates, your spell checker dictionary, your custom annotations etc.
Copy the contents of this folder into the same location on the new PC. Note: The folder name will be different on the new PC when you use a different user name. When you open it by opening
%APPDATA%\photools.com\IMatchNin Windows Explorer, it will be correct. The N stands for the IMatch generation you are using. At the time of writing, this is 6.
If you work with different Windows user names on both computers, you may want to specify a user name alias on one of the computers. This way you can use the same per-user IMatch settings on both systems, even if the Windows user name is different.
See Application Settings: User name alias for more information.
If you want to be able to access your files (or a part of your file collection), copy the files to the other computer. Use the same folder structure as on the original computer, this makes it easier to relocate the folders later.
This is an optional step because IMatch will work even if none of the files in the database is available on the other computer. The files and folders will just be displayed as off-line because IMatch cannot find them in the file system. You will still be able to use most of the IMatch features.
This is the typical scenario when you plan to add new files to your database while shooting on-location or during a vacation.
This is an optional step because IMatch automatically creates cache files as needed on the other computer (if the original files are accessible). For best performance and if you want to be able to view images full-screen in the Viewer or the Slide show even if the original files are not available on the other computer, copy the entire cache folder from your main system to the secondary computer.
Each database uses its own cache folder. You can see the name of the cache folder used for the currently opened database in the Info & Activity panel:
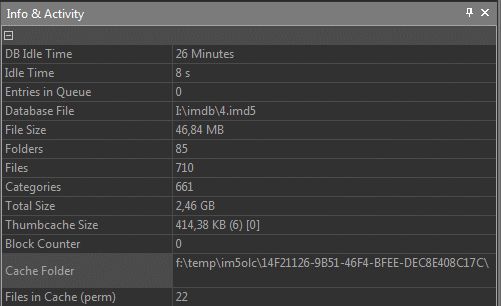
The cache folder used for the current database.
You can copy the name of the cache folder into the Windows clipboard by left-clicking the row in the Info & Activity panel and then pressing Ctrl+C. From there, paste it into the Windows Explorer address bar or the search field in the START menu to open the folder.
Each database creates a numerical top-level folder under the cache root folder. In the screen shot above, the cache folder name is:
f:\temp\im5olc\14F21126-9B51-46F4-BFEE-DEC8E408C17C
The cache root folder configured under Edit > Preferences > Cache is f:\temp\im5olc. The database-specific top-level folder is 14F21126-9B51-46F4-BFEE-DEC8E408C17C. This is the folder you have to copy to the cache root folder on the other system.
The cache root folder on the other system may differ. Check Edit > Preferences > Cache on the other computer to find out the folder name.
See also The Cache for more information about the IMatch cache feature.
If you have copied folders and files from the main computer, these files and folders will show up as off-line in the IMatch database on the secondary computer. This is because they have been added to the database from a different disk.
Use the Relocate command to tell IMatch where to find the files on the secondary computer.
When you are on-location or on vacation, copy all new files to the secondary computer and add them to your IMatch database to manage them.
It is advisable to add all new files and folders under one single top-level folder (e.g. 'Vacation' or 'On-Location'). This makes it easy to copy the files to the main computer later, and to relocate them. You can create any number of sub-folders under that top-level folder.
Work with IMatch as usual on the secondary computer. All the changes you make to the database will later be copied back to the main computer.
After returning from your vacation or on-location shooting, perform these steps:
If you followed the advice above, this means copying only one folder from the secondary to the main computer. If you also have copied files from the main computer to the secondary computer and modified them, copy these files back as well. Use a file-synchronization software for this task to avoid missing changed files or copying files unnecessarily.
Copy the database from the secondary computer to the main computer, replacing the now outdated database there.
Make a backup copy of the database on the main computer before replacing it.
Copy the imatch.pts file back to the main computer, replacing the now outdated version of that file.
Make a backup copy of the settings database on the main computer before replacing it.
If you have changed any scripts, Presets or Apps while away, copy them back to the main computer.
Open the database in IMatch. All new folders added while on the road will show up as off-line initially. This is normal, because these folders have been added to the database from another disk. Right-click the top-level folder and use the Relocate command to tell IMatch the new location of that folder.
Even if you use the same drive letter and path on both computers, IMatch will still consider the folder as off-line until you have relocated it. This is because the media serial number of the disks differs.
After you have relocated the new folders, your database will be fully operational again on the main computer.
You can use the IMatch Pack & Go utility to automate many of these steps. But even if you do it manually, it's not hard and takes only a few minutes for each migration.
A file synchronization software can automate the step of copying or synching files between multiple computers. These tools have advanced features like copying only modified files, verifying files, two-way synchronization etc. You can find these tools via your favorite search engine.
The Windows RoboCopy command line tool or Microsoft's SynchToy are also great utilities to automatically synchronize files between computers.
See the topic on Sharing Databases to learn how to share databases between multiple users or over a network.