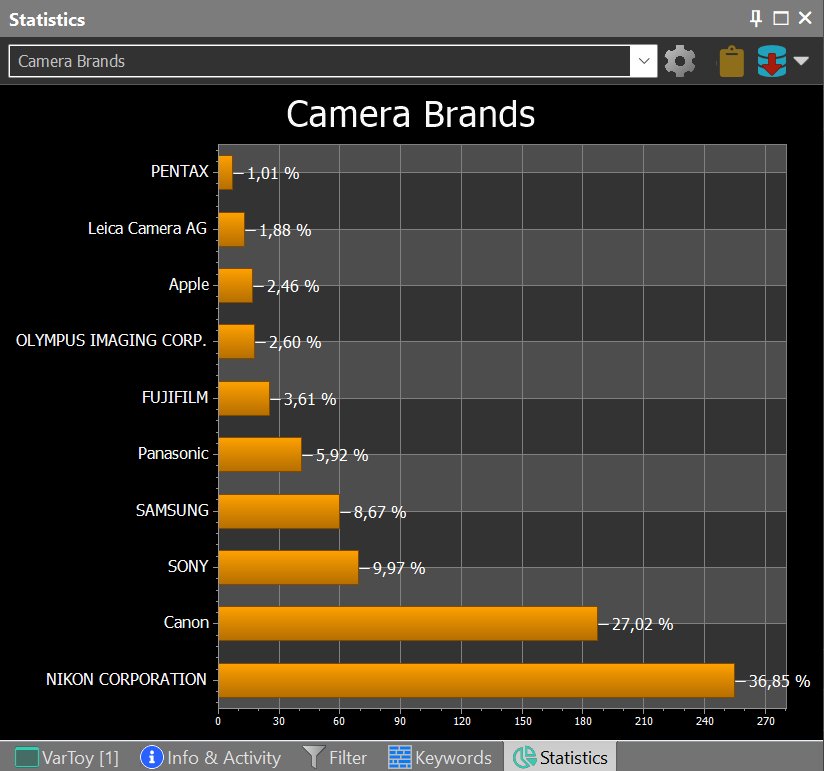
The Statistics panel showing the top-10 camera brands in the database.
The Statistics panel enables you to analyze metadata and display the results in variety of charts.
If the Statistics Panel is not visible you can show it via View > Panels > Statistics or the associated keyboard shortcut F9,R.
The Statistics panel allows you to answer questions like:
These questions and many more can be answered and visualized easily with the Statistics panel. You can produce statistics from all metadata contained in your database, including IPTC, EXIF, XMP, ID3, PDF and Office metadata. This topic explains how you can use the pre-defined statistics and create your own.
Press F9,R to open the Statistics panel if it is not already visible.
At the top of the panel you see a toolbar with a drop-down control containing all currently available chart layouts and some buttons which allow you to export the chart data, configure the chart layouts etc.
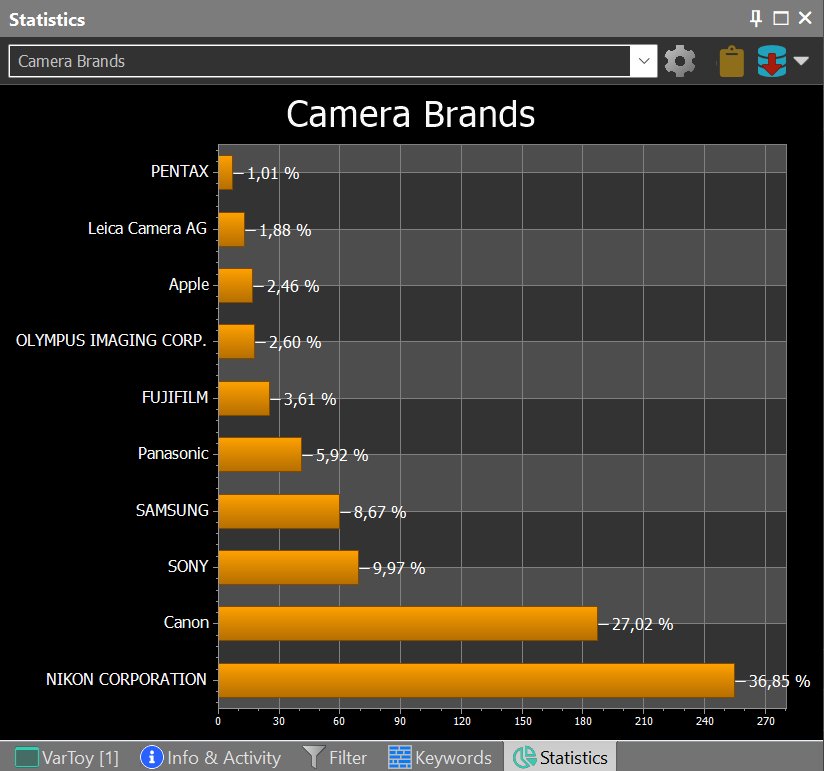
The Statistics panel showing the top-10 camera brands in the database.
IMatch ships with a series of pre-defined charts for multiple purposes. You can call up any of these chart layouts by selecting it from the drop-down list. IMatch will immediately retrieve the current scope and selection from the File Window and calculate the chart from that data.
The entries with the "0" and the "?" indicate files with invalid or missing data in the City tag. Which is not that uncommon at all in large collections. The "?" is used for files with an empty value for City, the "0" is rubbish data contained in the metadata of some files.
When you right-click on any of the chart segments, IMatch opens a context menu with additional commands. From this menu you can select the files represented by that specific segment in the currently active file window. This makes it easy to run specific commands, add them to a collection or a category etc.
If you do that for the segment with the invalid "0" value, you can immediately see all files without a proper value for City. And correct this via the metadata panel.
The context menu also offers a command to copy the files represented by the given chart segment ("point") into the Windows clipboard. This allows you to paste the file names into another application as text or to paste/copy the files within IMatch, e.g. into a category or a folder. See File Management for more info about how to use the clipboard to copy and assign files.
The Copy command available in the toolbar allows you to copy the base data of the chart into the Windows clipboard. For the "City" example above, the output looks like this:
Geo Data: Top 10 Cities Name Value Los Angeles 450 New York 423 Park City 191 ...
The data is formatted with a tabulator character between the data and the value, which makes it immediately usable in most applications. An easy way to reuse the results.
Click on the little arrow button at the right side of the Export button in the toolbar to open the menu with all available export formats. These formats allow you to reuse the chart data and appearance easily in other applications or on your web site.
| PNG, JPEG, BMP | Use these to export the chart as an image in the given format. The chart is exported at the same size as it is currently displayed. If you want to export the chart real big, undock (float) the chart panel and resize it as large as your screen allows. Then use the export command. |
| CSV | Produces a standard CSV text file with tab-separated name/value pairs. This type of file can be directly imported into many Office applications, Microsoft Excel and statistical packages. |
Most charts are generated using the contents of a metadata tag, like the "Rating", "Shutter Speed", "Artist" or "City". In principle you can use all the metadata contained in your IMatch database as input for the Statistics panel.
At this time IMatch can create charts from all the metadata stored in your database. You cannot create charts from categories, collections or other objects.
For this example we assume you have selected the standard "City" tag for the analysis. You want to find out how many files where taken in which city.
To produce the chart, the IMatch performs these steps in the background:
The Statistic panel always works with the files currently selected in the active file window. This is an important point, because it gives you very fine control over which files you use as input for your analysis.
Using the same chart layout, you can analyze the files in a folder, a category, all files taken in 2012 or even all files in your database. It all depends on which files you select and where you select them.
If you want to see the Top-20 keywords for the files in a given folder, make this folder active in the Media & Folders view and select all files in the file window. To see the 20 keywords you used most for all your files, select the Database node or the @All category and then select all files in the file window. This is also a good way to find out which folders use the most disk space by using the appropriate chart layout.
If you want to find out which lens you used most in 2012, switch to the Timeline view and select all files in this year. Then run the chart layout which shows the most frequently used lenses.
To see the photographers with the best images in your database, select the collections with 4 and 5 stars and then run an analysis which uses the credit or copyright tag as the data source.
If you make the Statistics panel very small, the chart may not show because there is not enough space to render it (especially with Pie charts). In this case, just resize the Statistics panel or undock it to give it more room.
IMatch comes with 15 or so pre-defined layouts. You can edit these layouts and also add your own layouts if you like. With custom chart layouts you can analyze all aspects and metadata in your database.
To edit chart layouts, click on the corresponding button in the Statistics panel toolbar. This opens the chart layout configuration dialog box.

Chart Layout Configuration dialog box
As you can see, there are quite a number of options you can play with. The most important is the Data Source, which allows you to choose whether you want to analyze a metadata tag or use one of the special analysis types for date and time, folder size etc.
Use the Copy command to make a clone of an existing chart layout under a different name.
As usual, every property in the list comes with a help text which is displayed right below the grid. We hence can concentrate on the most important settings and options here. Play with the other options to see what they and how you can influence the appearance of the chart.
| Title | This is the name of the chart layout as shown in the list and also in the toolbar in the Statistics panel. To rename a chart layout, just change this property. Please note that chart layout titles must be unique. |
| Chart type | This option allows you to choose from the available chart types. Currently there are vertical and horizontal bar charts, plus two varieties of Pie charts. |
| Color scheme | List of pre-defined color schemes with a light or dark background. |
| Legend | Allows you to control if the chart includes a legend and the position of the legend. |
| Legend style | Controls the formatting of the data in the legend. The default style shows only the data name, but you can also include the values.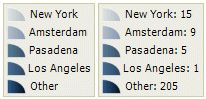 |
| Legend font | The font to use for the legend. The color is automatically set by the color schema. |
| Label style | Controls the formatting of the data labels.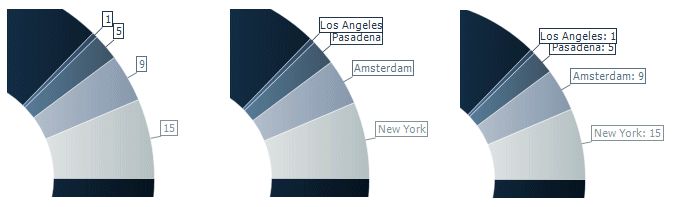 Value, Data and Data:Value styles |
| Label font | The font to use for the labels. The color is automatically set by the color schema. This font is also used for the axis if visible. |
| Headline font | The font to use for the headline. The color is automatically set by the color schema. |
| Data source | Either Metadata Tag or one of the special formats like Date or Folder Size. If you select Metadata Tag as the data source you also must select a tag in the Metadata Tag property below. |
| Metadata Tag | Select a metadata tag via the Metadata Tag Selector dialog box by clicking on the ... button. |
| Sort mode | This is an important setting, when used in combination with Top-N below. The sort mode controls how the elements in the chart are sorted. You can either sort by value (e.g. the City names or Shutter Speeds) or by the sums (number of files for each unique value). If the metadata tag contains numerical values (e.g. ISO number, Shutter Speed, ...) you can use the Numeric Value sort mode. This tells IMatch to convert the value into a number before it sorts them. This also works for values which are converted to text with specific formatting, e.g. shutter speeds which are named like 1/250 or 1/500, but sometimes also use fractional numbers like 0.6. For these cases, the numeric value sort always uses the underlying numeric raw values to sort the elements in the chart. All sort modes by default sort ascending (A,B,C or 1,2,3). The (Desc) modes sort descending (C,B,A or 3,2,1). If you want to cut-off the chart elements with Top-N, you should always sort by Sums, and usually Sums (Desc) to sort the highest/best/most frequent elements to the top (e.g. the cities with the most files or the most often used shutter speed). |
| Top-N | This allows you to restrict (cut-off) the number of elements returned in the chart. Having more than 20 or 30 values is usually not helpful and the available space in the chart is limited. If you only want to show the "best" 20 values in the chart (e.g. the 20 cities with the most files) set Top-N to 20 and make sure you set the Sort Mode to Sums (Desc) as well. |
| Start and length | This option allows you to use only a part of the value (tag data) for the chart. You can specify a start value (1 to n) and a length (1 to n) to extract a part of the value. Separate start and length with a comma. For example, if you enter 1,3 for this property, all data elements will be shortened to the first 3 letters ("Germany" => "Ger", "Beach" to "Bea"). If you work with very long values, this may be a good way to make it "fit" into the chart. It also allows you to group values with the same beginnings together, e.g. all camera make tags starting with the three letters "NIK". This brings cameras from "NIKON" together with "NIKON CORPORATION" or "NIKON JAPAN", which would otherwise show up as separate points in the chart. |
| Unify spelling | This setting allows you to unify the spelling of the values. This may be important if your database contains values in mixed upper- and lower case, e.g. "new york", "New York" or even "NEW YORk". Unless you unify these spellings to something like "New York", the chart will contain individual points for each spelling variety used in your database. The setting First letter upper case transforms "NEW YORK", "new york", "new YOrk" all into "New York". |
| Show Other | Other combines all files without a value for the analyzed metadata tag. If you use Top-N to for cut-off, Other includes the cut-off files as well. For example, if you create a chart for the City tag and only 30 files of the 100 files selected have a value for this tag, Other will be 70. |
| Name for 'Other' | Enter the name for the Other element to be shown in the chart. In Germany you would probably choose 'Andere' or 'Rest' for this. |
| Number format | How to display numbers in the chart. By default, charts display the number of elements for the given group. You can also display percentages (with decimal digits: 11.72%) or rounded percentages (without decimal digits: 12%). The number format is used for both the chart elements and the legend. |