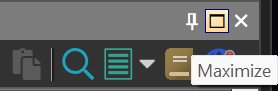
Maximizing a panel.
This topic explains how panels work in IMatch and how to use them.
IMatch structures the database into several main views: Media & Folders, Categories, Collections, Events, People and Time-line. Most of these views uses a file window to show the files in the currently selected folder, category, event or other object.
Additional information is displayed using separate panels. A panel is an independent window that can be freely movable (floating) or docked to one of the sides of the IMatch application window. Panels are used to show and edit metadata, keywords, categories and other things. There are panels to contain your favorites, file history and many more.
To activate a panel (make it the active window) just click somewhere inside the panel or on the panel caption.
You can switch between panels using Ctrl+Tab (forward) and Shift+Ctrl+Tab (backward). Alternatively, use the View > Panels menu.
This command switched between panels in the order in which they were created. This is not necessarily the same order in which the panels appear in tabbed groups.
To show a panel, go to the View > Panels menu and select the panel you want to show. Alternatively, press the corresponding keyboard shortcut.
The keyboard shortcuts to show/hide panels are listed in the View > Panels menu.
If you have docked multiple panels side-by-side, you can use the Maximize button in the caption bar to temporarily maximize the space used by the panel, shrinking all other panels to their minimal size. By de-pressing this button, the panels return to their original size.
This button is only visible when panels are docked above each other or side-by-side.
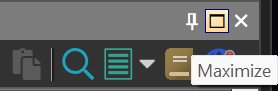
Maximizing a panel.
If you click the little Pin icon in the panel caption, IMatch toggles the auto-hide state of the panel.
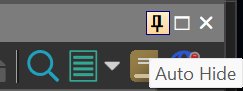
Enabling or disabling auto-hide
If auto-hide is on, the panel automatically hides itself when the panel loses the input focus (you click into another panel or window). The panel hides itself and folds into a icon/tab in the sidebar:
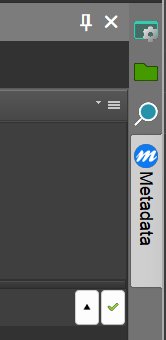
A hidden panel shows as a tab in the sidebar.
When you point the mouse cursor at the icon/tab, the panel expands. If you move the mouse outside the area covered by the panel, the panel automatically hides again. If you activate the panel by clicking inside the panel or on it's caption bar, you temporarily disable the auto-hide. The panel then stays visible until you move the input focus to another panel or window by clicking on it or you switch to another application.
By default, panels appear at a predefined size and position within the file window. This is the case when you show a panel for the first time, or when you reset the workspace settings. You can freely move and dock panels to other sides or even let them flow freely above the IMatch application window or on a second monitor.
To move a panel, left-click and hold the caption bar. Then start dragging the panel until the position indicators appear. By dragging the mouse cursor into one of these position indicators you control where the panel will dock. Some examples:
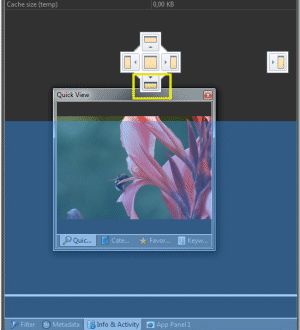 | Docking at the bottom edge. |
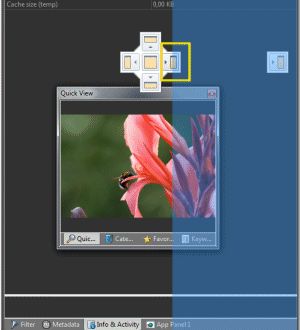 | Docking at the right edge. |
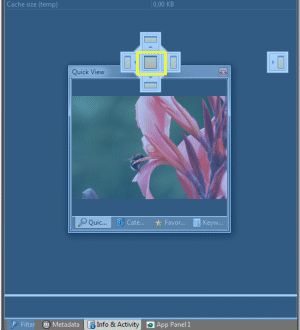 | Adding the panel to the selected group. If the panel on which you drop is not a group, a new group will be formed from the panel you drag and the panel on which you drop. The two panels then form a group and IMatch displays them as tabs inside the screen space occupied by the group. |
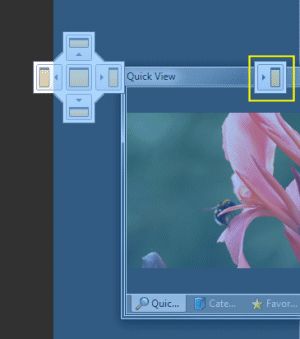 | Docking the panel at the right edge, using the entire height. |
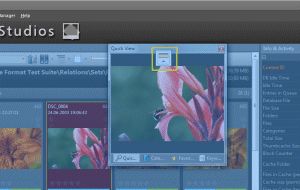 | Docking the panel at the top. |
Panels can be docked individually or combined into a panel group. A panel group combines multiple panels, and each panel is represented with a tab in the group.
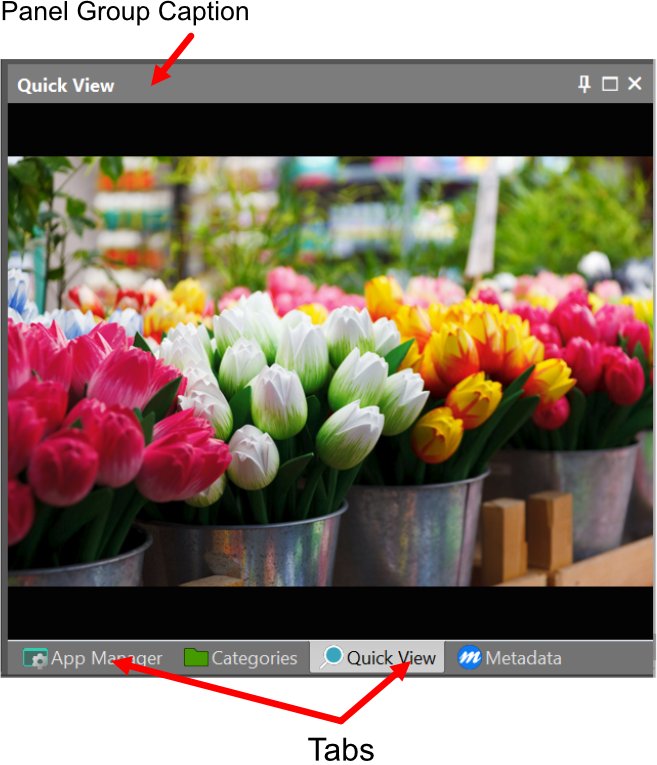
The Quick View panel docked in a panel group with several other panels.
| ...bring a panel into the foreground | Click on the tab representing the panel. |
| ...re-arrange the order of panels within the group | Left-click the tab and drag the tab to the desired position within the tab strip. |
| ...float a panel | Double-click the tab. If the panel is not in a panel group, double-click the caption. |
| ...resize a floating panel | Drag any of the window edges. |
| ...dock (un-float) a panel | Double-click the caption or drag the panel via the caption to a window side or panel group. |
| ...move a panel to another side | Left-click the tab (if the panel is in a group) or panel caption and drag the panel to a window side. Not all panels can be moved or floated, and some panels only allow docking to a specific location. The visual feedback IMatch gives you while you drag the panel indicates possible locations. |
| ...move a panel out of a group | Left-click the panel tab and drag it outside the panel group. You can then either let it float or dock it somewhere else. |
| ...float a panel group | Double-click the caption |
| ...un-float a panel group | Double-click the caption |

A floating panel is freely movable and can even be placed on a secondary monitor.
IMatch automatically stores the panel size, position and docking state in the workspace.
If you have two monitors, consider moving the Quick View Panel to the second monitor and to make it full-screen by double-clicking its caption. This allows you to see a large version of the currently focused file in the active File Window.
| Panel Type | Description of this panel |
|---|---|
| Favorites | Favorites This panel displays the favorites you have created. |
| Import & Export | Importing and Exporting This panel contains all available import & export modules. |
| Info & Activity | The Info & Activity Panel This panel shows statistics about the database and the background tasks currently running. |
| Output | The Output Panel The output panel displays feedback from ExifTool and also information written by scripts. |
| Quick View | The Quick View Panel The quick view panel gives you a convenient larger view of the currently selected file in the active file window. |
| Filter | The Filter Panel The filter panel allows you to filter what you see in the file window. |
| Metadata | The Metadata Panel The metadata panel displays metadata contained in your files and allows you to edit this data. |
| Keywords | The Keywords Panel The keywords panel enables you to display and edit keywords. |
| History | The History Panel This shows the history of the currently selected file. |
| Categories | The Categories Panel The categories panel allows you to quickly assign and un-assign files, anywhere in IMatch. |
| Map | The Map Panel This panel shows a map for your files. |
| Versions | The Versions Panel The Versions panel shows the versions of the currently selected file. |
| Stacks | The Stacks Panel The Stacks panel shows the other files in the currently selected stack. |
| Statistics | The Statistics Panel The statistics panel allows you to analyze the data in your database and files in many ways. |