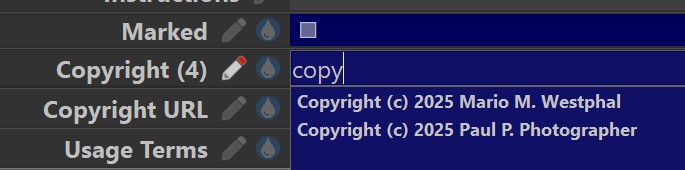
The thesaurus stores user-defined values for metadata tags in a structured and hierarchical way. You can use it to store frequently used keywords, stationary for copyright and legal tags, author information and more.
IMatch integrates the thesaurus into the Metadata and Keywords panel. When you start entering values for a metadata tag for which there is data in your thesaurus, the Metadata Panel produces suggestions based on your input:
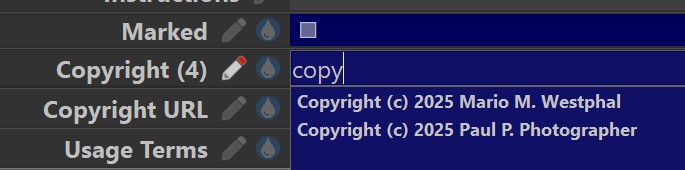
Using Cursor down and Enter you can select a thesaurus entry and fill the tag. This saves a lot of typing and avoids typos.
See also AutoFill for additional features to fill metadata with minimal manual effort.
The Keywords Panel uses thesaurus contents for hierarchical keywords to make intelligent suggestions for keywords while you type:
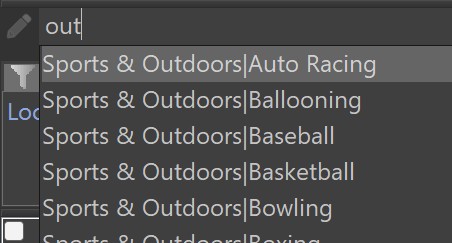
This term is used to describe lists of curated keywords. Instead of manually entering keywords for files, you pick keywords only from the vocabulary in the thesaurus. This saves typing and generally produces a better keyword quality, since the same keywords are used to describe the same thing.
If you combine that with color-coding for the special @Keywords category, you can use specific colors for specific sets of keywords, which gives you an immediate visual clue if you have assigned a keyword from each mandatory group.
See the screen shot of the Keywords Panel above.
This database uses different colors for different kinds of keywords (via color-coded @Keywords categories). With a quick look you can easily tell if a location keyword is available or not: no orange keyword means no location.
You can create your own controlled keyword vocabulary in the thesaurus or you import a free or commercial keyword vocabulary.
You can access the thesaurus directly from the drop-down menu available for most edit controls in the Metadata Panel. The context menu (right-click) provides options to add the current text data to the thesaurus for the corresponding metadata tag, or use the keyboard shortcuts:
| F5 | Display the thesaurus contents for the current metadata tag. IMatch automatically makes suggestions when you start typing text for a metadata tag with thesaurus data. |
| F6 | Add text for the current metadata tag to the thesaurus. |
For example, if you enter text into the XMP Author tag, you can add this text to the thesaurus by pressing F6.
The next time you type text for this tag, the Metadata Panel displays suggestions from the thesaurus and AutoFill.
Use the thesaurus to save typing and and avoid typos.
For example, if you have multiple authors, add them all to the thesaurus. You can then select them from the drop-down and get auto-suggestions when you start typing.

Press F5 to see all entries in the thesaurus. Or start typing to get matching suggestions.
You can also use Metadata Templates and AutoFill to fill in standard or reoccurring metadata automatically, for multiple tags at once.
The thesaurus is hierarchical by design, which makes it ideal for storing controlled vocabularies for hierarchical keywords.
You can create keyword hierarchies comfortably in the thesaurus (or import them from somewhere) and then later just pick keywords from the thesaurus directly in the Keyword Panel. This not only saves typing and time, but also ensures a consistent usage of keywords (using the same keywords to describe the same things).
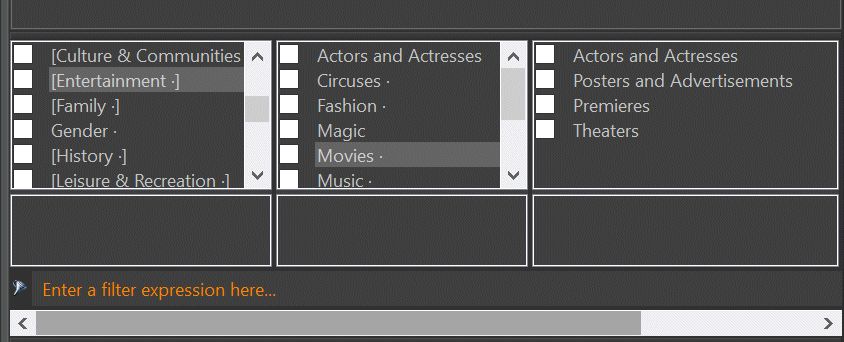
The Keyword Panel displays the hierarchical thesaurus elements in a horizontal quick list. This makes it easy to find elements even in thesauri with 10,000 or more keywords.
When you start typing a keyword in the Keywords Panel input field, IMatch displays suggestions from the thesaurus:
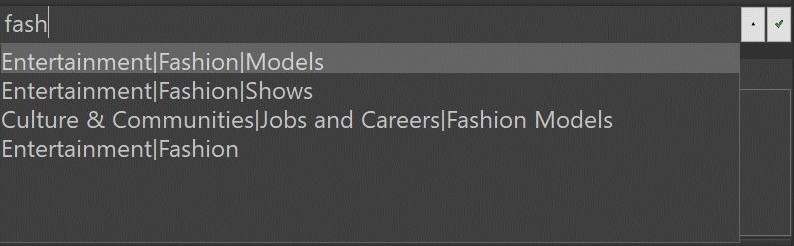
With Cursor down and Enter you can select keywords from this list and add them to the list of keywords.
A well-maintained thesaurus can save you a lot of typing, speed up your workflow and ensure keyword consistency across all your files.
To edit the contents of your thesaurus, open the Thesaurus Manager via the button in the Keywords or Metadata Panels toolbars, the Edit > Open Thesaurus command or the Command Palette.

The thesaurus is empty for new databases, except when you install IMatch for the first time. In this case, IMatch loads a default thesaurus automatically to get you started.
There are three ways to fill the thesaurus:
The thesaurus manages any number of entries, each linked to one metadata tag. For example, you can manage keywords, author info, descriptions, copyrights, headlines, ... ‐ each tag is managed in its own entry. An entry contains any number of elements, organized into any number of levels.
You can create backups of your thesaurus by exporting it to a file.
If you make a mistake, you can just re-import the file to restore your thesaurus. While the thesaurus manager is open, you can undo all changes with the built-in Undo.
IMatch starts your thesaurus with an entry for the frequently used hierarchical keywords tag. To manage data for other tags, do this:

Open the Thesaurus Manager again and select the newly added entry from the list at the top.
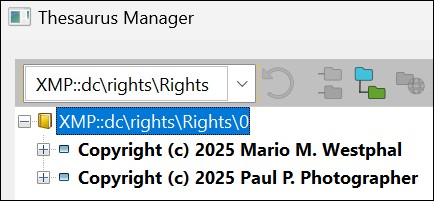
The tag labeled Author in the Metadata Panel is actually the XMP::dc\rights\Rights tag.
See Tag Names and Groups for details about IMatch names metadata tags.
When you add the first element (text) for a tag, the thesaurus automatically creates a matching entry to hold the entries for this tag.
For this example, we will work with Keywords. Make sure the Keywords Panel is visible ( View menu > Panels > Keywords). Now, click on the toolbar button to open the Thesaurus Manager dialog box.

The default Keywords is automatically selected in the list at the top:
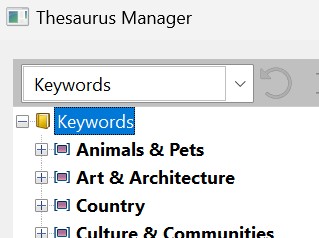
Press Ins to create a new element. A dialog box opens where you can type the name of the new element (the 'keyword'):
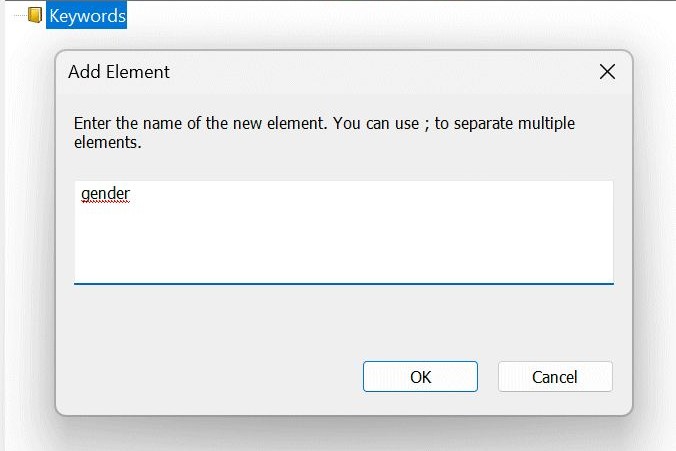
Enter the keyword gender and click OK to close the dialog.
The new keyword appears in the thesaurus. Click on the little + to open the new element:
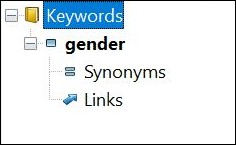
When you right-click an entry or element, IMatch displays a context menu with all available commands for this entry/element:
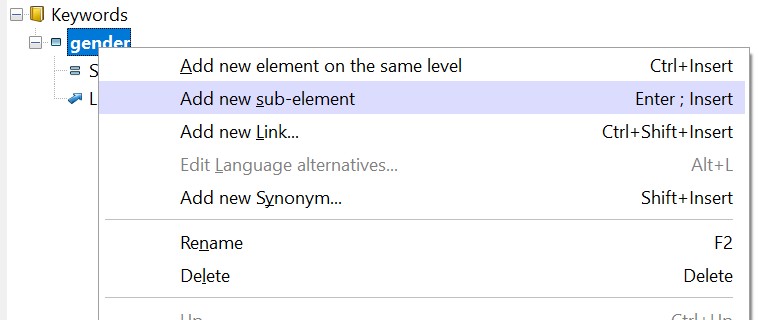
Now we add two sub-elements to the gender element. Make sure that gender is selected and press Ins again. This time we enter two keywords at once, separated with a semicolon:
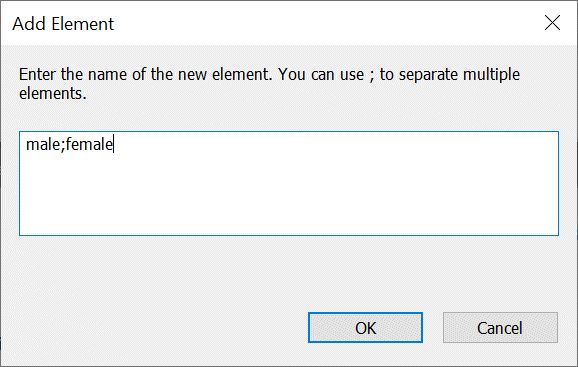
After closing the dialog with OK, the new keywords show up as sub-elements of the gender element:
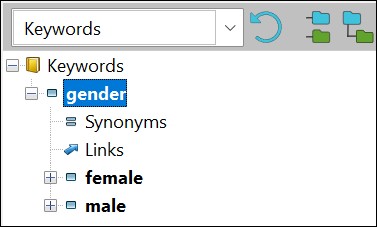
We have now added three keywords, the keyword gender on the top-level and its two sub-elements female and male.
These thesaurus elements form a hierarchy, which directly translates into hierarchical keywords:
gender gender|female gender|male
See the Keywords Panel for more information about hierarchical keywords.
Close the thesaurus manager for now and have a look at the Keywords Panel:
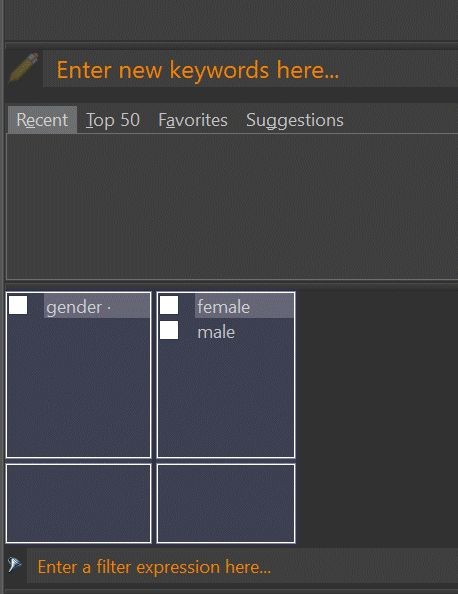
The Keywords Panel with the thesaurus and the three new keywords.
The Keyword Panel shows the new keywords we have added to the thesaurus. You can assign keywords from your thesaurus now by clicking the box in front of the keyword. For example, if you click the check box in front of the keyword female above, the hierarchical keyword
gender|female
is added to the hierarchical keywords for all selected files.
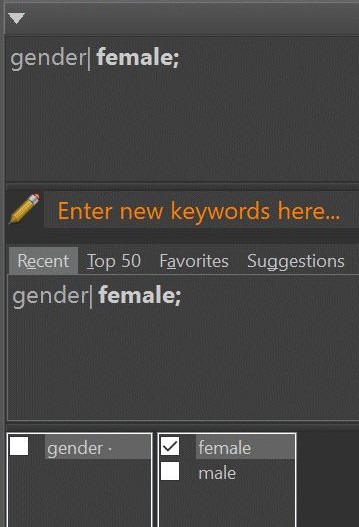
If you uncheck the box in front of female, the keyword is removed.
The thesaurus panel in the Keywords Panel displays a ticked check box for all keywords appearing in the currently selected files. A different kind of check box is displayed for keywords assigned to all files and for keywords assigned only to some files.
The Thesaurus Manager loads the entry for Keywords by default. Via the drop-down control at the top you can select other entries (aka metadata tags) for which you have added data to the thesaurus:
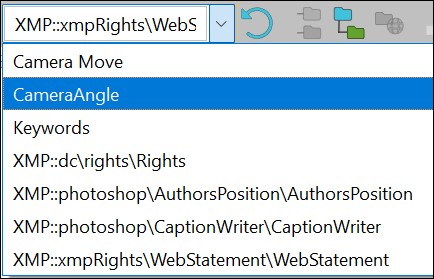
IMatch automatically adds an thesaurus entry for a metadata tag when you create the first element for it in the Metadata or Keyword Panel. See Adding elements to the thesaurus above for details. Only the entry for Keywords is present from the start.
In the example above, we want to edit elements for the the Creator tag (which is named Author in the default Metadata Panel). After switching from the default Keyword element to Creator, we can add, edit and delete the elements the thesaurus stores for this metadata tag:
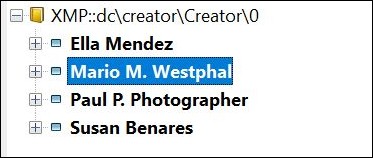
This way you can build a thesaurus for all the metadata tags for which you often have to fill in the same data. Examples are keywords of course, but also author, copyright notice, description writer, usage information etc.
You can also use the thesaurus to maintain long text entries, e.g. species descriptions, family history entries, technical data and similar. The amount of text per thesaurus element is unlimited. This enables you to keep pre-made descriptions and other text statements in the thesaurus, ready to be used by just pressing F5 in the Metadata Panel.
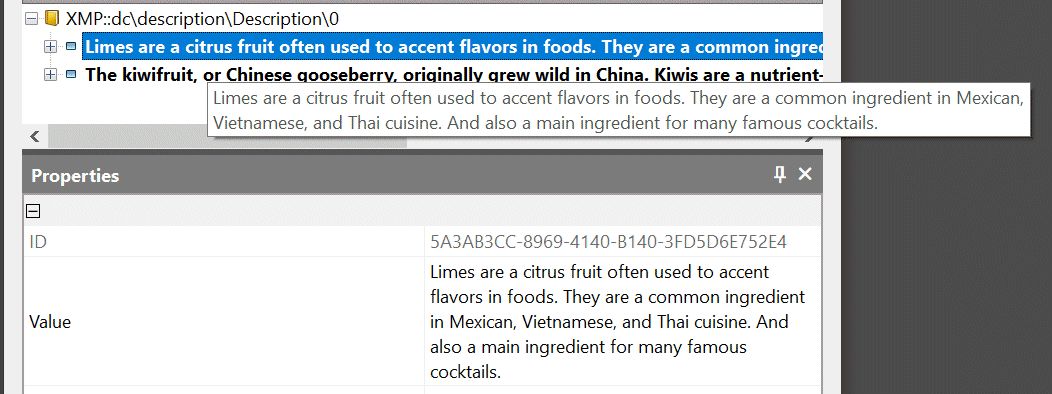
Let's go back to the thesaurus manager and select the female keyword and expand it by clicking on the + in front of it. We want to add a few synonyms now.
Synonyms allow you to add multiple keywords at once. The keywords and its synonyms share the same path.
Synonyms are usually only used for keywords.
Synonyms are useful when you submit your images to stock agency web sites or upload them to photo sharing sites. Adding more keywords, different spelling variations of the same keyword, related terms, plural and singular forms etc. will make it easier to discover your files.
If you work with scientific terms you can use Latin keywords and combine it with their English name as a synonym. If your keywords are the names of family members, you can add their nick names or terms like 'grandma' or 'dad' as synonyms. There are many other uses for synonyms.
To add synonyms to a thesaurus element, click the synonym node under it and press Shift+ Ins (or use the command from the context menu). A dialog opens where you can enter synonyms for the selected element:
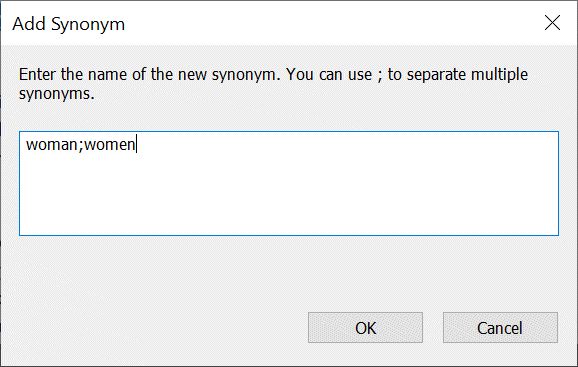
In this case we added the two synonyms woman and women for the female keyword:
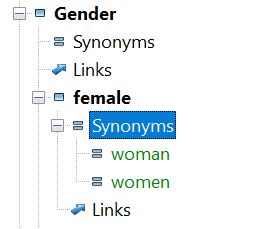
In the keyword panel, synonyms are displayed in an area below their corresponding elements:
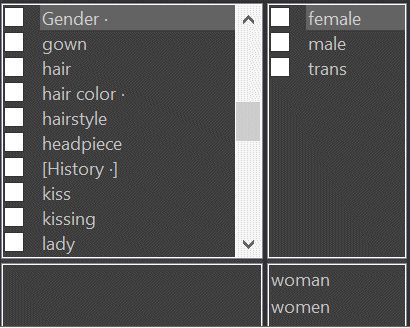
When you add a keyword, its synonyms are automatically added too. For example, if you add the female keyword by checking the box in front of it, the synonyms woman and women will also be added as keywords:

Adding the female keyword will also add all synonyms of female.
The keyword female has two synonyms. Adding it automatically adds all synonyms too.
Once added, synonyms become regular keywords (metadata has no concept for synonyms). IMatch can still tell what is a synonym and what is a keyword by looking at your thesaurus.
IMatch displays synonyms in a different color in the Keyword panel to differentiate them from 'regular' keywords. When you delete a keyword in the Keyword panel, IMatch deletes all synonyms automatically.
To add, edit, rename and remove elements, use the toolbar buttons, the right-click context menu or the corresponding keyboard shortcuts.
The Windows clipboard can be used to copy, move and duplicate thesaurus elements. Use the standard Copy, Cut and Paste commands.
You can move and copy elements (including their child elements) to a new parent using standard drag & drop operations. Hold down Ctrl to copy elements, else they are moved.
The property grid below the tree shows the properties of the currently selected element and allows you to change some of these properties.
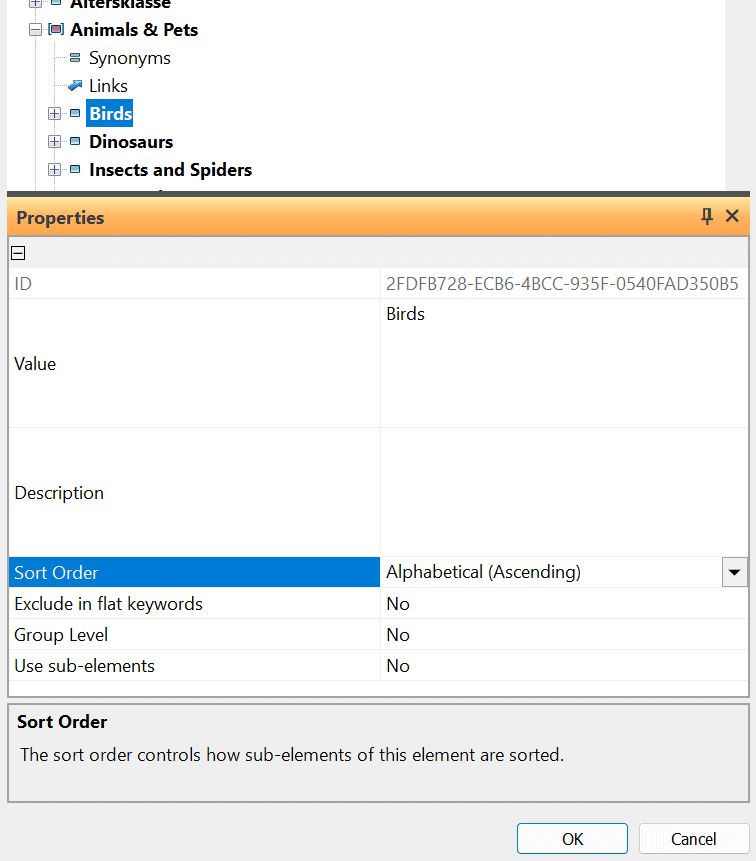
ID | The unique internal identifier of this element. This property cannot be changed. |
Value | The value of the element. You can rename an element by changing this value, or directly in the tree by pressing F2. |
Language | The language of the element. This property cannot be changed. It is controlled by the language setting when you created it. This element is only available when you have enabled the metadata multi-language options for IMatch. |
Description | The optional description of this element. If you provide a description, it is displayed with the element value where applicable, e.g. in the Metadata Panel. This can be controlled via the corresponding setting under Edit > Preferences > Application (Search for thesaurus). 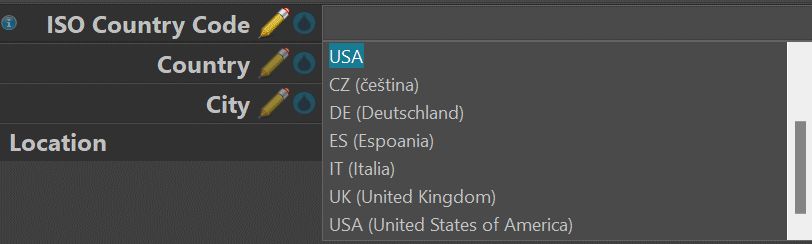 Element descriptions in the Metadata Panel. |
Sort Order | This property controls how the sub-elements of this element are sorted in the tree. If you switch this to manual, you can manually re-order the sub-elements via the commands available in the context menu or the associated keyboard shortcuts. This allows you to change the order of elements exactly as you need them. |
Exclude in flat keywords | Only available for keywords. If this is enabled, IMatch will not include this keyword when mapping from hierarchical keywords to flat keywords. This is an expert feature useful only for very specific situations. |
Group Level | Only available for keywords. If this is enabled, this element represents a group level element. |
Use sub-elements | Only available for keywords. If this is enabled, assigning the parent element automatically assigns sub-elements. This means you can assign a whole batch of keywords by assigning one keyword in the thesaurus. If the parent element has the Group Level option set, only the sub-elements are assigned. This allows you to set up sets of keywords and add them (or remove them) with a single mouse-click in the keyword panel. Similar to synonyms, but with an additional hierarchical component. See also the section about Links below. |
Spell checking is available in the dialogs shown when you add a new element or synonym and also in the property grid for the value and description columns. No spell checking is performed when you edit an element directly in the tree using F2.
See The IMatch Spell Checker for more information.
This property is only available for Keywords. If you enable it, IMatch marks the element as a group level element. Group levels serve organizational purposes only in the thesaurus. They don't become part of the keyword.
Consider the following example:
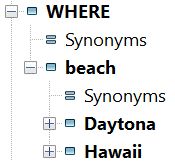
The WHERE element has one child element: beach. beach has two child elements: Daytona and Hawaii. When you click on the Daytona element in the Keyword Panel, the entire hierarchical keyword is added:
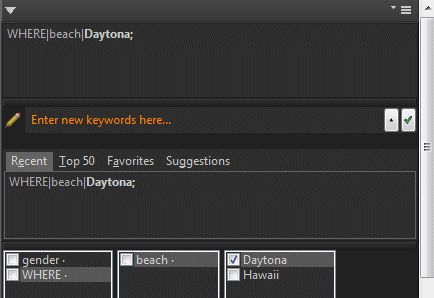
IMatch produces a hierarchical keyword from Daytona by going up all parent elements to the very top and combining all elements found in that path. For Daytona this results in the following keyword:
WHERE|beach|Daytona
Daytona's parent element is beach and the parent element of beach is WHERE. This is how the Keyword Panel treats hierarchies in the thesaurus - it converts the hierarchy 1:1 into hierarchical keywords.
But maybe you consider WHERE to be merely a helper to bring some order into your thesaurus? Or you want to implement the classic 5W's Who-What-When-Where-Why list at the top-level of your thesaurus? Perhaps you use a controlled vocabulary for scientific purposes which uses special elements to mark certain items or classification sections? In many cases you don't want to include such pure organizational levels in your hierarchical keywords.
The @Keywords category is built from the actual keywords assigned to your files.
It does not consider group level keywords, since group level keywords in the thesaurus are not added to files.
This is where group levels come into play. When you enable this property for an element in the thesaurus, IMatch does not include this element anymore when producing keywords from thesaurus entries.
When we mark the WHERE element in our above example as a group level, several things change:
1. The WHERE element is displayed with a different icon in the Thesaurus Manager
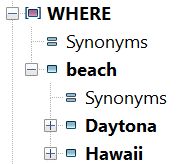
2. WHERE is displayed with brackets in the Keyword Panel to indicate that it is a group level
3. When you insert a keyword from the thesaurus, WHERE is no longer included in the keyword. Inserting the keyword Daytona now results in the following keyword:
beach|Daytona
WHERE is a group level and ignored when creating hierarchical keywords from thesaurus entries.
You may want to use group levels when you use the classic 5 W's at the top of your thesaurus, or any other type of ordering which creates elements and levels you don't want to include in keywords.
This property is only available for keywords. It works similar to the group level property, but it is applied when IMatch copies (flattens) hierarchical keywords into XMP and IPTC metadata. When you enable this option, IMatch ignores the corresponding element when copying keywords from the internal hierarchical representation into the non-hierarchical IPTC and XMP keywords.
The difference between the group level property and the exclude in flat keywords property is when they are applied:
The exclude option should be used only rarely and when REALLY needed.
Excluding keywords when mapping hierarchical keywords into flat keyword deliberately forces the hierarchical keywords and flat keywords written to the file to become out-of-sync. This may cause issues when the file has to be re-imported at a later time, e.g., after having been changed in an external application.
When you change hierarchical keywords, e.g. in the Keyword Panel, IMatch copies the hierarchical keywords into the flat keywords (XMP and IPTC), applying the thesaurus and metadata settings active at that time. If you later change thesaurus settings which affect how IMatch flattens keywords, this has no effect on keywords already in your files. IMatch does not start modifying keywords in your files because you change your thesaurus. The new thesaurus settings are only applied to all keyword changes you perform after when you changed the thesaurus.
To propagate hierarchical keywords again and to update existing files, switch to the Keyword Panel and click on the Propagate button.
See also the Metadata settings for details on how IMatch flattens hierarchical keywords into IPTC and XMP.
Links is a concept that works similar to synonyms, but with support for arbitrary keywords unrelated to the keyword containing the link.
When you have a keyword like gender|female with the synonyms woman and women, assigning the keyword results in the keywords:
gender|female gender|woman gender|women
The synonyms are always on the same level as their parent keyword.
With Links, you can associate a keyword with any number of other keywords, from anywhere in your keyword hierarchy. Or keywords not even part of your thesaurus.
As e keyword gender|female to the keyword Geschlecht|Weiblich (which is the German term):
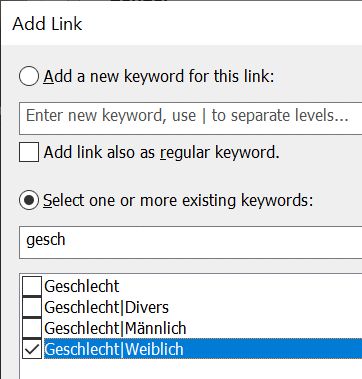
To add a Link, select press Ctrl+Shift+Ins while on the Link node or an existing link, or use the corresponding command from the context menu.
Links show under the keyword they belong to. Note that Links, different than synonyms, can have levels and may link to other keywords in the thesaurus or not:
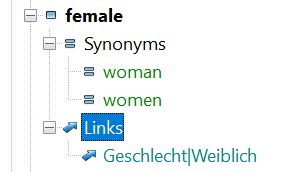
We have now linked both keywords. Our thesaurus defines the Geschlecht|Weiblich keyword as follows:
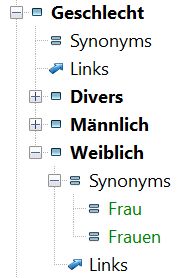
When we now assign the keyword gender|female to a file, the following keywords are added:
gender|female gender|woman gender|women Geschlecht|Weiblich Geschlecht|Frau Geschlecht|Frauen
When assigning a keyword, IMatch checks for synonyms of that keyword and also linked keywords. And if a linked keyword is assigned, its synonyms are assigned too. Hence, six keywords are automatically added by just assigning one. What a great time saver!
When we now change Geschlecht|Weiblich to link back to gender|female like this:
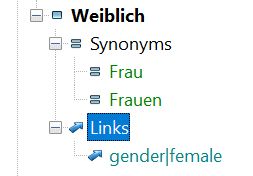
it no longer matters whether we assign gender|female or Geschlecht|Weiblich. IMatch will always add the six keywords shown above.
There are no restrictions on how many Links you add or which keywords they produce. Or if the Link keywords are part of your thesaurus or not!
This gives you a lot of flexibility to create links between keywords. From complex scientific taxonomies to adding keywords from separate sections of your thesaurus. Consider this example:
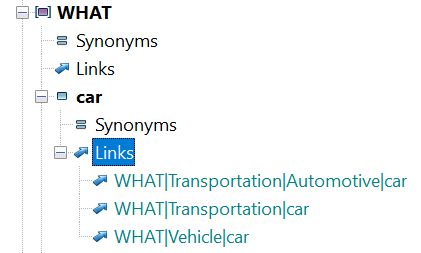
When we add this keyword (in this case, using the auto-suggestion from the thesaurus):
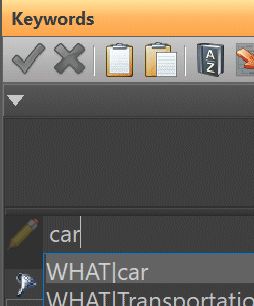
we end up with a bunch of keywords from different sections in the thesaurus:
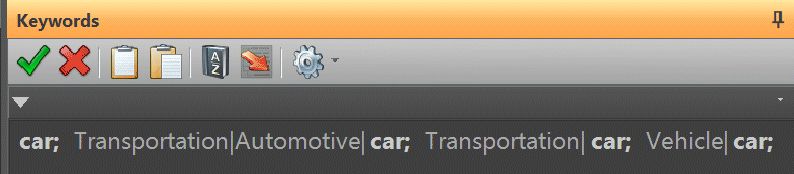
Group levels are for organizational purposes only. They don't become part of the keyword when it is added to a file. But there is an exception for Link: when you add a group-level keyword which has links, the links are added.
Lets make the WHAT|car keyword we used above a group-level keyword (WHAT is already a group-level keyword):
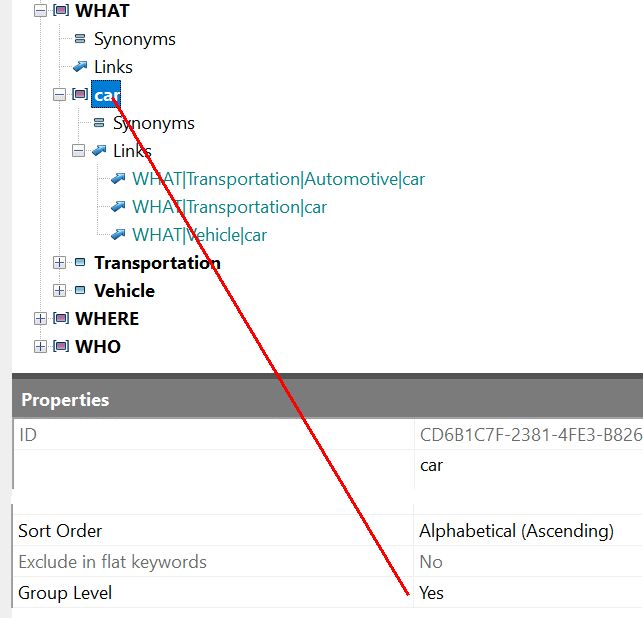
When we now add WHAT|car to a file, the result is different:
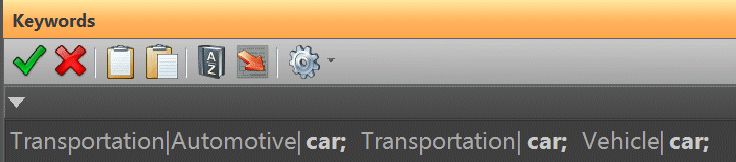
The keyword car is no longer added, but its Links still are!
This means you can create pseudo keywords which serve to assign Links, but don't show up in the keyword themselves.
And each of these keywords can have any number of links. What a great time-saver! Using Links, you can make keywords which add 5, 10, 20 or more keywords with a single click.
If you assign a file to a @Keywords category (e.g., from the Category Panel or via a Favorite), Links are processed as if you would have added the keyword directly. This fully integrates Links with @Keywords.
If you create Favorites based on @Keyword categories, you can assign/un-assign keywords with a single mouse click or keyboard shortcut. And if these keywords have Links, you can assign 5, 10, 20 or keywords via a Favorite quickly and comfortably.
Changes you make to the thesaurus do not affect metadata in the database or your files. The Thesaurus is basically a static text store for metadata tag values.
Keywords are an exception. IMatch implements special features which enable you to apply changes done to keywords in the thesaurus to the actual keywords stored in the database. Examples for this are:
To enable these features, click on the corresponding button in the Thesaurus Manager ribbon:
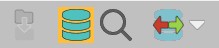
After enabling this option, the thesaurus tracks the changes you do so it can apply them to the database when you close the Thesaurus Manager with OK.
It is a good idea to make a backup copy of your database before you apply thesaurus changes to the entire database.
In case there is a mistake or the change does not work out as you'd expected, you can restore the backup copy of your database and all changes are reverted.
When you click on OK, the Thesaurus verifies the changes recorded and when all changes are applicable, it displays a dialog box where you can choose how to apply these changes:
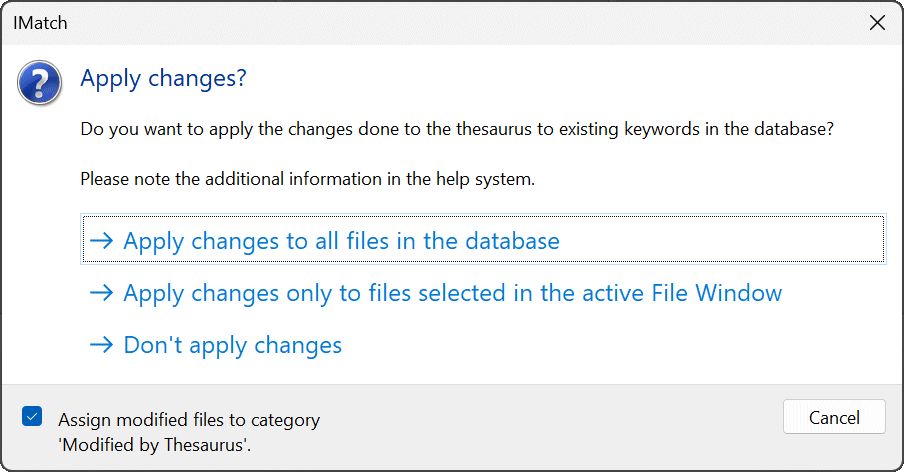
The option to apply the thesaurus changes only to files selected in the active File Window gives you a lot of control over which files are changed. To limit changes to a specific set of files, you only need to bring these files into a File Window and select them.
This option can also be used to run some tests to see if changes you do to the Thesaurus work as you intend them to.
If only a few hundred files are processed, you can Undo the changes to the files via the Edit > Undo command. If too many files are selected for processing (or you update all files in the database), the thesaurus tells you that undo will not be possible.
Press Cancel in this dialog to abort the procedure and to return back to the Thesaurus Manager.
We recommend to perform only one or two changes before letting the Thesaurus apply them to the database. Don't re-arrange multiple levels of keywords all over the thesaurus hierarchy in one step ‐ because this can make verifying the results very hard and unexpected side effects may occur.
While the thesaurus is updating the database it displays a progress dialog. Depending on the size of your database, the amount of keywords to process, the performance of your computer etc. the process may take a while. Pressing Cancel in this dialog aborts the process as soon as possible. Changes done to keywords up to the time you cancel are permanent.
When the thesaurus applies changes to the database, it also checks and updates keywords linked to persons and IMatch Locations.
The Thesaurus by default assigns all modified files to a fresh category with a name based on the current date and time, collected under a common root category:
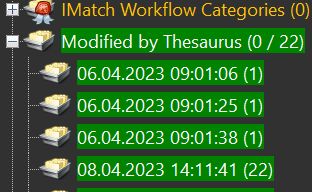
The name of the root categories varies, depending on the user interface language.
The categories contain all files for which keywords were modified after your changes. Use them to verify the results as needed.
There might be edge cases or specific combinations of links, keywords, synonyms, group-levels etc. you have created that cause automatic keyword updates initiated by the Thesaurus to work differently than you might think.
You can safely delete these categories (including the root category) if you don't need them anymore.
The Thesaurus Manager supports multi-level undo. You can easily undo changes while the Thesaurus Manager is still open. Undoing a change also removes the corresponding tracker record.
When you let the Thesaurus apply changes to the database, it looks at the number of files to work with. If less than 5,000 files are set to be processed (File Window selection), it adds an undo step. This allows you to undo changes made to keywords via the usual Edit menu > Undo.
If too many files are selected, you'll get a warning.
If you plan massive changes to your thesaurus, do them in smaller steps.
Make a database backup before you start. This way you can always undo all changes by restoring the database.
You can also make multiple backups at multiple stages of your migration. This costs only a bit of disk space and a few minutes of your time.
But whatever mistake you make, you can always roll back to the latest database backup and start over.
In our experience, a backup is never needed when you have it.
You can test changes you do on the thesaurus and how they are applied to the existing keywords in your files.
A typical workflow could be:
Now your Thesaurus is back to it's original state and so are the keywords in the selected files.
You can also export/import the thesaurus to undo changes.
And use copies files when applying keyword changes for testing. Whatever is more convenient for you.
To perform changes after testing to the entire database, you:
Switch to the category created by the recent thesaurus change to see the affected files and verify the keyword changes.
To make things easier to verify, make only one change at a time.
Rename a keyword and apply. Add a synonym and apply. Move a keyword and apply.
The IMatch thesaurus can be exported into an XML-based file format. This is the native import/export format used by IMatch for the thesaurus. The format supports all features of the thesaurus. The resulting IMTHS file can be imported by other users into their thesaurus using the Import function. IMTHS files can be shared, distributed or even sold for profit. To export your thesaurus, choose the corresponding command available in the drop-down menu of the Import & Export button in the toolbar.
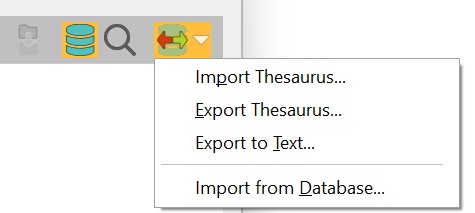
Exporting the thesaurus is an easy and quick way to backup your thesaurus.
This command exports the contents for a selected thesaurus entry (e.g. Keywords) into a flat text format. The format follows these rules
This format is also used by a range of professional controlled vocabularies and applications for exchanging thesaurus information.
The Keywords entry of the thesaurus we used for our examples above results in a text file like this;
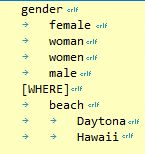
This text format can be used by many other applications. It is also the standard format for many vocabularies available for purchase. IMatch can import this format via the Text Import feature.
The IMatch thesaurus supports several import formats:
Export your current thesaurus to an IMTHS file before you import data, to backup it.
This way, when something gets wrong or you are not satisfied with the imported data, you can go back to your previous thesaurus by re-importing the backup.
Choose Import Thesaurus from the menu and select the .imths file you want to import. This is the richest format because it contains all properties and attributes available in the IMatch thesaurus.
When importing an IMTHS file you can either merge the data (on a per-tag basis) from the imported IMTHS file with what's currently in your thesaurus, or you replace your thesaurus completely with the imported thesaurus. This is effective even if you choose to import only data for some of the tags contained in the imported thesaurus.
If you want to reuse your existing IMatch categories in your thesaurus, you can export them first to a category schema file in IMatch 3, and then import this file into the IMatch thesaurus. Proceed as above, but this time select the IMatch 3 Category Schema format in the format drop-down box at the lower right.
Use this method if you used IMatch categories as a replacement for hierarchical keywords in IMatch 3 and you want to use your categories as a start for your IMatch thesaurus. See also @Keywords for an alternative approach used by IMatch.
The IMatch thesaurus can import a standardized text format which is used by several other applications. The format is described above.
Make sure the text file you import is in UNICODE format to avoid character set and code page issues.
This format is also supported by many of the commercial controlled vocabularies.
This command can be used for all metadata tags. When you run this command, IMatch searches all data available for the metadata tag corresponding to the entry currently selected in the Thesaurus Manager. These values are then used to fill the thesaurus.
The thesaurus interprets the path separator character set under Edit > Preferences > Metadata to identify levels when scanning the data in the database. This makes it possible to re-create thesaurus hierarchies, e.g. from Keywords in the database. It of course also works for other data, e.g. copyright notices, IPTC categories, author and artist names etc.
The Thesaurus Manager copies the newly added keywords into the Windows clipboard. Paste them from there e.g. into Windows Notepad for review when needed.
Use this feature to quickly fill the thesaurus from your existing metadata or to update the thesaurus after you have added or changed keywords.
The special Keyword entry in the thesaurus can optionally be used during file import, to map flat keywords from IPTC and XMP metadata into true hierarchical keywords.
If you have used a script in IMatch 3 to store your categories as keywords in dot-notation ( like 'location.beach.daytona') this feature can be used to automatically re-create the thesaurus from this information. This also works if these keywords have been written by other software.
See Metadata Configuration for more information about keyword mapping during file import.