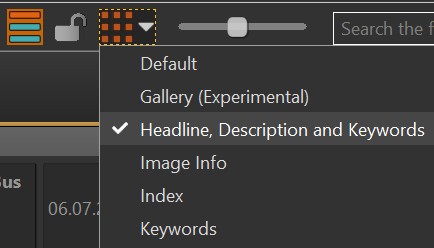
Selecting a layout from the list of available layouts.
IMatch provides a variety of tools and features to help you work efficiently with keywords. Keywords enable you to search for specific files and automatically organize them within iMatch, making it easier to manage your collections. This guide will show you how to add and maintain consistent keywords across all your files, as well as introduce you to the various keyword-related features available in IMatch.
This is a flat keyword: beach. This is a hierarchical keyword: Location|beach. Hierarchical keywords are used to better organize keywords, to group related keywords together and to ensure keywords are explicit.
Consider these four hierarchical keywords:
Gender|femaleGender|maleSocket|femaleSocket|maleIf an image has the keyword female assigned, we can assume that this refers to the gender of a person shown in the image. But we don't really know. The keyword Gender|female makes clear what is actually meant by that keyword.
Another example would be the flat keyword Daytona. What does it mean? Could be Location|beach|Daytona or Location|race track|Daytona or maybe even Watches|Rolex|Daytona.
Most people who use IMatch prefer to use hierarchical keywords because they are more precise and provide extra meaning. However, you don't have to use them ‐ you can still work with single-word keywords if that's what you're comfortable with.
To see keywords in File Windows, select a layout that includes keywords, e.g. the default Headline, Description and Keywords or the dedicated Keywords layout:
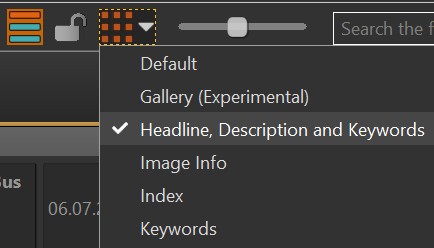
Selecting a layout from the list of available layouts.
The File Window now displays the hierarchical keywords (orange text) IMatch maintains for your files in the database.
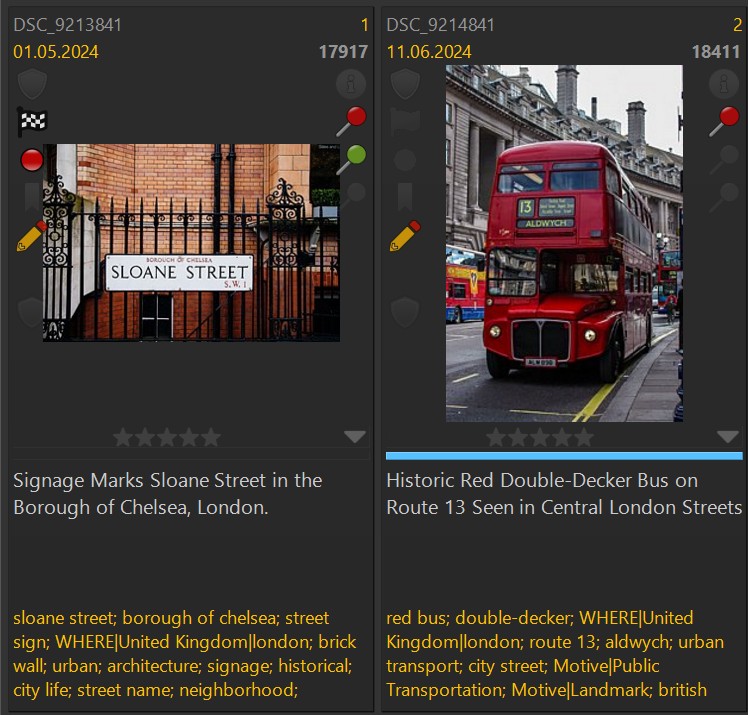
An IMatch File Window showing descriptions and keywords.
You can display keywords in the Metadata Panel, the File Window Tip, in the Viewer and in the Slide Show. Using variables, you can access and use keywords in any IMatch feature that works with variables.
The main feature for adding, editing and deleting keywords in IMatch is the Keywords Panel.
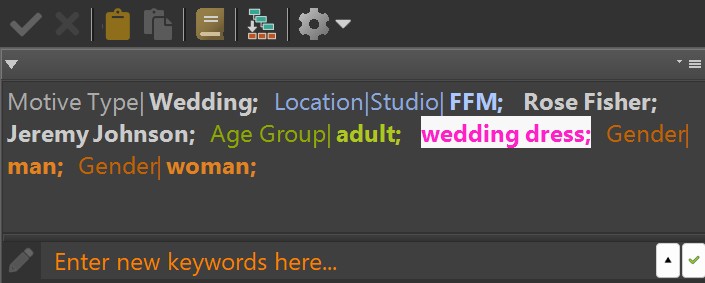
The Keywords Panel in IMatch.
This panel provides powerful tools for editing keywords quickly and easily, ideal for handling large numbers of files. It offers features to improve keyword quality and consistency, and integrates with the IMatch Thesaurus to help you use your controlled keyword vocabulary.
The above screen shot uses color-coding for keywords as a visual aid. Keywords of different groups use different colors and this makes it very easy to see if a mandatory keyword group is missing.
See the help topic for the Keywords Panel for full details.
The thesaurus is the central store for your keywords vocabulary. You use it to maintain your personal list of recurring hierarchical keywords and your controlled vocabulary, which is a list of curated keywords.
When you start typing in the Keywords Panel, it makes automatic suggestions from your thesaurus, to save you typing.
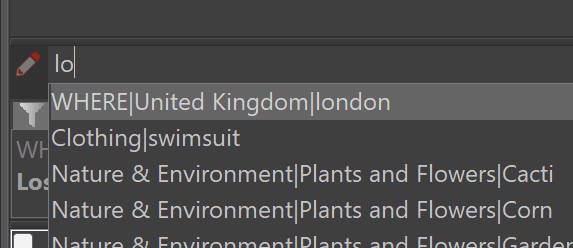
The Keywords Panel makes suggestions from your thesaurus as you type.
You can also directly 'tick' 'thesaurus entries in the Keyword Panel to add keywords from the thesaurus.

Adding the hierarchical thesaurus keyword Architecture and Buildings|Castles to an image just takes a click.
The thesaurus supports synonyms, which enable you to assign multiple keywords to a file by assigning one keyword. Great for adding common spelling variations or keywords in other languages at the same time as the main keyword.
IMatch's unique keyword links allow you to assign any number of keywords from your entire keyword set by adding only one keyword. A big time saver when you often assign the same keywords from different hierarchies to an image.
The general idea of all this is to save typing, improve speed when adding keywords and ensuring accurate and consistent keywords (use the same keyword for the same thing).
The thesaurus offers powerful features to globally delete, rename or change keywords in your entire database (or selected files). This is very helpful, for example when you have to correct a typo in a keyword, the name of a person used as a keyword changes (marriage), you change your keyword hierarchy at some point in time or you add or remove synonyms from keywords already assigned to images. The thesaurus does all the hard work, applying the changes to all files in the database.
See the The IMatch Thesaurus help topic for detailed information about all of this.
When IMatch imports files with keywords created by other applications, it uses the thesaurus to map these keywords into your keyword hierarchy. This includes adding synonyms and executing links, if you have used those.
The automatically 'enriches' keywords produced by other applications by applying your keyword vocabulary and the advanced concepts of the IMatch Thesaurus.
The @Keywords category is dynamically built from the keywords in your files. It automatically groups and organizes your files by their keywords. All files with the same keyword show up in the same category.
To see e.g. all files with the keyword location|beach, you just have to click on the corresponding @Keywords category. Easy.
You can see the @Keywords category in the Category View and in the Categories Panel.

The @Keywords category in the Category View.
The @Keywords category provides advanced features to make working with keywords extra easy, especially working with tasks like renaming keywords or moving files between keywords.
When you assign a @Keywords category to a file, IMatch automatically adds the corresponding hierarchical keyword. When you un-assign a file from a @Keywords category, the corresponding keyword is automatically removed. You can move and copy files between @Keyword categories using drag & drop or copy & paste, which automatically adds/removes keywords.
You can add/remove keywords in all File Windows using the Categories Panel. Ticking the box in front of a @Keyword category in this panel adds the corresponding keyword (and synonyms/links) and un-checking the box removes the keyword.
The Category Panel shows the keywords assigned to the currently selected files in active File Window in its Current tab.
See the @Keywords help topic for detailed information on how to use the features of the @Keywords category.
AutoFill is a feature to store sets of metadata tag values and to assign them quickly in the Metadata Panel.
You can use this, for example, to setup sets of related keywords and to assign them all in one go to an image. A great time saver when you often assign the same keywords to files.
AutoFill provides an alternative to using synonyms and links in the thesaurus to conveniently assign groups of keywords to files with minimal effort.
Learn more from the AutoFill help topic.
Favorites are a very powerful IMatch feature for saving time and work. For example, favorites can assign and remove one or more categories with a single click or a keyboard shortcut.
You can utilize this feature with @Keyword categories to add or remove any number of keywords with minimal effort. This saves a lot of time when you often apply the same combination of keywords, e.g. for a location or, motive or model. Once set up, you just click the Favorite and IMatch adds all associated keywords to all selected files.
See the Favorites help topic for more information.
When you add a file to your IMatch database, IMatch detects and imports existing keywords in the file's metadata. It looks at these standard metadata tags:
XMP::Lightroom\hierarchicalSubject\HierarchicalSubjectXMP::dc\subject\SubjectIPTC::ApplicationRecord\25\KeywordsSee Metadata for Beginners for more information about metadata standards like XMP and IPTC.
During import, IMatch automatically merges keywords found in these tags without duplication into the internally managed global set of hierarchical keywords. If the different keyword tags in a file differ, the global set in the IMatch database contains all unique keywords afterwards.
If you have added keywords in another application and they don't appear in IMatch, it is very likely that a) the other application has tucked away your keywords in some sort of database/catalog or b) that it has stored the keywords in a non-standard metadata tag.
If you use Adobe Lightroom, make sure to use the command to write XMP into images.
See Metadata Pitfalls for more information and solutions.
During import, IMatch optionally looks up the incoming keywords in the thesaurus and maps them into your keyword hierarchy. This step is controlled in Edit menu > Preferences > Metadata. See Metadata Settings for more information.
When you add or edit keywords in IMatch, they are stored in the IMatch database, together with all other metadata. When you later write back metadata into your images, IMatch stores the keywords in 3 places:
| Tag | Description |
|---|---|
XMP::dc\subject\Subject | Standard keywords in XMP metadata. |
XMP::Lightroom\hierarchicalSubject\HierarchicalSubject | Hierarchical keywords tag in XMP. Initially introduced by Adobe Lightroom, but now pretty much standard. |
IPTC::ApplicationRecord\25\Keywords | If an image has legacy IPTC metadata, IMatch also updates the legacy IPTC keywords. |
There are no strict rules for how applications are supposed to flatten hierarchical keywords when updating the XMP subject and IPTC keywords tag.
IMatch offers several ways to flatten keywords, including writing the hierarchial keyword 'as-is' (best), writing only the leaf keyword or writing each keyword level separately.
Which way works best depends on your personal workflow and the other software you use. You control how IMatch flattens keywords via Edit menu > Preferences > Metadata. See Metadata Settings for more information.